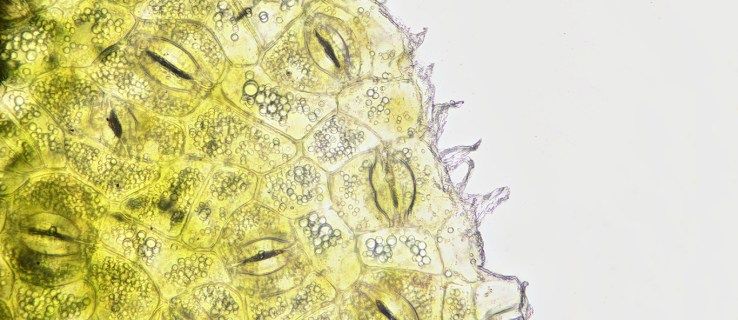Airpody firmy Apple były wielkim hitem, kiedy zostały wprowadzone na rynek i nadal są bardzo popularne. Najlepszą rzeczą w nich jest zaawansowana technologia integracji używana do łączenia Airpodów z prawie każdym urządzeniem z systemem iOS.

To, co czyni ten proces tak łatwym, to W1 (oryginalne Airpody) lub układ H1 (druga generacja Airpodów). Te chipy umożliwiają zaawansowane parowanie Bluetooth i płynne połączenie. Czytaj dalej, aby uzyskać szczegółowe wskazówki dotyczące sprawdzania łączności Airpods na większości urządzeń Apple.
jak ominąć zakaz niezgody
Ponadto dowiesz się, jak rozwiązywać różne problemy, gdy Airpods nie łączy się z urządzeniem iOS lub macOS.
Sprawdź, czy Airpody są podłączone do urządzenia z systemem iOS
Większość ludzi używa Airpodów na swoim iPodzie, iPadzie lub iPhonie, więc zacznijmy od tego, urządzeń z systemem iOS. Przede wszystkim upewnij się, że Twoje urządzenie z systemem iOS działa z aktualizacją systemu iOS 10 dla oryginalnych Airpodów lub iOS 12.2 dla 2ndGen Airpods. Oczywiście posiadanie aktualizacji systemu nowszej niż wymienione jest jeszcze lepsze.
Wykonaj poniższe czynności, aby podłączyć Airpody do urządzenia z systemem iOS:
- Włącz Bluetooth na swoim urządzeniu. Możesz sprawdzić, czy Bluetooth jest włączony, korzystając z Centrum sterowania (przesuń palcem w górę od dołu ekranu, z wyjątkiem iPhone'a X i nowszych urządzeń, w których musisz przesunąć palcem w dół od góry ekranu).
- Umieść Airpody w etui i potwierdź, że oba się ładują.
- Potwierdź Airpody jako swoje preferencje dotyczące urządzeń audio na swoim urządzeniu.
- Zamknij pokrywę obudowy na około dwadzieścia sekund. Następnie otwórz go i powinieneś zobaczyć migające białe światło, wskazujące, że Airpody są gotowe do połączenia.
- Jeśli Twoje Airpody nie łączą się, użyj przycisku konfiguracji znajdującego się z tyłu ich obudowy. Po prostu przytrzymaj ten przycisk, aż zauważysz wspomniane wcześniej białe migające światło.
- Teraz możesz otworzyć obudowę Airpods (z Airpodami nadal w środku) i umieścić ją obok urządzenia.
- Powinieneś teraz zobaczyć instrukcje dotyczące połączenia Airpods na swoim urządzeniu. Podążaj za nimi, a połączenie powinno wkrótce zostać nawiązane.
- Sprawdź, czy Twoje Airpody działają poprawnie, oznacza to, że są połączone.
Jeśli Twoje Airpody nadal nie łączyły się z urządzeniem z systemem iOS, czytaj dalej, ponieważ jest na to również poprawka.

Sprawdź, czy Airpody są podłączone do komputera Mac
Podobnie jak w przypadku urządzeń z systemem iOS, Twój system macOS również musi zostać zaktualizowany, aby Airpods mógł się prawidłowo połączyć. Oryginalne Airpody wymagają systemu macOS Sierra lub nowszego, podczas gdy 2ndgen Airpody wymagają systemu macOS 10.14.4 lub nowszego.
Musisz także sprawdzić połączenie Bluetooth. Na komputerze Mac otwórz menu Apple, a następnie kliknij Preferencje systemowe, a następnie Bluetooth. Twoje Airpody powinny pojawić się na liście urządzeń. Jeśli łączą się z komputerem Mac, musisz usunąć je z tej listy.
jak wysłać wiadomość masową na facebooku
Kliknij Airpods, a następnie kliknij znak X obok Airpods. Następnie musisz ponownie dodać Airpody do listy urządzeń. Wykonaj następujące kroki:
- Umieść Airpody z powrotem w etui ładującym.
- Umieść etui ładujące obok komputera Mac, upewniając się, że pokrywa etui jest otwarta.
- Uzyskaj ponownie dostęp do listy urządzeń (ikona Apple>Preferencje systemu>Bluetooth). Wybierz swoje Airpody i wybierz Połącz.
- Przetestuj swoje Airpody. Jeśli nie działają, będziesz musiał je zresetować.
Jak zresetować Airpody
Nie ma znaczenia, czy używasz urządzenia z systemem iOS, czy macOS, Airpods resetuje się (1śwlub 2ndgen) naprawi problemy z łącznością dla wszystkich urządzeń. Te instrukcje resetowania są pobierane bezpośrednio z oficjalnej strony wsparcia Apple. Wykonaj następujące kroki, aby zresetować Airpody:
- Przejdź do ustawień za pomocą urządzenia z systemem iOS. Następnie wybierz Bluetooth i wybierz ikonę informacji (i) obok Airpodów. Wybierz Zapomnij to urządzenie i potwierdź.
- Umieść Airpody z powrotem w etui i zamknij pokrywę. Pozostaw je tam na około trzydzieści sekund przed ponownym otwarciem pokrywki.
- Przytrzymaj przycisk konfiguracji z tyłu obudowy Airpods. Najpierw powinieneś zobaczyć kilka razy migające bursztynowe światło, a następnie ciągłe białe migające światło.
- Umieść Airpody w pobliżu urządzenia i postępuj zgodnie z instrukcjami wyświetlanymi na ekranie, aż Airpods ponownie się połączą.
Uwaga: Możesz również użyć tej metody, jeśli działa tylko jeden z twoich Airpodów. Nie ma znaczenia, czy Twój lewy czy prawy Airpod ma problemy z połączeniem, zresetuj Airpody i oba powinny prawidłowo połączyć się z urządzeniem.
Ta metoda może również pomóc w problemach z łącznością na innych urządzeniach. Ponadto Airpody powinny bezproblemowo łączyć się z Twoim Apple Watch i urządzeniem z Androidem.

Ustanowiono połączenie
Wszystko gotowe. Teraz wiesz, jak rozwiązać wszystkie problemy z łącznością z Airpodami (gen 1 lub 2). Nie zapomnij zaktualizować systemu, ponieważ wiele problemów pojawia się, gdy ludzie opóźniają aktualizację swoich urządzeń.
Czy nadal masz problemy z łącznością Airpods lub czy nasze porady pomogły rozwiązać Twój problem? Daj nam znać w sekcji komentarzy poniżej.