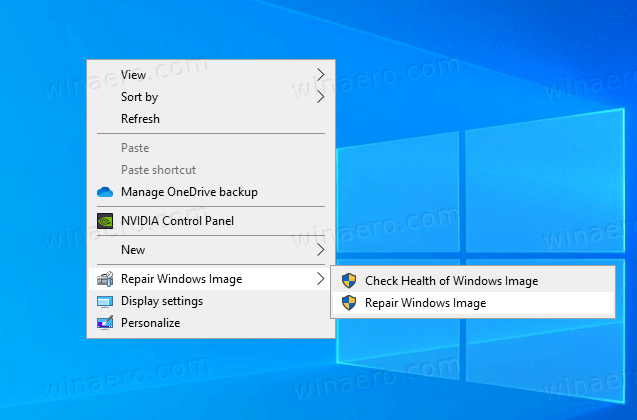Usunięcie historii oglądania to dobry sposób na zresetowanie rekomendacji lub wyczyszczenie tymczasowych plików internetowych z urządzenia. Istnieje kilka metod czyszczenia historii w YouTube, w zależności od platformy, na której to robisz, a my opiszemy je tutaj.
Jak wyczyścić historię YouTube na komputerze z systemem Windows, Chromebook lub Mac?
Komputer stacjonarny to jedna z najpopularniejszych platform do oglądania YouTube. Jeśli chcesz usunąć historię oglądania na komputerze PC, niezależnie od tego, czy jest to system operacyjny Windows, Chrome OS czy Mac, postępuj zgodnie z poniższymi instrukcjami:
Usuwanie filmów indywidualnie
- Kliknij menu główne w lewym górnym rogu strony YouTube, aby wyświetlić katalog. To jest ikona trzech linii tuż obok logo YouTube.

- W menu po lewej stronie, w sekcji Biblioteka, kliknij Historia.

- Przewiń listę filmów, aby znaleźć ten, który chcesz usunąć z historii.

- Kliknij ikonę „X” w prawym górnym rogu filmu.

- Powtórz ten proces dla każdego filmu, który chcesz usunąć ze swoich rekordów.

- Po zakończeniu opuść tę stronę.
Wyczyść wszystkie filmy w historii wyszukiwania
- Zgodnie z powyższymi instrukcjami kliknij menu główne, aby wyświetlić wszystkie dostępne wybory katalogów.

- Kliknij Historia.

- W menu po prawej stronie kliknij Historia oglądania.

- Pod przełącznikami po prawej stronie kliknij Wyczyść całą historię oglądania.

- Pojawi się komunikat z prośbą o potwierdzenie wyboru. Kliknij Wyczyść historię oglądania w prawym dolnym rogu wyskakującego okna.

- Możesz teraz opuścić tę stronę.
Automatyczne usuwanie historii oglądania w YouTube
- Przejdź do Konto Google który jest powiązany z Twoim kontem YouTube, którym chcesz zarządzać.

- Kliknij opcję Dane i personalizacja w menu po lewej stronie lub kliknij link Zarządzaj danymi i personalizacją na karcie Prywatność i personalizacja pod ikoną profilu.

- Przewiń w dół, aż zobaczysz kartę Kontrola aktywności. Kliknij Historia YouTube.

- Z wybranych opcji kliknij opcję Automatyczne usuwanie.

- Pojawi się wyskakujące okienko, które pozwoli ci zmienić preferencje automatycznego usuwania. Dostępny zakres to usunięcie historii starszej niż trzy miesiące, osiemnaście miesięcy lub trzy lata. Kliknij dowolną opcję, która najbardziej Ci odpowiada, aby ją włączyć lub wyłączyć.

- Po dokonaniu wyboru kliknij Dalej.

- Pojawi się okno potwierdzające, że Twoje preferencje zostały zapisane. Kliknij Rozumiem.

- Możesz teraz opuścić tę stronę.
Pojedyncze usuwanie historii wyszukiwania
- Na stronie głównej YouTube kliknij menu główne w lewym górnym rogu, klikając ikonę trzech linii.

- W menu po lewej stronie kliknij Historia pod zakładką Biblioteka.

- Na przełącznikach po prawej stronie kliknij Historia wyszukiwania.

- Przewiń listę, aby znaleźć wyszukiwane hasła, które chcesz usunąć. Kliknij ikonę „X” po prawej stronie każdego, aby usunąć je z ewidencji.

- Gdy skończysz, opuść tę stronę.
Usuwanie całej historii wyszukiwania
- Przejdź do strony Historia, klikając ikonę trzech linii w lewym górnym rogu strony głównej, a następnie klikając opcję Historia w menu głównym.

- Na przełącznikach po prawej stronie kliknij Historia wyszukiwania.

- Poniżej przełączników kliknij Wyczyść całą historię wyszukiwania.

- W wyskakującym okienku, które się pojawi, kliknij Wyczyść historię wyszukiwania.

- Możesz teraz opuścić to okno.
Pamiętaj, że wyczyszczenie historii oglądania lub wyszukiwania wpłynie na rekomendacje, które otrzymasz od YouTube. To skutecznie resetuje twoje preferencje oglądania i wyszukiwania. Nadal możesz oglądać znajome filmy, ale będzie to spowodowane Twoją lokalizacją lub innymi aplikacjami Google, które są połączone z używanym kontem YouTube.
Jak wyczyścić historię YouTube na Androidzie
Jeśli używasz przeglądarki internetowej do oglądania filmów w YouTube, możesz wyczyścić historię za pomocą przeglądarki, postępując zgodnie z instrukcjami podanymi dla komputera PC. Z drugiej strony, jeśli korzystasz z mobilnej aplikacji YouTube, możesz wyczyścić historię, postępując zgodnie z tymi instrukcjami:
Indywidualne usuwanie historii wyświetlania
- Na ekranie głównym aplikacji mobilnej YouTube dotknij ikony biblioteki w prawym dolnym rogu.

- Z menu wybierz Historia.

- Przewiń filmy, aby znaleźć te, które chcesz usunąć ze swojego rekordu. Jeśli wybrałeś film do usunięcia, dotknij ikony trzech kropek po prawej stronie filmu.

- W wyświetlonym menu dotknij Usuń z historii oglądania.

- Po zakończeniu usuwania wszystkich filmów, które chcesz, opuść ten ekran, dotykając ekranu głównego w lewym dolnym rogu lub używając przycisku Wstecz na urządzeniu.

Usuwanie całej historii widoków
- Stuknij ikonę Biblioteka w prawym dolnym rogu aplikacji mobilnej YouTube.

- Stuknij w Historia w menu.

- Stuknij ikonę trzech kropek w prawym górnym rogu ekranu Historia.

- W wyświetlonym menu dotknij opcji Sterowanie historią.

- W następnym menu, które się pojawi, dotknij Wyczyść historię oglądania.

- Pojawi się wyskakujące okienko z potwierdzeniem usunięcia historii oglądania. Stuknij w Wyczyść historię oglądania.

- Gdy skończysz, możesz opuścić ten ekran, dotykając ikony Strona główna w lewym dolnym rogu lub używając przycisków Wstecz na urządzeniu.

Czyszczenie historii wyszukiwania
W przeciwieństwie do wersji na komputer lub przeglądarkę, nie ma możliwości indywidualnego usuwania wyszukiwań w aplikacji mobilnej. Aby usunąć wszystkie wykonane wyszukiwania, wykonaj następujące kroki:
jak być lepszym w przeznaczeniu
- Stuknij ikonę Biblioteka w prawym dolnym rogu ekranu głównego aplikacji YouTube.

- Stuknij w Historia w menu katalogu.

- Stuknij ikonę trzech kropek w prawym górnym rogu ekranu Historia.

- Stuknij w Sterowanie historią z menu rozwijanego.

- Stuknij w Wyczyść historię wyszukiwania z listy.

- W wyświetlonym oknie dotknij Wyczyść historię wyszukiwania.

- Opuść ten ekran, dotykając przycisku Strona główna w lewym dolnym rogu lub używając przycisków Wstecz na urządzeniu z Androidem.

Automatyczne usuwanie historii wyświetlania
Dostęp do funkcji automatycznego usuwania można również uzyskać za pośrednictwem aplikacji mobilnej YouTube, ale przekieruje Cię ona do internetowej wersji konta Google. Aby to zrobić:
- Stuknij ikonę Biblioteka w prawym dolnym rogu ekranu głównego.

- Stuknij w Historia z listy.

- Stuknij trzy kropki w prawym górnym rogu ekranu Historia.

- Stuknij w Sterowanie historią.

- W menu dotknij Zarządzaj całą aktywnością.

- Zostaniesz przekierowany na stronę Google swojego bieżącego aktywnego konta YouTube. Stuknij w Automatyczne usuwanie z listy.

- Wybierz jedną z podanych opcji: trzy miesiące, osiemnaście miesięcy lub trzy lata. Po wybraniu opcji dotknij Dalej.

- Stuknij w Potwierdź.

- Możesz teraz opuścić ten ekran.
W przeciwieństwie do wersji na komputer lub przeglądarkę, nie ma możliwości indywidualnego usuwania wyszukiwań w aplikacji mobilnej. Aby usunąć wszystkie wykonane wyszukiwania, wykonaj następujące kroki:
- Stuknij ikonę Biblioteka w prawym dolnym rogu ekranu głównego aplikacji YouTube.

- Stuknij w Historia w menu katalogu.

- Stuknij ikonę trzech kropek w prawym górnym rogu ekranu Historia.

- Stuknij w Sterowanie historią z menu rozwijanego.

- Stuknij w Wyczyść historię wyszukiwania z listy.

- W wyświetlonym oknie dotknij Wyczyść historię wyszukiwania.

- Opuść ten ekran, dotykając przycisku Strona główna w lewym dolnym rogu lub używając przycisków Wstecz na urządzeniu z Androidem.

Automatyczne usuwanie historii wyświetlania
Dostęp do funkcji automatycznego usuwania można również uzyskać za pośrednictwem aplikacji mobilnej YouTube, ale przekieruje Cię ona do internetowej wersji konta Google. Aby to zrobić:
- Stuknij ikonę Biblioteka w prawym dolnym rogu ekranu głównego.

- Stuknij w Historia z listy.

- Stuknij trzy kropki w prawym górnym rogu ekranu Historia.

- Stuknij w Sterowanie historią.

- W menu dotknij Zarządzaj całą aktywnością.

- Zostaniesz przekierowany na stronę Google swojego bieżącego aktywnego konta YouTube. Stuknij w Automatyczne usuwanie z listy.

- Wybierz jedną z podanych opcji: trzy miesiące, osiemnaście miesięcy lub trzy lata. Po wybraniu opcji dotknij Dalej.

- Stuknij w Rozumiem.

- Możesz teraz opuścić ten ekran.
Pamiętaj, że będziesz musiał zalogować się na swoje konto YouTube, aby w pełni korzystać z narzędzi do zarządzania historią wyświetlania i wyszukiwania. Usunięcie historii wyświetlania lub historii wyszukiwania w aplikacji mobilnej spowoduje usunięcie ich z całego konta YouTube. Funkcja automatycznego usuwania zostanie również włączona dla wszystkich urządzeń podłączonych do Twojego konta Google.
Jak wyczyścić historię YouTube na iPadzie
Aplikacja mobilna YouTube nie jest zależna od platformy, a zatem działa podobnie, niezależnie od tego, czy jest używana na Androidzie, czy na iOS. Sposoby usuwania zarówno widoku, jak i historii wyszukiwania są takie same na urządzeniu z Androidem, jak na iPadzie. Możesz otworzyć YouTube w przeglądarce internetowej i postępować zgodnie z instrukcjami w wersji na komputery PC lub postępować zgodnie z instrukcjami podanymi powyżej dla urządzeń z systemem Android.
jak oznaczyć czas linkiem do youtube
Jak wyczyścić historię YouTube na iPhonie
Nie ma różnicy między wersją mobilną YouTube na iPhone'a i iPada. Postępuj zgodnie z instrukcjami podanymi powyżej, jeśli chcesz usunąć historię wyszukiwania lub przeglądania albo włączyć funkcję automatycznego usuwania swojego konta.
Jak wyczyścić historię YouTube na telewizorze
Jeśli korzystasz z telewizora Smart TV do oglądania YouTube, możesz wyczyścić historię oglądania i wyszukiwania, otwierając opcję w menu ustawień. Aby to zrobić, postępuj zgodnie z poniższymi instrukcjami:
Czyszczenie historii oglądania
- Na ekranie głównym aplikacji YouTube użyj pilota, aby otworzyć menu ustawień. Będzie to ikona koła zębatego w dolnej części menu po lewej stronie ekranu.
- W menu Ustawienia po lewej stronie przewiń w dół, aż dojdziesz do karty Historia i dane.
- Gdy dojdziesz do Clear WatchHistory, wybierz go, aby podświetlić przycisk Wyczyść historię oglądania na ekranie głównym. Naciśnij OK lub Enter na pilocie.
- Na ekranie pojawi się komunikat potwierdzający. Podświetl Wyczyść historię oglądania za pomocą pilota, a następnie kliknij OK lub Enter.
- Twoja historia oglądania powinna zostać teraz usunięta.
Czyszczenie historii wyszukiwania
- Otwórz menu Ustawienia, wybierając ikonę koła zębatego w lewym dolnym rogu ekranu głównego.
- Przewiń w dół, aż znajdziesz kartę Historia i dane po lewej stronie, wybierz Wyczyść historię wyszukiwania.
- Użyj pilota, aby podświetlić przycisk Wyczyść historię wyszukiwania na ekranie głównym.
- Naciśnij OK lub Enter na pilocie.
- W oknie potwierdzenia podświetl Wyczyść historię wyszukiwania, a następnie naciśnij OK lub Enter.
- Twoja historia wyszukiwania powinna zostać teraz wyczyszczona.
Jak wyczyścić historię YouTube na Roku
Polecenia czyszczenia widoku i historii wyszukiwania w Roku są podobne do tych podczas korzystania z telewizora Smart TV. Jedyną różnicą jest to, że zamiast menu, w którym wchodzisz do Ustawień, masz ikony dla każdej opcji. Instrukcje są następujące:
- Po otwarciu aplikacji YouTube forRoku kliknij lewą strzałkę na pilocie Roku, aby otworzyć menu ustawień.
- Naciskaj strzałkę w dół, aż przejdziesz do Ustawień.
- Kliknij OK.
- Klikaj strzałkę w prawo, aż dojdziesz do ikony Wyczyść historię oglądania lub Wyczyść historię wyszukiwania.
- Kliknij OK, aby dokonać wyboru.
- Po komunikacie potwierdzającym widok lub historię wyszukiwania należy usunąć.
Dodatkowe często zadawane pytania
Oto niektóre z najczęstszych pytań, które pojawiają się podczas omawiania czyszczenia historii w YouTube.
Czy mogę po prostu usunąć pojedyncze wyszukiwanie lub widok wideo z mojej historii?
Tak. Jak opisano w powyższych instrukcjach, YouTube umożliwia użytkownikom usuwanie pojedynczych filmów lub wyszukiwań z ich historii. Po prostu wykonaj powyższe kroki dla platformy, z której korzystasz.
Czy można automatycznie usuwać historię w YouTube?
Tak. Technicznie rzecz biorąc, dostęp do opcji automatycznego usuwania historii wyświetlania można uzyskać za pomocą ustawień konta Google, a nie bezpośrednio z YouTube. Kroki, które należy wykonać, są również podane w powyższych instrukcjach.
Przydatne narzędzie
YouTube zapisuje Twoją historię wyszukiwania z wielu powodów. Po pierwsze, pozwala algorytmowi przedstawiać lepsze rekomendacje zgodnie z Twoimi nawykami oglądania. Pomaga także użytkownikom łatwo zobaczyć, które filmy już obejrzeli i szybko do nich wrócić, jeśli to konieczne.
YouTube z pewnością zapewnia swoim użytkownikom przydatne narzędzia do zarządzania kontami i dalszego ulepszania ich oglądania. Czy znasz inne sposoby na wyczyszczenie historii w YouTube? Podziel się swoimi przemyśleniami w sekcji komentarzy poniżej.