Co wiedzieć
- Najprościej: włącz Bluetooth , naciśnij przycisk na obudowie AirPods > kliknij AirPods w Bluetooth menu > Łączyć .
- Połącz wielokrotności za pomocą Konfiguracja MIDI audio aplikacja: Urządzenie z wieloma wyjściami > Dźwięki > Urządzenie z wieloma wyjściami .
- AirPods nie łączą się? Upewnij się, że są naładowane, a Bluetooth na MacBooku Air jest włączony.
W tym artykule wyjaśniono, jak podłączyć słuchawki AirPods do MacBooka Air, aby stworzyć lekką, przenośną parę do pracy mobilnej i słuchania dźwięku.
Jak podłączyć słuchawki AirPods do MacBooka Air
Podłączenie słuchawek AirPods do MacBooka Air jest dość proste. Wystarczy kilka kliknięć i naciśnięć przycisków, a będziesz słuchać bezprzewodowego dźwięku. Oto, co należy zrobić:
Jeśli masz już podłączone słuchawki AirPods do iPhone'a, a iPhone i MacBook Air są zalogowane na tym samym koncie iCloud, powinieneś móc pominąć te kroki. Słuchawki AirPods powinny być już skonfigurowane na komputerze Mac. Po prostu włóż słuchawki AirPods do uszu i kliknij Bluetooth menu, kliknij nazwę słuchawek AirPods, a następnie kliknij Łączyć .
-
Kliknij Jabłko menu w lewym górnym rogu, a następnie kliknij Preferencje systemu .
jak wyodrębnić pliki .rarar

-
Kliknij Bluetooth .

-
Kliknij Włącz Bluetooth . Pozostaw to okno otwarte przez kilka następnych kroków.

-
Trzymając obie słuchawki AirPods w etui ładującym, otwórz pokrywę. Naciśnij przycisk na obudowie AirPods, aż lampka stanu zacznie migać.
wklej firefox jako zwykły tekst

-
Za chwilę słuchawki AirPods pojawią się w oknie preferencji Bluetooth. Kliknij Łączyć .

-
Za chwilę słuchawki AirPods zostaną podłączone do MacBooka Air i będziesz gotowy do słuchania dźwięku.
Aby w przyszłości używać słuchawek AirPods z MacBookiem Air, nie będziesz musiał wykonywać wszystkich tych czynności. Po prostu włóż słuchawki AirPods do uszu i kliknij Bluetooth w prawym górnym rogu ekranu kliknij nazwę słuchawek AirPods, a następnie kliknij Łączyć .
Czy możesz podłączyć dwie pary AirPods do jednego MacBooka Air?
Masz przyjaciela, który chce usłyszeć wszystko, czego słuchasz? Do jednego MacBooka Air możesz podłączyć dwie pary słuchawek AirPods. Aby to zrobić, wykonaj czynności z ostatniej sekcji, aby podłączyć oba zestawy słuchawek AirPods do MacBooka Air.
Teraz sprawy się nieco komplikują. Ponieważ system macOS nie obsługuje wyjścia audio do dwóch par słuchawek AirPods, potrzebujesz obejścia. Oto, co należy zrobić:
-
Idź do Znalazca > Narzędzia > i uruchom Konfiguracja MIDI audio .

-
Kliknij plus ( + ) podpisz, a następnie wybierz Utwórz urządzenie z wieloma wyjściami .

-
Zaznacz pole obok dwóch zestawów słuchawek AirPods. w Urządzenie główne z listy rozwijanej wybierz słuchawki AirPods. Sprawdź Korekta dryfu pole obok słuchawek AirPods znajomego.
jak usunąć nieaktywne konto na Instagramie?

-
Idź do Jabłko menu > Preferencje systemu > Dźwięk > Urządzenie z wieloma wyjściami . Po wykonaniu tej czynności dźwięk z MacBooka Air jest przesyłany do obu zestawów słuchawek AirPods.

Dlaczego moje słuchawki AirPods nie łączą się z moim MacBookiem Air?
Jeśli wykonałeś czynności opisane w tym artykule, a słuchawki AirPods nie łączą się z MacBookiem Air lub nie słychać z nich dźwięku, spróbuj wykonać poniższe czynności, aby rozwiązać ten problem:
- Sprawdź nasze inne wskazówki dotyczące rozwiązywania problemów ze słuchawkami AirPods: Dlaczego moje słuchawki AirPods nie łączą się? I Jak naprawić AirPods, gdy nie działają .
Ciekawe Artykuły
Wybór Redakcji

Jak włączyć Ubuntu Bash w Windows 10
Jak być może już wiesz, system Windows 10 jest teraz dostarczany z zestawem konsoli Ubuntu Bash i narzędziami. Jeśli chcesz włączyć Bash w systemie Windows 10, oto jak to zrobić.

Znajdź konta użytkowników w WSL Linux w systemie Windows 10
Ten post wyjaśnia, jak szybko znaleźć konta użytkowników w konsoli WSL w systemie Windows 10. Metoda opisana w artykule jest odpowiednia dla każdej dystrybucji WSL.

Włącz lub wyłącz szyfrowanie urządzeń w systemie Windows 10
Jak włączyć lub wyłączyć szyfrowanie urządzeń w obsługiwanym systemie Windows 10 Windows 10 jest w stanie korzystać z wbudowanych funkcji zabezpieczeń sprzętowych i zarządzać nimi, jeśli są dostępne, oraz chronić poufne dane za ich pomocą. Szyfrowanie urządzeń pomaga chronić dane i jest dostępne na wielu urządzeniach z systemem Windows. Oto jak włączyć

Jak zmienić układ klawiatury dotykowej w systemie Windows 10
Zobacz, jak zmienić układ klawiatury dotykowej w systemie Windows 10 i ustawić go na domyślny, jednoręczny, pismo ręczne i pełny (standardowy).
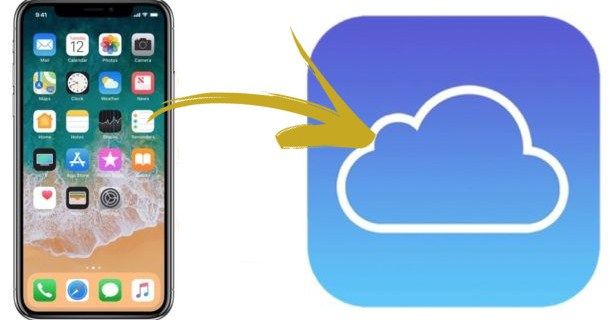
Jak korzystać z pamięci masowej iCloud zamiast pamięci masowej iPhone'a
Prawdopodobnie mogę powiedzieć, że większość z nas cierpiała z powodu irytacji, jaką jest

Jak uzyskać weryfikację w Discord
Darmowy tekst, VoIP, wideo i platforma czatowa Discorda oferuje o wiele więcej niż na pierwszy rzut oka. Jego unikalne funkcje obejmują integrację z Twitch i wiele innych niezbędnych dla streamerów, twórców treści i zwykłych użytkowników. Czy jesteś












