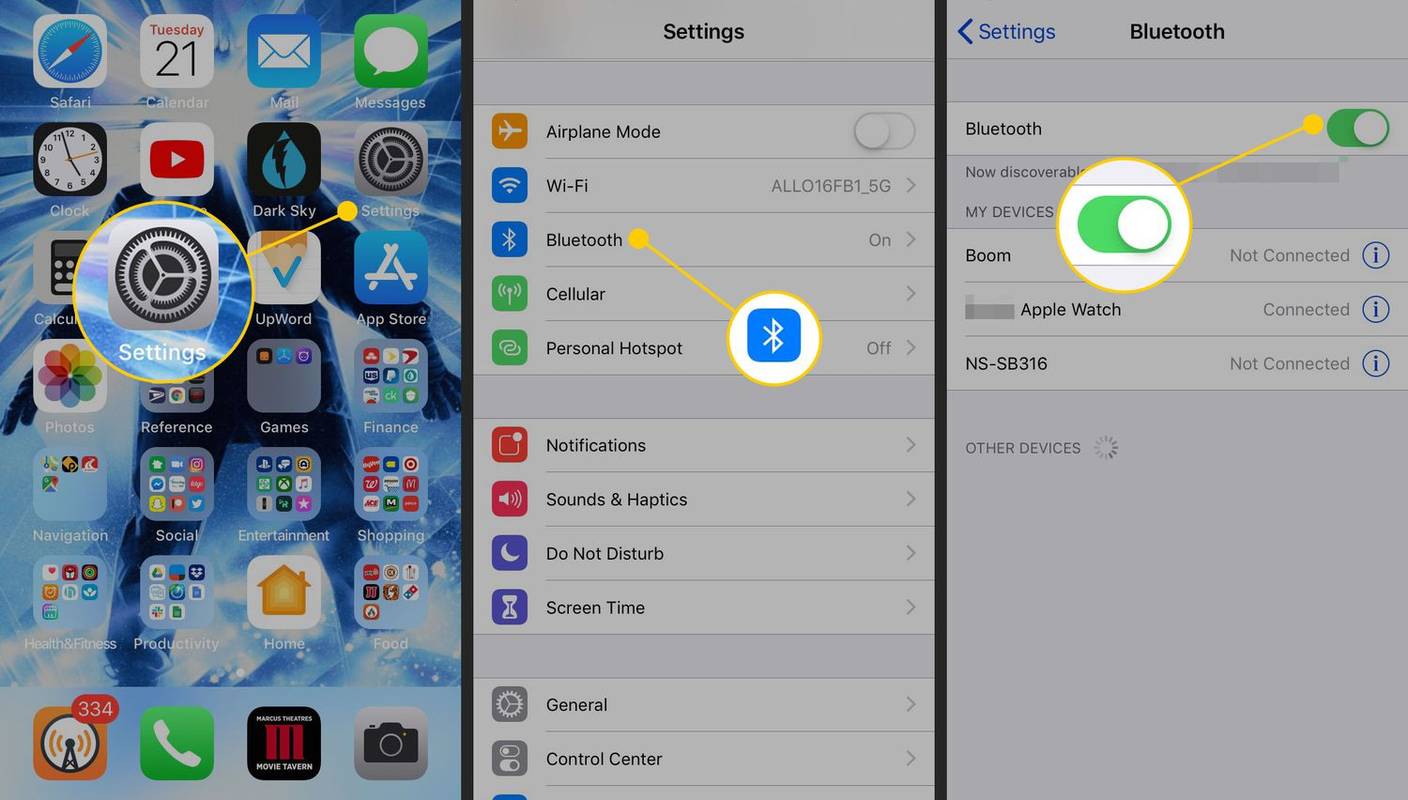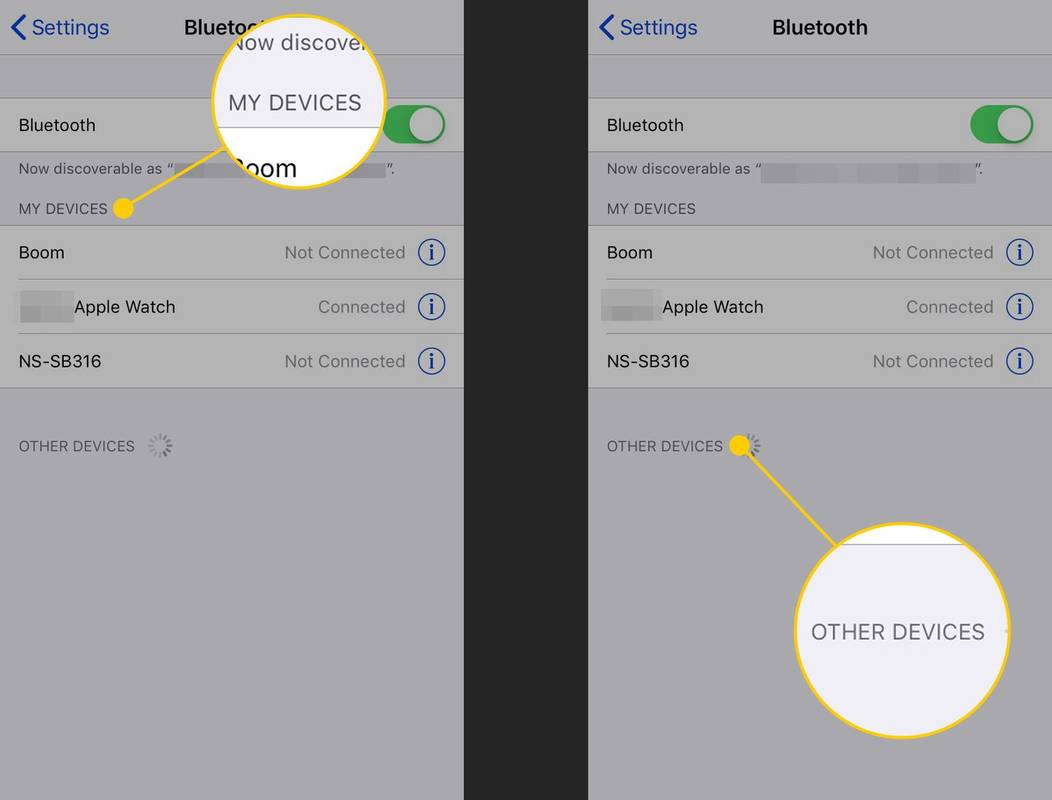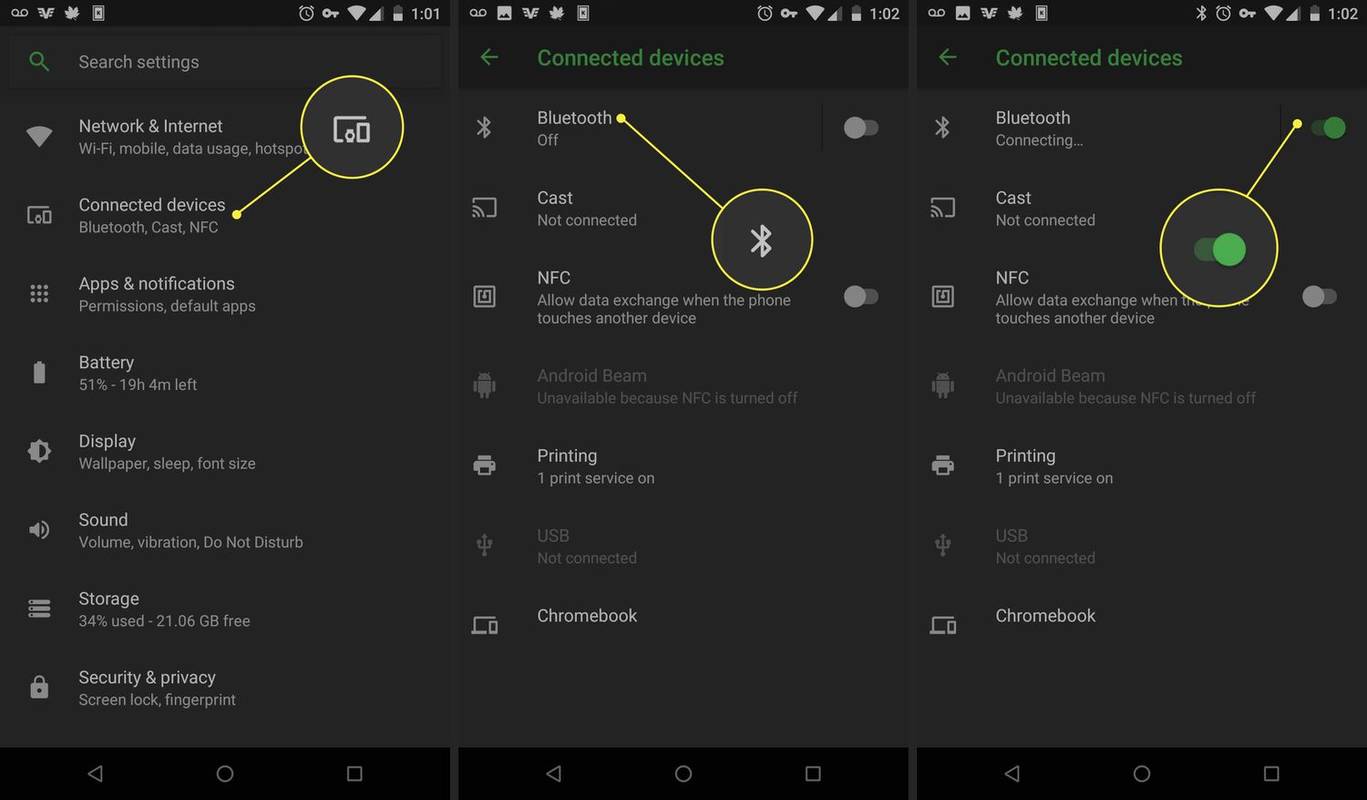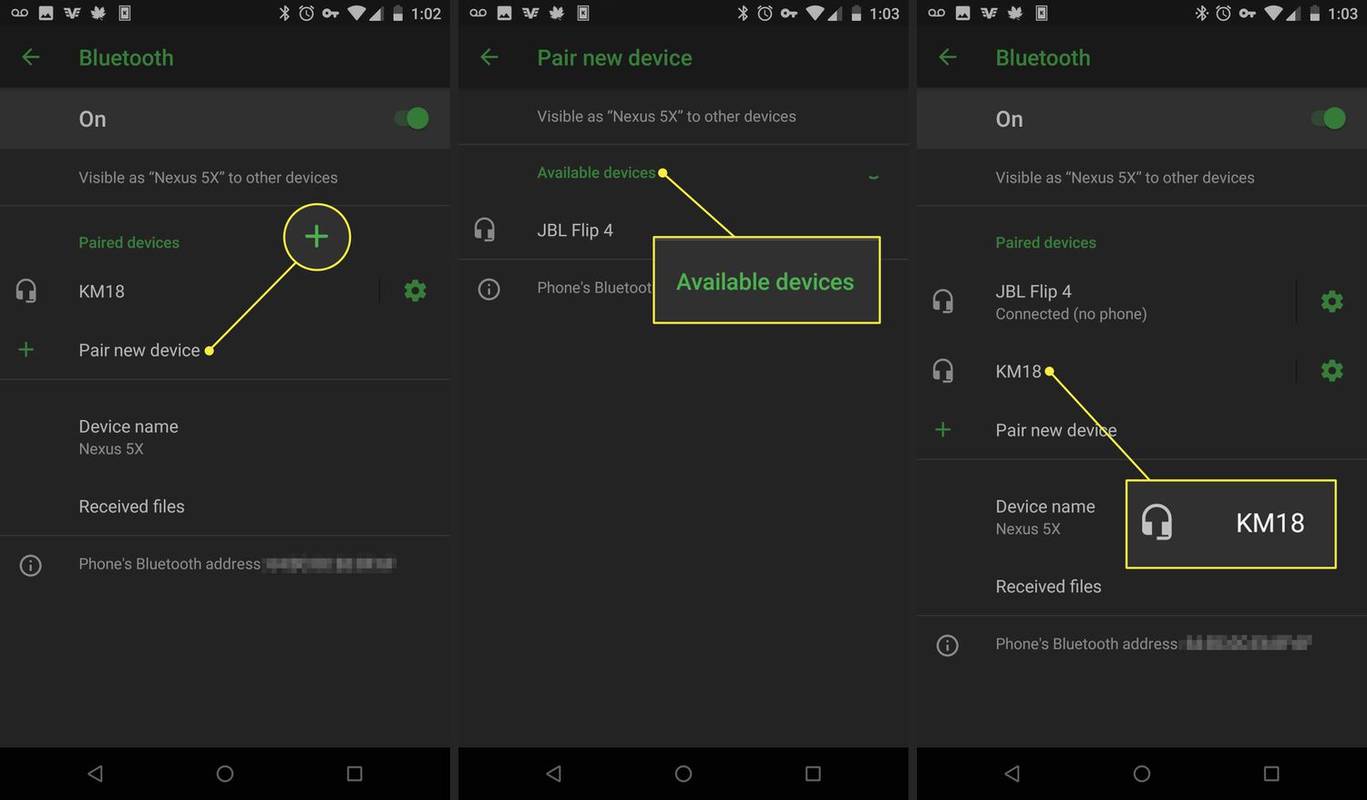Co wiedzieć
- Przełącz urządzenie Bluetooth w tryb parowania, naciskając i przytrzymując Moc przycisk lub Łączenie w pary przycisk.
- iPhone: Przejdź do Ustawienia > Bluetooth > Inne urządzenia . Kliknij urządzenie, aby się połączyć.
- Android: Przejdź do Ustawienia > Połączone urządzenia > Bluetooth . Wybierać Sparuj nowe urządzenie a następnie stuknij nazwę mówiącego.
W tym artykule wyjaśniono, jak sparować głośnik Bluetooth ze smartfonem iPhone lub Android. Niektóre przyciski i opcje menu systemu Android mogą się nieznacznie różnić.
Jak podłączyć głośnik Bluetooth do iPhone'a
Proces parowania głośnika Bluetooth z iPhonem wystarczy wykonać tylko raz. Po pomyślnym sparowaniu głośnika Bluetooth z iPhonem powinien on automatycznie łączyć się przy każdym włączeniu.
-
Przełącz urządzenie Bluetooth w tryb parowania.
jak dodać muzykę do posta wideo na Instagramie?
-
Na iPhonie otwórz plik Ustawienia aplikacja.
-
Wybierać Bluetooth .
-
Upewnij się, że funkcja Bluetooth jest włączona. Jeśli Bluetooth przełącznik dwupozycyjny jest zielony, Bluetooth jest włączony i nic nie trzeba zmieniać. Jeśli nie, wybierz przełącznik, aby włączyć Bluetooth.
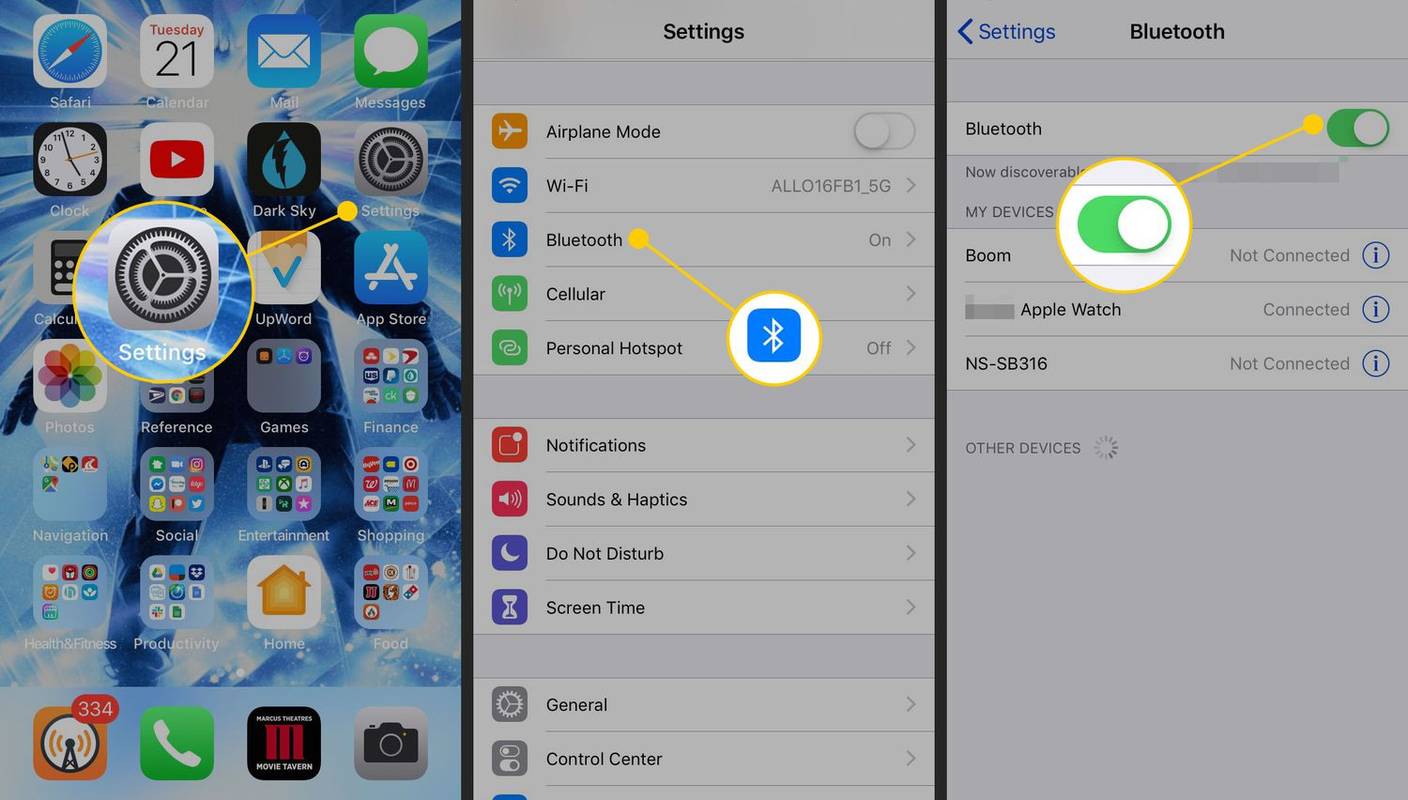
-
Przewiń w dół do Inne urządzenia i poszukaj na liście głośnika Bluetooth. Bądź cierpliwy, ponieważ pojawienie się może chwilę potrwać.
Upewnij się, że głośnik Bluetooth jest w tym czasie w trybie parowania.
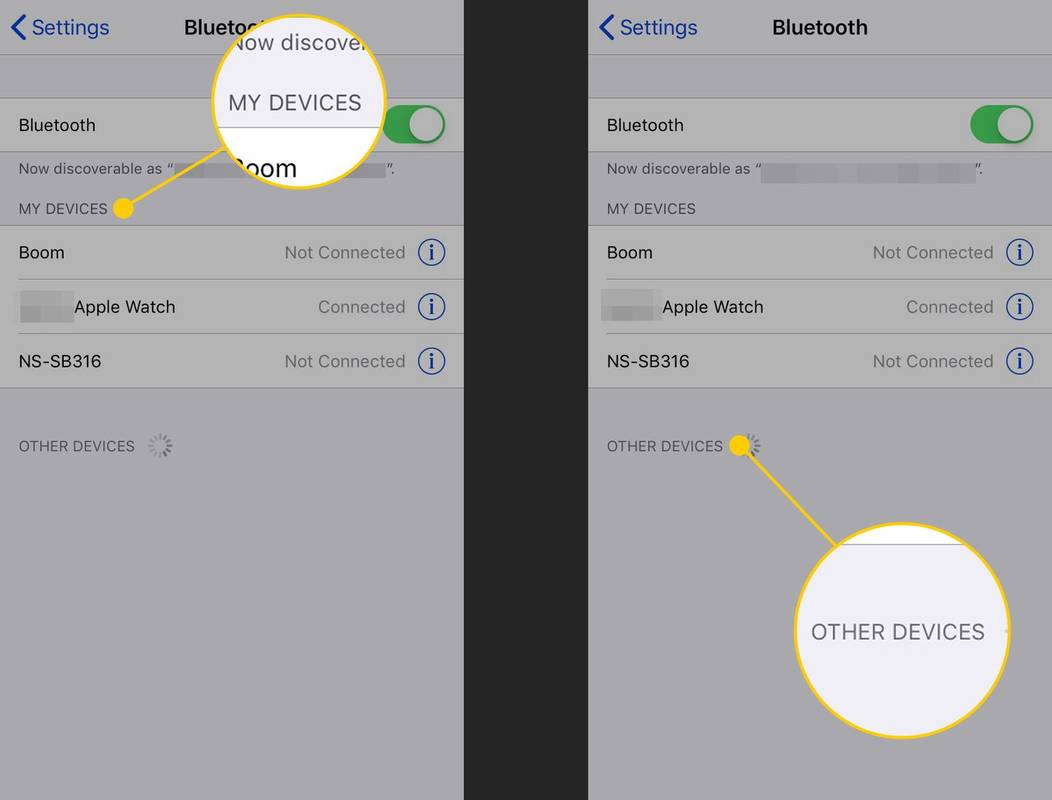
-
Gdy pojawi się głośnik, wybierz nazwę urządzenia, z którym chcesz się połączyć. Parowanie obu urządzeń zajmuje kilka sekund. Po zakończeniu status zostanie zaktualizowany do Połączony na ekranie.
Jak podłączyć głośnik Bluetooth do telefonu z systemem Android
Podobnie jak w przypadku iPhone'a, proces podłączenia głośnika Bluetooth do urządzenia z systemem Android wymaga tylko jednorazowego działania. Po pomyślnym sparowaniu głośnika Bluetooth z urządzeniem powinien on automatycznie łączyć się przy każdym włączeniu.
-
Otworzyć Ustawienia aplikacja.
-
Nawigować do Połączone urządzenia i włącz Bluetooth przełącznik dwupozycyjny, jeśli nie jest włączony.
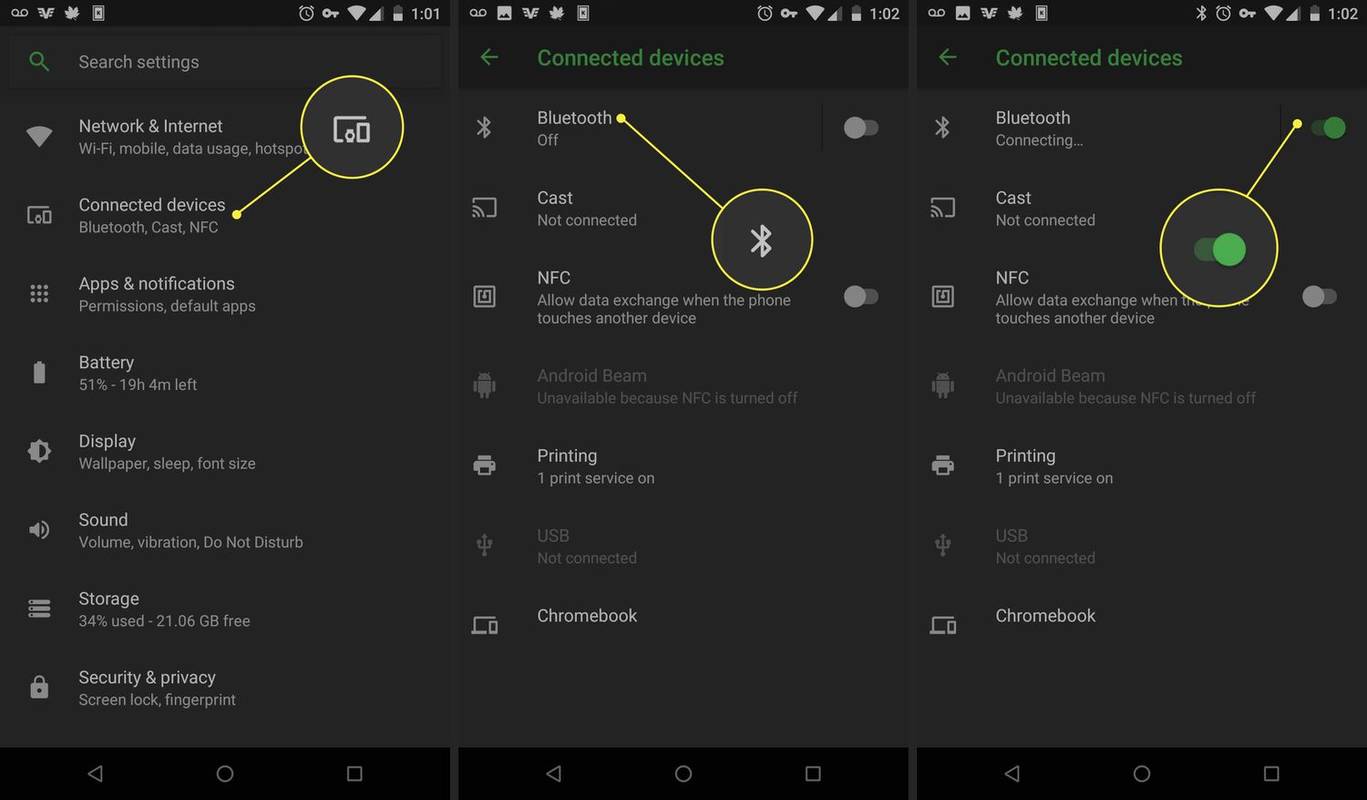
-
Wybierać Bluetooth aby wyświetlić opcje.
-
Wybierać Sparuj nowe urządzenie aby przełączyć urządzenie Bluetooth w tryb parowania.
jak podłączyć wifi bez znajomości hasła?
-
Poszukaj na liście nazwy głośnika Bluetooth. Bądź cierpliwy, ponieważ pojawienie się może chwilę potrwać.
Upewnij się, że głośnik Bluetooth jest w tym czasie w trybie parowania.
-
Wybierz nazwę głośnika, aby się z nim połączyć. Parowanie urządzeń może zająć kilka sekund. Po zakończeniu ekran pokaże, że głośnik jest podłączony.
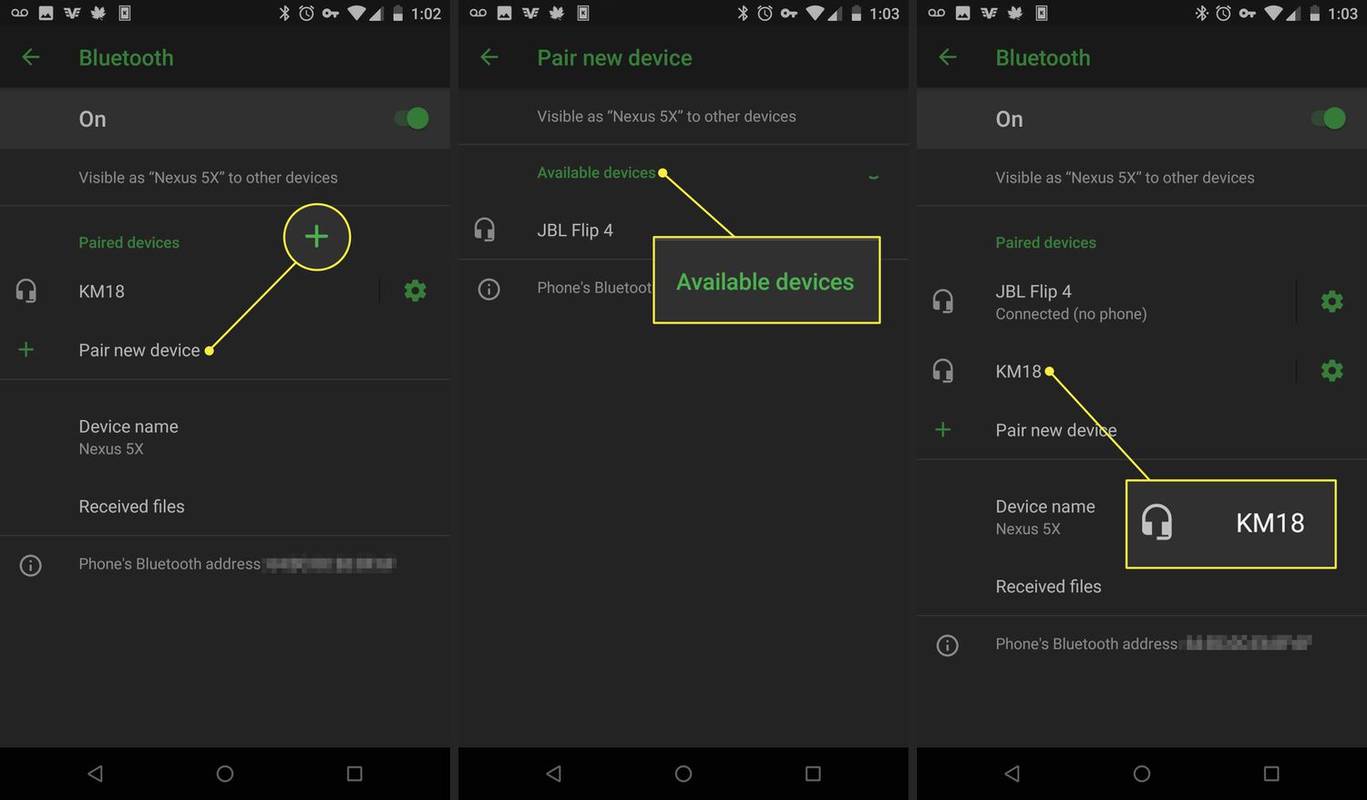
Jak sparować wiele głośników jednocześnie
Niektóre popularne Głośniki Bluetooth można podłączyć w tandemie do jednego telefonu, aby uzyskać dźwięk stereo lub zwiększyć głośność. Jeśli masz parę głośników, które można podłączyć jednocześnie, pobierz aplikację mobilną producenta z Google Play lub Apple App Store, aby rozpocząć.
Na przykład popularną markę głośników Ultimate Ears firmy Logitech można sparować, pobierając jedną z dostępnych aplikacji firmy. Skontaktuj się z producentem, aby sprawdzić, czy ta funkcja jest dostępna w przypadku Twoich głośników.
Jak zresetować głośniki BluetoothJak włączyć tryb parowania w głośniku
Zanim cokolwiek sparujesz, przełącz głośnik Bluetooth w tryb parowania, aby telefon mógł go wykryć w celu wstępnej konfiguracji. Chociaż każdy głośnik wchodzi w tryb parowania w inny sposób, te dwie sugestie powinny pomóc Ci dowiedzieć się, jak szybko zmusić głośnik do dostosowania się do wymagań. Jeśli poniższe wskazówki nie dotyczą Twojego urządzenia, zapoznaj się z instrukcją obsługi producenta głośnika, aby uzyskać dalsze instrukcje.
- Jak sparować urządzenie Bluetooth z systemem Windows 10?
Aby sparować z laptopem lub komputerem stacjonarnym z systemem Windows, upewnij się, że Bluetooth jest włączony, klikając prawym przyciskiem myszy Bluetooth ikona w Powiadomienia okolicy lub wybierasz się do Panel sterowania > Sprzęt i dźwięk > Urządzenia i drukarki . Wybierz urządzenie z listy i wprowadź kod PIN, jeśli zostaniesz o to poproszony, a następnie wybierz Łączyć .
- Dlaczego mój głośnik Bluetooth nie łączy się?
Może być wiele powodów, dla których Bluetooth nie może się połączyć. Możesz mieć niezgodne wersje Bluetooth. Może to być również problem fizyczny, taki jak urządzenia są zbyt daleko od siebie, jedno z urządzeń ma słabą baterię lub nie znajduje się w trybie parowania.
Po wykryciu głośnika Bluetooth sparuj go z telefonem iPhone lub telefonem z systemem Android.
Jak podłączyć słuchawki, douszne lub głośniki Sony do Bluetooth Często zadawane pytaniaCiekawe Artykuły
Wybór Redakcji

Jak tworzyć fajerwerki w Minecrafcie
Niezależnie od tego, czy chcesz uczcić udaną wyprawę, czy dodać mnóstwo stylu do walki z kuszami, fajerwerki Minecraft z pewnością się przydadzą. Zabawa z nimi jest niezwykle przyjemna i nie ma ryzyka zrujnowania zamku lub

Jak zmienić nazwę rozmówcy na Androidzie
Zmiana informacji o identyfikatorze dzwoniącego w sieciach AT&T, T-Mobile/Sprint i Verizon jest łatwa. Możesz to zrobić w witrynie lub aplikacji, w zależności od operatora.

Jak uzyskać więcej kolorów rysowania Snapchata
Snapchat oferuje swoim użytkownikom wyjątkowe doświadczenie społecznościowe, które bierze ideę trwałości, która często towarzyszy sieciom społecznościowym, i rozrywa ją na strzępy. Snapchat opiera się całkowicie na idei zanikających wspomnień, zdjęć i filmów

Użyj pulpitu nawigacyjnego prywatności firmy Microsoft, aby zarządzać prywatnością w systemie Windows 10
Podczas ciągłego rozwoju aktualizacji Windows 10 Creators Update firma Microsoft wprowadziła nowe narzędzie ochrony prywatności. Nowa aplikacja internetowa Microsoft Privacy Dashboard umożliwia użytkownikowi zarządzanie wieloma aspektami prywatności w nowym systemie operacyjnym. Reklama Usługi telemetrii i gromadzenia danych systemu Windows 10 są często krytykowane przez wielu użytkowników za zbieranie

Zarządzanie plikiem Hosts w systemie Windows 10
https://youtu.be/abKGhz_qoMw Plik hosts to plik komputerowy używany przez system operacyjny do mapowania nazw hostów na adresy IP. Jest to zwykły plik tekstowy, umownie nazywany hostami. W Windows 10 nie jest inaczej. Wikipedia definiuje
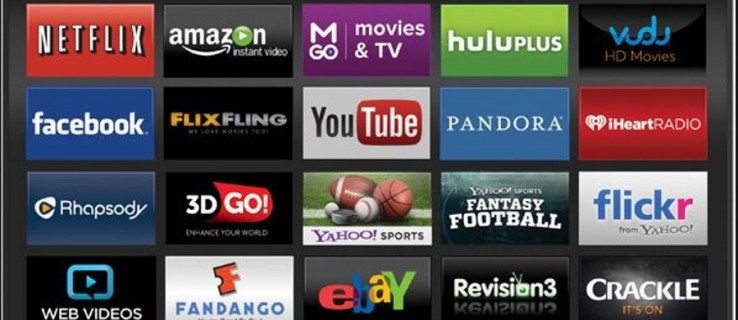
Jak mocno zresetować telewizor Vizio Smart TV do ustawień fabrycznych
Telewizory HD z czasem stały się naprawdę przystępne cenowo i zyskały również wiele nowych funkcji, które często mogą później prowadzić do pewnych problemów technicznych. Większość konsumentów może dostać niewiarygodnie duży telewizor 4K Smart TV za mniej niż 1000 USD, ale mniej