Co wiedzieć
- Podłącz kabel HDMI do laptopa i projektora (używając adaptera, jeśli to konieczne), a następnie włącz projektor.
- Otwórz ustawienia wyświetlania na swoim laptopie i dostosuj je w razie potrzeby.
- Używać wyświetlacz lustrzany do wyświetlania pulpitu lub rozszerzyć wyświetlacz aby projektor działał jako drugi monitor.
W tym artykule wyjaśniono, jak podłączyć laptopa do projektora, aby wyświetlać obraz z pulpitu lub używać go jako drugiego monitora.
Czy potrzebujesz adaptera, aby podłączyć laptopa do projektora?
W zależności od portów dostępnych w laptopie adapter może być potrzebny lub nie. Większość projektorów zawiera m.in HDMI port wejściowy, więc prawdopodobnie nie będziesz potrzebować adaptera, jeśli Twój laptop ma pełnowymiarowy port HDMI. To samo dotyczy sytuacji, gdy projektor ma wejście VGA, a komputer wyposażony jest w wejście VGA VGA Port. W większości innych przypadków potrzebny będzie adapter.
jak umieścić facebooka na pulpicie
Oto typy portów, w które prawdopodobnie będzie wyposażony Twój laptop, oraz objaśnienie adaptera, który należy zaopatrzyć, jeśli taki istnieje:
-
Podłącz kabel HDMI, adapter lub kabel VGA do laptopa i włącz go.
Jeśli używasz adaptera, podłącz także kabel HDMI do adaptera.

Jeremy Laukkonen / Lifewire
-
Podłącz drugi koniec kabla do projektora.

Jeremy Laukkonen / Lifewire
-
Włącz projektor.

Jeremy Laukkonen / Lifewire
-
Zdejmij pokrywę projektora i otwórz obiektyw projektora.

Jeremy Laukkonen / Lifewire
Twój projektor może nie wymagać tego kroku. Jeśli projektor wyświetla obraz na ścianie natychmiast po włączeniu, możesz pominąć ten krok.
-
Projektor jest teraz gotowy do użycia, chociaż może być wymagana dodatkowa konfiguracja.
Jeremy Laukkonen / Lifewire
-
Naciskać Klucz Windowsa + P , aby wyświetlić menu projekcji systemu Windows.

-
Wybierz preferowane ustawienie projekcji.
-
Sprawdź, czy wyświetlany obraz wygląda prawidłowo. Jeśli wyświetlany obraz jest rozciągnięty lub zgnieciony, kliknij Początek > Ustawienia .

-
Wybierać System po lewej stronie, a następnie wybierz Wyświetlacz .

-
Wybierać skala .

-
Poprawić skala aż wyświetlany obraz będzie wyglądał prawidłowo.
jak dowiedzieć się, kto Cię prześladuje na facebooku

-
Teraz możesz używać projektora jako wyświetlacza dodatkowego lub lustrzanego.
Często zadawane pytania - Dlaczego laptop nie łączy się z projektorem?
Może to wydawać się oczywiste, ale sprawdź złącza i adaptery kabli oraz upewnij się, że są dobrze zamocowane i umieszczone we właściwych portach. Jeśli kabel wygląda na zużyty lub uszkodzony, wypróbuj inny. Upewnij się także, że Twój laptop jest skonfigurowany do wyświetlania na monitorze zewnętrznym.
- Jak skonfigurować projektor?
Najpierw skonfiguruj projektor, znajdując dobre miejsce na projektor i ekran. Następnie podłącz wszystkie swoje urządzenia i włącz je. Kiedy już wszystko będzie działać, zoptymalizuj jakość obrazu, ustawiając domyślny współczynnik proporcji, dostosowując ustawienia obrazu i dostosowując dźwięk.
- Co to jest projektor krótkiego rzutu?
Projektor krótkiego rzutu to zazwyczaj taki, który wyświetla obraz w odległości od trzech do ośmiu stóp. Obraz ma około 100 cali, przy czym większe projektory zazwyczaj tworzą obrazy o przekątnej do 300 cali. To sprawia, że jest to dobry wybór do mniejszych pomieszczeń, w których nie ma dużo miejsca na ekran.
Tylko ekran komputera : Twój projektor nie będzie działać.Duplikować : Projektor wyświetli to samo, co ekran laptopa.Rozszerzyć : Twój projektor będzie działać jako drugi monitor. Jeśli obraz jest rozciągnięty lub zgnieciony, może być konieczna zmiana ustawień wyświetlania.Tylko drugi ekran : Ekran laptopa zostanie wyłączony, a obraz z projektora będzie pełnił rolę ekranu głównego.
Ciekawe Artykuły
Wybór Redakcji

Chromebook się nie ładuje - jak to naprawić
Od czasu do czasu Chromebook może odmówić ładowania. W takich sytuacjach zwykle przyczyną są problemy ze sprzętem, ale oprogramowanie może również powodować problemy z ładowaniem. Zobaczmy, jak radzić sobie z Chromebookiem, który się nie ładuje.

Microsoft zabija pakiet aplikacji Windows Live Essentials
Prawie każdy użytkownik systemu Windows zna Windows Live Essentials. Zaczęło się od systemu Windows 7 jako zestawu aplikacji, które zapewniają podstawową funkcjonalność dla nowej instalacji systemu Windows. Ma fajnego klienta poczty e-mail, aplikację do przeglądania i porządkowania zdjęć, obecnie wycofany Live Messenger, Live Writer dla blogerów i niesławny Movie Maker
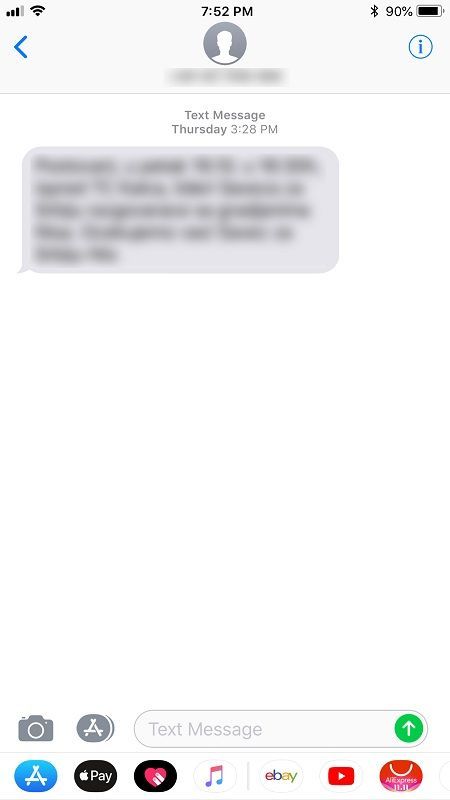
iPhone XS – jak blokować wiadomości tekstowe
Najlepszym sposobem na uniknięcie spamerów SMS i irytujących wiadomości grupowych jest ich zablokowanie. Ponadto blokowanie niechcianych tekstów może być dobrym sposobem na radzenie sobie z irytującymi wielbicielami i napastnikami. Bez względu na pochodzenie niechcianych wiadomości
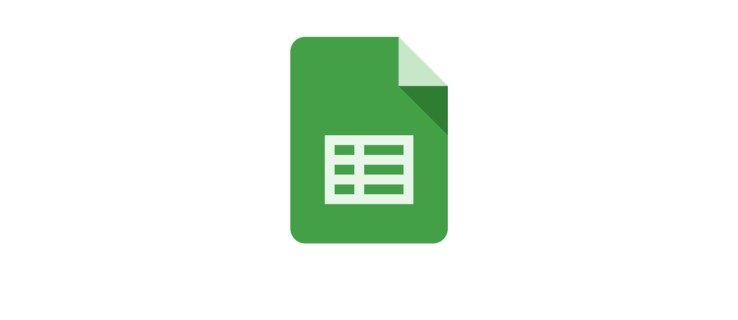
Jak zamienić dwa wiersze w Arkuszach Google
Tworzenie tabel w Arkuszach Google jest łatwe i przyjemne. Ta aplikacja jest bezpłatna i ma dużą siłę ognia, będąc jednym z najlepszych dostępnych narzędzi arkusza kalkulacyjnego online. Nie musisz jednak używać wszystkich możliwości Arkuszy Google do zamiany

Włącz lub wyłącz sugestie dotyczące historii i ulubionych na pasku adresu Edge
Jak włączyć lub wyłączyć sugestie historii i ulubionych w pasku adresu Edge Microsoft Edge umożliwia teraz dołączanie lub wykluczanie ulubionych, wpisów historii i innych danych przeglądania z sugestii, które widzisz podczas pisania w pasku adresu przeglądarki. Odpowiednia opcja jest teraz dostępna w sekcji prywatności w ustawieniach Edge

Jak zapobiec automatycznemu ponownemu uruchamianiu systemu Windows 10 w celu instalacji aktualizacji
Można zmienić zachowanie systemu operacyjnego i uniemożliwić automatyczne ponowne uruchamianie systemu Windows w celu instalacji aktualizacji.
8 najlepszych wyszukiwarek roku 2024
Wiele wyszukiwarek w Internecie jest zoptymalizowanych pod kątem różnych rzeczy, w zależności od kontekstu. Wybierz wyszukiwarkę, która odpowiada Twoim potrzebom.
-
Jak używać projektora z laptopem
Aby podłączyć laptopa do projektora, będziesz potrzebować laptopa, projektora, kabla i niezbędnego adaptera, jak opisano powyżej. Kiedy już zbierzesz wszystkie te elementy, oto jak wszystko połączyć:
Jeśli jeszcze nie skonfigurowałeś projektora, obraz może być niewyraźny. Zanim przejdziesz dalej, upewnij się, że obraz jest wyraźny.
Dostosuj wyświetlacz projektora na swoim laptopie
Chociaż projektor powinien być gotowy do użycia, może się okazać, że nie wyświetla prawidłowego obrazu, obraz jest zniekształcony lub wyświetla główny pulpit, gdy ma działać jako oddzielny wyświetlacz.
Oto jak dostosować wyświetlacz projektora w systemie Windows:
Sprawdź, jak podłączyć komputer Mac do projektora, aby uzyskać instrukcje dotyczące systemu macOS.














