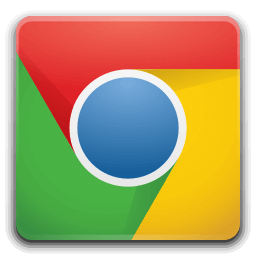Co wiedzieć
- Winpinator na PC: Wybierz akta Lub lornetka składana wysłać i zaakceptować transfer na swoim Steam Decku.
- Możesz także przesyłać pliki za pomocą karty micro SD lub pamięci USB w formacie exFAT, dysku sieciowego lub udziału Samba.
- Bezprzewodowe przesyłanie strumieniowe gier z komputera: Otwórz grę na Steam Deck > strzałka w dół za pomocą przycisku instalacji > Twój komputer > Strumień .
W tym artykule wyjaśniono, jak podłączyć Steam Deck do komputera.
Jak używać urządzenia Steam z komputerem
Dwa sposoby korzystania z Steam Deck na komputerze to przesyłanie plików między nimi lub używanie Steam Deck do strumieniowego przesyłania gier Steam zainstalowanych na komputerze. Przesyłanie strumieniowe gier to trywialny proces, który wymaga jedynie podłączenia obu urządzeń do tej samej sieci. Przesyłanie plików jest jednak bardziej skomplikowane.
Steam Deck to urządzenie mobilne, ale nie można go po prostu podłączyć do komputera przez USB, tak jak w przypadku telefonu lub tabletu. Steam Decks działają na systemie Linux, więc byłoby to to samo, co próba podłączenia komputera z systemem Linux do komputera z systemem Windows lub nawet dwóch komputerów z systemem Windows za pomocą kabla USB, co po prostu nie działa.
Oto najlepsze opcje przesyłania plików pomiędzy Steam Deck a komputerem:
-
Przytrzymaj przycisk zasilania na urządzeniu Steam i wybierz Przełącz na komputer stacjonarny .

-
Kliknij ikonę Steam Deck w prawym dolnym rogu i otwórz Odkryć .

-
Uzyskiwać Szukaj i wpisz Warpinator.

-
Uzyskiwać zainstalować .

-
Uzyskiwać zainstalować .

-
Uzyskiwać Początek .

-
Przejdź do komputera i otwórz przeglądarkę internetową, a następnie przejdź do Strona pobierania Winpinatora , Kliknij Pobierać i zainstaluj aplikację.

Jeśli Twoja przeglądarka internetowa wyświetli monit o potwierdzenie przed pobraniem, zezwól na to. System Windows może również wymagać potwierdzenia podczas instalacji.
-
Na komputerze wybierz swój Pokład parowy w Winpinatorze.

-
Kliknij Wyślij pliki Lub Wyślij folder i wybierz plik lub folder, który chcesz przenieść na swój Steam Deck.

-
Kiedy widzisz Oczekuje na zatwierdzenie przez użytkownika Steam Deck , przełącz się na swój Steam Deck.

-
Uzyskiwać nazwę użytkownika komputera w Warpinatorze.

Warpinator wyświetli na tym ekranie nazwę użytkownika systemu Windows i nazwę komputera.
Windows 10 menu Windows nie otwiera się
-
Stuknij w znacznik wyboru .

-
Kiedy widzisz Zakończony , pliki znajdują się teraz na Twoim Steamie.

Uzyskiwać Wyślij pliki w Warpinatorze, aby odwrócić ten proces i przenieść pliki z Steam Deck na komputer.
- Czy mogę podłączyć klawiaturę do mojego Steam Deck?
Tak. Możesz podłączyć klawiaturę USB bezpośrednio do Steam Deck USB typu C port lub możesz podłączyć klawiaturę bezprzewodową przez Bluetooth.
- Jak podłączyć Steam Deck do telewizora lub monitora?
Potrzebujesz przejściówki HDMI na USB-C. Podłącz kabel HDMI do telewizora lub monitora, podłącz adapter do portu USB-C w Steam Deck, a następnie podłącz kabel HDMI do końcówki HDMI adaptera.
- Jak podłączyć Airpods do mojego Steam Deck?
Aby przełączyć słuchawki AirPods w tryb parowania, umieść je w etui, otwórz pokrywę i naciskaj przycisk na obudowie, aż dioda stanu zacznie migać. Następnie idź do Para > Ustawienia > Bluetooth i wybierz je z listy dostępnych urządzeń.
Jak podłączyć Steam Deck do komputera za pomocą Warpinatora
Warpinator to aplikacja dostępna na Twoim Steamie poprzez preinstalowane centrum oprogramowania Discover. Jeśli zainstalujesz Warpinator na swoim Steam Deck i Winpinator na swoim komputerze, możesz przesyłać pliki między nimi. Steam Deck i komputer muszą być podłączone do tej samej sieci, a prędkość transferu jest ograniczona szybkością lokalnego Wi-Fi.
Oto jak podłączyć Steam Deck do komputera za pomocą Warpinatora:
Czy możesz przesyłać dane między platformą Steam a komputerem za pomocą kart SD?
Możesz przesyłać pliki pomiędzy Steam Deck a komputerem za pomocą karty SD lub dysku flash USB, ale istnieją pewne ograniczenia. Jeśli obecnie używasz karty micro SD do rozszerzenia pamięci swojego Steam Deck, nie możesz używać tej karty do przesyłania plików. Aby używać karty SD jako miejsca na gry Steam, Twój Steam Deck formatuje kartę w formacie, którego nie obsługuje Twój komputer. Oznacza to, że jeśli chcesz przesyłać pliki tą metodą, potrzebujesz osobnej karty SD lub pamięci USB.
Aby najpierw przesłać pliki pomiędzy urządzeniem Steam a kartą PC przy użyciu tej metody sformatuj kartę SD lub kartę USB korzystającą z systemu plików exFAT. Jest to system plików, w którym zarówno system Windows, jak i Linux mogą odczytywać i zapisywać pliki, dzięki czemu będzie można przesyłać pliki w obie strony. Następnie możesz umieścić pliki na karcie SD lub pamięci USB ze swojego komputera, przenieść kartę SD lub kartę USB do Steam Deck i przenieść pliki.
Aby przesyłać pliki za pomocą karty micro SD lub pamięci USB, Twój Steam Deck musi znajdować się w trybie pulpitu. Po zakończeniu pamiętaj o wyjęciu karty. Jeśli zostawisz kartę SD w swoim Steam Decku po powrocie do trybu gry, będzie ona chciała sformatować kartę.
Czy możesz przesyłać dane między platformą Steam a komputerem za pomocą dysku sieciowego?
Jeśli masz urządzenie pamięci masowej podłączone do sieci (NAS), możesz uzyskać do niego dostęp z poziomu Steam Deck w trybie pulpitu. Oznacza to, że możesz kopiować pliki na dysk sieciowy ze swojego komputera, a następnie uzyskać do nich dostęp ze swojego Steam Deck. Działa to w ten sposób, że musisz przejść do trybu pulpitu na swoim Steamie, otworzyć eksplorator plików Dolphin, wybrać Sieć , a następnie wybierz dysk sieciowy.
Jeśli masz skonfigurowane udziały Samby na swoim komputerze, możesz uzyskać do nich dostęp za pomocą tej samej metody. Otwórz eksplorator plików Dolphin, a znajdziesz w nim udziały Samby Sieć > Foldery udostępnione (SMB) .
Po co podłączać Steam Deck do komputera?
Głównym powodem podłączenia Steam Deck do komputera jest przesyłanie plików. Możesz przesyłać pliki multimedialne, w tym zdjęcia i filmy, a następnie uzyskiwać do nich dostęp w trybie pulpitu. Możesz także przesyłać mody do gier i inne rzeczy, których nie można uzyskać przez Steam.
Możesz także podłączyć swój Steam Deck do komputera za pośrednictwem Steam, jeśli oba urządzenia znajdują się w tej samej sieci, a na Twoim komputerze działa Steam. Nie pozwala to na przesyłanie plików, ale pozwala na strumieniowe przesyłanie gier zainstalowanych na Twoim komputerze na Steam Deck. Jeśli masz mocny komputer do gier i szybką sieć domową, możesz grać w gry bez instalowania ich na swoim Steam Decku. Jest to również najłatwiejszy sposób grania w zmodyfikowane gry na platformie Steam, ponieważ możesz po prostu zmodyfikować grę na swoim komputerze, a następnie przesyłać ją strumieniowo.
Aby przesyłać strumieniowo grę z komputera na swój Steam Deck, otwórz grę ze swojej biblioteki na Steam Deck, dotknij strzałki w dół obok przycisku instalacji i wybierz swój komputer z listy. Przycisk instalacji zmieni się w przycisk strumienia, którego możesz dotknąć, aby rozpocząć odtwarzanie.
Ciekawe Artykuły
Wybór Redakcji

Włącz nowe menu Start w Windows 10 Build 2016 1
Jak włączyć nowe menu Start w Windows 10 Build 20161 Kilka dni temu firma Microsoft udostępniła Insiderom nową kompilację deweloperską (dawniej Fast Ring). Firma Microsoft wprowadziła nowe menu Start w tej kompilacji, które wyróżnia się nowymi schematami kolorów i wyrafinowanym wyglądem płytek. Jednak ze względu na A / B
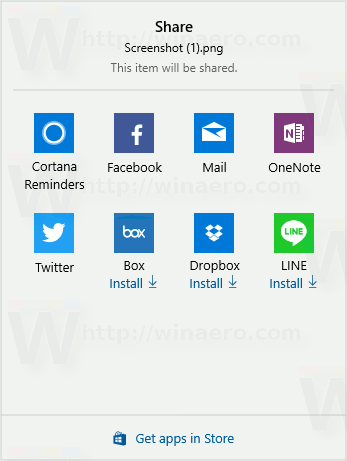
Wyłącz sugerowane aplikacje w okienku udostępniania w systemie Windows 10
Oto, jak wyłączyć sugerowane aplikacje w okienku udostępniania w Aktualizacji twórców systemu Windows 10, jeśli nie podoba Ci się widok ich ikon.

Ile rządy wydają na naukę o kosmosie?
Prezydent Donald Trump niedawno zasygnalizował swoje zaangażowanie w amerykański program kosmiczny, zwiększając finansowanie NASA o 208 milionów dolarów, co daje w sumie 19,5 miliarda dolarów. To może wydawać się wspaniałym powrotem do wyścigu kosmicznego, ale

Wyodrębnij tapety z pakietu motywu lub pliku pakietu biurkowego
System Windows 10 obsługuje formaty motywów pakietów tematycznych i pakietów komputerowych. Zobacz, jak wyodrębnić obrazy (tapety) z pakietu tematycznego lub pliku pakietu stacjonarnego.
![Najlepsze odtwarzacze multimedialne dla Roku [lipiec 2019]](https://www.macspots.com/img/smart-home/58/best-media-players.jpg)
Najlepsze odtwarzacze multimedialne dla Roku [lipiec 2019]
Roku to niesamowita usługa, która umożliwia połączenie wszystkich usług strumieniowych i kanałów w celu zapewnienia przyjemności z oglądania. Możesz nawet wyświetlać muzykę, zdjęcia i filmy z komputera lub smartfona bezpośrednio na dużym ekranie

Uzyskaj całkowicie przezroczysty pasek zadań w systemie Windows 10
W systemie Windows 10 użytkownik nie może dostosować poziomu przezroczystości paska zadań. Możesz ustawić ją jako przezroczystą lub całkowicie nieprzezroczystą za pomocą aplikacji Ustawienia. Oto alternatywne rozwiązanie, które obejmuje słynną bezpłatną aplikację innej firmy, Classic Shell. Reklama Klasyczna powłoka jest niezwykle przydatna dla użytkowników systemu Windows 10. Korzystanie z menu Classic Shell