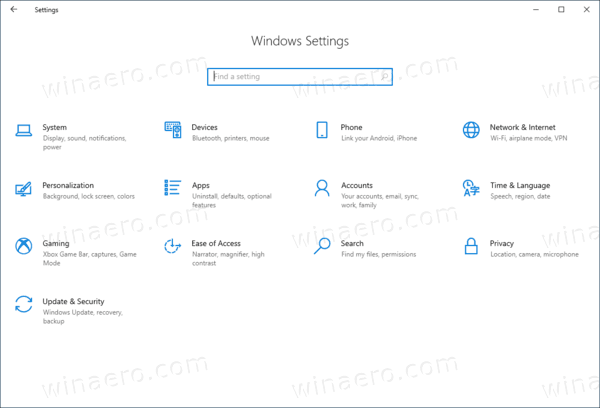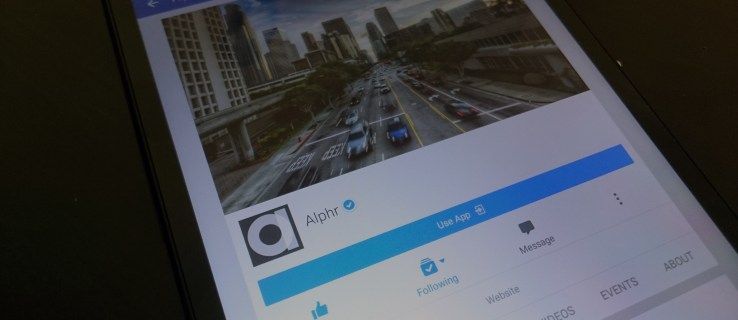FLV (Flash Video File) był kiedyś standardowym formatem wideo do przesyłania strumieniowego wideo w Internecie. Jego zdolność do utrzymania jakości pomimo mniejszych rozmiarów plików sprawiła, że idealnie nadaje się do użytku w witrynach internetowych. Jednak wraz z późniejszym wycofaniem Flasha i wzrostem popularności HTML5 format FLV ustąpił miejsca innym typom plików, takim jak MP4.
Dla tych, którzy mają dużo filmów nagranych jako FLV, może to stanowić problem. Na szczęście istnieją sposoby na przekonwertowanie FLV na MP4. W poniższym artykule opiszemy szczegółowo popularne metody.
Jak przekonwertować FLV na MP4 w OBS
Podczas korzystania z OBS, akronimu Open Broadcaster Software, popularnego programu do przesyłania strumieniowego, zaleca się nagrywanie plików w formacie FLV. Dzieje się tak, ponieważ nagrania FLV nie usuwają całego pliku w przypadku awarii, w przeciwieństwie do nagrywania w formacie MP4. Ale możesz przekonwertować plik po zakończeniu nagrywania. Po prostu wykonaj następujące kroki:
- W aplikacji OBS kliknij Plik w lewym górnym rogu górnego menu.

- Z listy rozwijanej kliknij Nagrywanie Remux.

- W wyświetlonym oknie kliknij ikonę trzech kropek po prawej stronie pola tekstowego w obszarze Nagrywanie OBS.

- W wyświetlonym oknie poszukaj pliku FLV, który chcesz przekonwertować.

- Kliknij Otwórz.

- Po lewej stronie pola tekstowego pod plikiem docelowym kliknij ikonę trzech kropek.

- Znajdź lokalizację docelową, w której chcesz nagrać. Upewnij się, że nazwa pliku wersji docelowej jest w formacie MP4.

- Kliknij Remux w prawej dolnej części okna.

- Po zakończeniu konwersji pojawi się małe okno. Kliknij OK.

- Otwórz lokalizację pliku określoną w ustawieniach remuxingu.

- Plik powinien teraz zostać przekonwertowany na MP4. Przetestuj plik, aby sprawdzić, czy konwersja się powiodła.

Jak przekonwertować FLV na MP4 w VLC
VLC media player to bardzo popularny darmowy program do obsługi multimediów, z którego korzystają miliony właścicieli komputerów. Chociaż może natywnie otwierać zarówno pliki FLV, jak i MP4, jeśli wolisz używać wersji MP4, możesz użyć samego VLC do konwersji pliku:
- W aplikacji VLC kliknij Media w lewym górnym rogu okna VLC.

- Z listy rozwijanej kliknij Konwertuj / Zapisz.

- W wyskakującym oknie kliknij przycisk + Dodaj po prawej stronie.

- Znajdź plik, który chcesz przekonwertować, a następnie kliknij Otwórz w prawym dolnym rogu okna.

- Kliknij Konwertuj / Zapisz w prawym dolnym rogu okna.

- W sekcji Ustawienia wyświetlonego okna kliknij pole tekstowe po prawej stronie Profilu. Poszukaj odpowiedniego typu pliku, a następnie go wybierz. Istnieje kilka wersji typów plików, które będą generować plik MP4.

- Kliknij przycisk Przeglądaj po prawej stronie Plik docelowy, aby wybrać katalog, w którym chcesz zapisać plik. Pamiętaj, że w tym oknie możesz również nadać nazwę plikowi.

- Kliknij Zapisz.

- Kliknij Start.

- Po zakończeniu konwersji pliku przez VLC otwórz folder docelowy i sprawdź, czy konwersja się powiodła.

Jak przekonwertować FLV na MP4 za pomocą programu Windows Media Player
Program Windows Media Player umożliwia konwersję niektórych typów plików przy użyciu wersji Zapisz jako w menu Plik. Nie dotyczy to jednak filmów FLV. Program Windows Media Player wymaga pobrania określonych wtyczek, aby nawet otwierać pliki FLV. Bez tych wtyczek podczas próby pojawienia się komunikatów o błędach. Chociaż program Windows Media Player może konwertować pliki MP4 na inne typy plików, takie jak MP3, konwersję FLV na MP4 można wykonać łatwiej za pomocą innych programów.
Jak przekonwertować FLV na MP4 za pomocą programu Adobe Media Encoder
Niestety, chociaż program Adobe Media Encoder nadal obsługuje typy multimediów MP4, nie obsługuje już typów plików FLV. Oznacza to, że konwersji z FLV na MP4 i odwrotnie nie można wykonać w programie Adobe Media Encoder.
Jak przekonwertować FLV na MP4 za darmo
Istnieje wiele innych opcji bezpłatnej konwersji plików FLV na pliki MP4. Niektóre mogą pochodzić z wersji próbnych płatnego oprogramowania, inne oferują oprogramowanie bezpłatne, które będzie zawsze dostępne do użytku. Opiszemy szczegółowo niektóre z bardziej przydatnych aplikacji dostępnych tutaj:
Konwersje w chmurze online
Oto kilka konwerterów plików online, których możesz użyć do przekształcenia pliku FLV w MP4. Zaletą ich używania jest to, że nie wymagają one instalacji żadnego programu na lokalnym sprzęcie. Wadą jest to, że musisz być online, a większe typy plików mogą trwać dłużej, ponieważ muszą być zarówno przesyłane, jak i pobierane z serwerów online.
- Cloudconvert
- W górnym menu możesz przekonwertować FLV na MP4 lub odwrotnie. Istnieje również kilka innych typów plików, na które można przekonwertować.

- Kliknij Wybierz plik i wybierz, skąd chcesz importować plik.

- Aby zmienić specyfikacje pliku, na który chcesz go przekonwertować, kliknij przycisk klucza, a następnie zmień ustawienia zgodnie z potrzebami. Po zakończeniu kliknij OK w prawym dolnym rogu.

- Możesz dodać więcej plików lub kliknąć Konwertuj.

- Po zakończeniu otrzymasz link do pobrania pliku.
- W górnym menu możesz przekonwertować FLV na MP4 lub odwrotnie. Istnieje również kilka innych typów plików, na które można przekonwertować.
- Zamzar Online Conversion
- Kliknij Dodaj pliki, a następnie wybierz plik FLV, który chcesz przekonwertować. Zwróć uwagę, że istnieje limit plików do konwersji wynoszący 50 MB.

- Na następnej liście rozwijanej wybierz MP4. Alternatywnie możesz wybrać inne typy plików.

- Po zakończeniu kliknij Konwertuj teraz.

- Pojawi się łącze do pobrania przekonwertowanego pliku.
- Kliknij Dodaj pliki, a następnie wybierz plik FLV, który chcesz przekonwertować. Zwróć uwagę, że istnieje limit plików do konwersji wynoszący 50 MB.
Freeware Conversions
Jeśli wolisz konwertery wideo offline, ze względu na szybkość lub brak połączeń online, masz do wyboru kilka opcji:
- FLV.Com
- Otwórz konwerter FLV.

- Kliknij ikonę folderu obok opcji Wybierz plik wideo, aby dodać pliki.

- Wybierz nasz plik FLV, a następnie kliknij Otwórz.

- W opcji Konwertuj wideo na wybierz MP4. Alternatywnie do wyboru jest kilka innych formatów plików.

- W opcji Zapisz w wybierz miejsce docelowe przekonwertowanego pliku.

- Kliknij Konwertuj wideo.

- Otwórz konwerter FLV.
- Freemake.Com
- Otwórz konwerter FLV na MP4.

- Kliknij Plik w lewym górnym rogu menu.

- Wybierz plik, który chcesz przekonwertować.

- Wybierz typ pliku z wyboru podanego poniżej.

- Kliknij Konwertuj.

- Otwórz konwerter FLV na MP4.
Jak przekonwertować FLV na MP4 w systemie Windows 10
Wszystkie programy wyszczególnione powyżej mogą być używane, jeśli Twój system operacyjny to Windows 10. Opcje konwersji w chmurze nie są zależne od platformy, a opcje Freeware mają wersje oprogramowania Windows. Zapoznaj się z konkretną opcją, która jest przydatna, i wykonaj następujące kroki.
Jak przekonwertować FLV na MP4 na komputerze Mac
Większość programów do konwersji multimediów ma również wersje Mac OSX dostępne do instalacji. Podobnie jak w przypadku platformy Windows 10, po prostu zapoznaj się z instrukcjami podanymi powyżej i wybierz program, który Twoim zdaniem będzie przydatny. Jeśli nie ma wersji dla komputerów Mac, zawsze są dostępne inne opcje.
Dodatkowe często zadawane pytania
Oto kilka pytań, które często pojawiają się w związku z konwersją z FLV do MP4:
Jak utworzyć DVD z MP4?
Jeśli masz kilka plików MP4, które chcesz zamienić na płytę DVD, możesz to zrobić za pomocą programów wymienionych poniżej. Zwróć uwagę, że będziesz potrzebować nagrywarki DVD lub same opcje mogą być wyszarzone i bezużyteczne.
Korzystanie z programu Windows Media Player
Program Windows Media Player umożliwia tworzenie dysków DVD, wykonując następujące czynności:
• Otwórz program Windows Media Player, a następnie kliknij kartę Nagraj po prawej stronie.

• Kliknij przycisk Opcje nagrywania w prawym górnym rogu zakładki.

• Na liście rozwijanej kliknij CD lub DVD z danymi.

• Dodaj do listy rzeczy, które chcesz nagrać, wyszukując w bibliotece pliki do dodania. Możesz przeciągać i upuszczać elementy na liście, aby zmienić kolejność.

• Po zapełnieniu wolnego miejsca lub dodaniu wszystkich żądanych plików kliknij przycisk Rozpocznij nagrywanie na karcie Nagraj.

• Program Windows Media Player powiadomi Cię o zakończeniu nagrywania dysku DVD.
VLC
Jeśli chcesz używać VLC jako nagrywarki DVD, musisz mieć wszystkie pliki MP4, które chcesz nagrać, w jednym folderze. Jest trochę nieporęczny, ale działa.
Aby to zrobić, wykonaj następujące kroki:
• Na VLC kliknij Media w lewym górnym rogu ekranu.

• Z listy wybierz Konwertuj / Zapisz.

• Kliknij zakładkę Dysk.

• Włącz DVD.

• Na urządzeniu dyskowym kliknij Przeglądaj i znajdź folder zawierający pliki MP4.

• Kliknij Wybierz folder.

• Kliknij Konwertuj / Zapisz.

• W pliku docelowym wybierz nagrywarkę DVD, w której znajduje się płyta.

• Kliknij Start.

Oto program dostępny zarówno dla systemu Windows, jak i Mac, którego możesz użyć do wypalenia plików MP4 na dysku DVD.
• Uruchom Wondershare DVD Creator.

• Kliknij Nowy projekt.

• W obszarze Źródło kliknij ikonę + na środku ekranu, aby dodać pliki MP4.

jak przejść klatka po klatce w vlc?
• Możesz edytować filmy, które dodajesz, aby zmniejszyć rozmiar pliku. To jest opcjonalne. Wondershare DVD Creator pozwala również na utworzenie opcjonalnego menu DVD, jeśli chcesz.

• Po zakończeniu kliknij Nagraj.

Jak konwertować formaty wideo na MP4?
Większość konwerterów wideo nie specjalizuje się tylko w przekształcaniu plików FLV na MP4. W rzeczywistości sam VLC może również konwertować pliki MKV między innymi typami na format MP4. Jeśli wybrany konwerter multimediów ma dostępne inne opcje plików, zostaną one wskazane w menu Otwórz typ pliku lub w menu opcji konwersji.
Sprawdź pomoc lub często zadawane pytania dotyczące używanego programu, aby zobaczyć, jakie inne typy plików obsługuje Twój konwerter wideo.
Utrzymywanie żywotności plików
Chociaż nie jest tak popularny jak kiedyś, wiele osób nadal ma wiele plików FLV zapisanych na swoich urządzeniach. Wiedza o tym, jak konwertować pliki FLV na MP4, gwarantuje, że te filmy wideo będą nadal działać, nawet gdy sam format przestanie działać.
Czy znasz inne sposoby konwertowania plików FLV na MP4? Podziel się swoimi przemyśleniami w sekcji komentarzy poniżej.