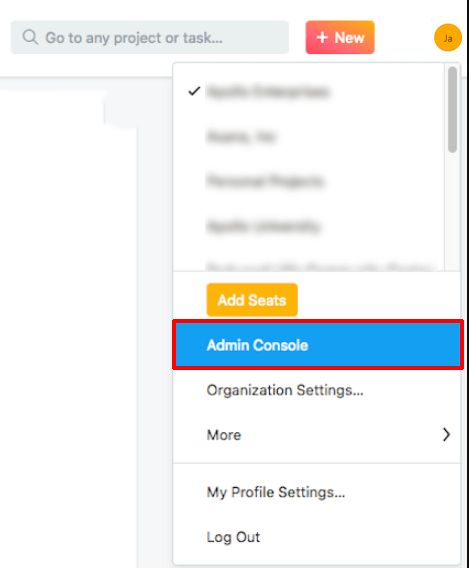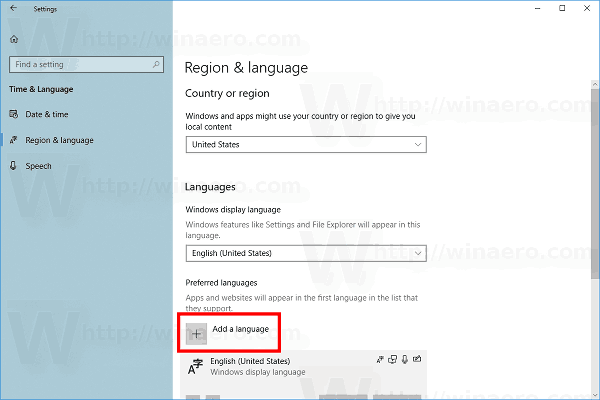Linki do urządzeń
Czasami nie możesz otworzyć pliku MKV, ponieważ program, którego używasz, nie obsługuje jego formatu. W rezultacie musisz znaleźć sposób na przekonwertowanie pliku na plik MP4. Ale jak to zrobić?
W tym artykule przedstawimy różne sposoby konwersji MKV na MP4 na wielu urządzeniach i platformach.
Jak przekonwertować MKV na MP4 w systemie Windows
Możesz przekonwertować MKV na MP4 na komputerze z systemem Windows, korzystając z oprogramowania innej firmy. Istnieje wiele opcji do wyboru, a Freemake Video Converter to doskonały wybór. Program posiada przyjazny dla użytkownika interfejs i świetny design, a także dużą liczbę opcji i formatów wyjściowych.
Oto jak używać programu do konwersji filmów:
- Pobierz program i zainstaluj go na swoim komputerze.

- Naciśnij przycisk + Wideo i dodaj swój plik MKV. Alternatywnie możesz przeciągnąć plik i upuścić go w wyznaczonym obszarze.

- W razie potrzeby możesz edytować swoje wideo w programie. Dostępny jest wbudowany edytor, którego możesz używać do obracania, wycinania i dołączania filmów.

- Wybierz format wyjściowy. W takim przypadku wybierz MP4.

- Wybierz istniejący preset lub utwórz go samodzielnie.

- Naciśnij opcję Konwertuj, aby przekształcić plik MKV w plik MP4.

- Poczekaj kilka minut, aż program zakończy proces. Następnie będziesz mógł przesłać swój film lub obejrzeć go offline.

Jak przekonwertować MKV na MP4 za pomocą OBS
Konwersja MKV na MP4 jest stosunkowo prosta w przypadku OBS. Tak wygląda proces:
- Przejdź do sekcji Plik znajdującej się na pasku narzędzi.

- Wybierz opcję Zremiksuj nagrania.

- Spowoduje to otwarcie okna, w którym należy upuścić żądane pliki MKV. Znajdź pliki MKV w ich folderach i upuść je w oknie.

- Naciśnij opcję Remux.

- Poczekaj na zakończenie procesu. Po zakończeniu pojawi się okno dialogowe z napisem Nagrywanie zremiksowane. Naciśnij przycisk OK.

- Przekonwertowane pliki pojawią się w tym samym folderze, co stare pliki MKV, gotowe do użycia w dowolnym miejscu.
Jak przekonwertować MKV na MP4 na Chromebooku
Jeśli chodzi o Chromebooka, możesz użyć kilku konwerterów online.
Na przykład, oto jak korzystać z konwertera dostarczonego przez 123apps.com :
- Naciśnij przycisk Otwórz plik, aby wybrać wideo MKV z komputera. Alternatywnie możesz wybrać plik za pomocą Dysku Google, Dropbox lub otworzyć go, wpisując jego adres URL.

- Wybierz MP4 jako format wyjściowy.

- Wybierz rozdzielczość nowo utworzonego wideo z menu rozwijanego.

- Naciśnij przycisk Konwertuj i poczekaj, aż program zakończy konwersję.

Jak przekonwertować MKV na MP4 bez utraty jakości?
Jeśli chodzi o konwersję filmów bez obniżania jakości, możesz skorzystać z programu MiniTool Movie Maker. Wykonaj następujące kroki, aby poprawnie przekonwertować pliki:
używaj iphone'a jako pilota do ipada;
- Pobierz, zainstaluj i uruchom program, aby zacząć korzystać z jego interfejsu.

- Naciśnij opcję Importuj pliki multimedialne.

- Wybierz plik, który chcesz przekonwertować i naciśnij OK, aby zaimportować wideo do programu. Alternatywnie możesz przeciągnąć i upuścić plik na osi czasu programu.

- Wybierz opcję Eksportuj z paska narzędzi, aby wyświetlić okno. W oknie domyślnie zostanie sprawdzony format MP4.

- Ścieżka zapisu jest również domyślnie zaznaczona, ale możesz ją zmienić, naciskając ikonę folderu i wybierając żądaną ścieżkę. Jeśli chcesz zmienić rozdzielczość wideo, najedź kursorem na pole znajdujące się za Rozdzielczością i naciśnij je. Dzięki temu uzyskasz dostęp do opcji rozwiązania.

- Naciśnij opcję Eksportuj znajdującą się w prawym rogu okna.

- Poczekaj na zakończenie konwersji i naciśnij opcję Zamknij, aby zamknąć wyskakujące okienko.

- Wybierz opcję Znajdź cel, aby znaleźć przekonwertowany film.

Jak przekonwertować MKV na MP4 za pomocą VLC
VLC może być najbardziej niezawodnym i popularnym konwerterem. Możesz go użyć do konwersji plików MKV na MP4, wykonując następujące czynności:
- Wejdź na stronę VLC i pobierz program. Nie zapomnij dokładnie zapoznać się z regulaminem, aby uniknąć instalowania niechcianego oprogramowania na komputerze.

- Otwórz program i kliknij sekcję Media znajdującą się po lewej stronie.

- Wybierz opcję Konwertuj/Zapisz z menu rozwijanego.

- Naciśnij przycisk Dodaj i znajdź żądany plik na swoim komputerze. Po wybraniu wideo naciśnij opcję Konwertuj / Zapisz w oknie.

- Określ wyjściowy format wideo (MP4) z menu rozwijanego obok sekcji Profil. Możesz uzyskać dostęp do dodatkowych ustawień konwersji, naciskając ikonę narzędzia obok menu rozwijanego.

- Użyj sekcji Miejsce docelowe, aby określić żądaną lokalizację pliku MP4.

- Naciśnij przycisk Start i poczekaj na zakończenie procesu konwersji.

Jak przekonwertować MKV na MP4 bez VLC
Jeśli chcesz uniknąć instalowania VLC lub jakiegokolwiek innego oprogramowania, istnieje niezawodny sposób na zrobienie tego. Mianowicie możesz użyć CloudConvert.com , a oto jak to zrobić:
- Przejdź do strony głównej konwertera.

- Naciśnij opcję Wybierz plik, aby przesłać żądany plik z komputera. Możesz także użyć Dropbox, Dysku Google lub innej platformy przechowywania w chmurze, naciskając strzałkę skierowaną w dół w opcji Wybierz plik.

- Wybierz format wyjściowy swojego wideo. Wybierz strzałkę skierowaną w dół obok opcji Konwertuj, aby wybrać MP4 z listy formatów wideo.

- Naciśnij przycisk Konwertuj znajdujący się na dole strony, aby rozpocząć proces konwersji.

- Konwersja zakończy się, gdy pojawi się zielony przycisk Pobierz. Naciśnij przycisk, aby pobrać wideo.
Jeśli planujesz częściej korzystać z CloudConvert, możesz dołączyć platformę jako jedno z rozszerzeń lub aplikację na iOS.
Dodatkowe często zadawane pytania
Czy powinienem używać MKV czy MP4?
Podjęcie decyzji, czy powinieneś użyć MKV, czy MP4, nie jest łatwe. Wybór zależy od wielu czynników, z których najważniejszym jest to, w jaki sposób planujesz wykorzystać swoje filmy.
Na przykład MP4 ma szersze wsparcie wśród platform. Oznacza to, że powinieneś wybrać MP4, jeśli planujesz odtwarzać filmy na urządzeniach mobilnych i innych platformach.
Jeśli jednak spodziewasz się używać tylko odtwarzaczy wideo, takich jak XBMC, PotPlayer i VLC, to MKV może być lepszą opcją. Dzieje się tak, ponieważ MKV ma ogólnie wyższą jakość dźwięku i więcej funkcji, które pozwalają wykorzystać pełną pojemność wyżej wymienionych odtwarzaczy wideo. Ponadto MKV jest bardziej popularną opcją konwersji płyt Blu-Ray i DVD na pliki wideo, w których ten format się wyróżnia.
Jaki jest najlepszy format wideo?
Ponownie, wiele osób ma wyraźne preferencje, co oznacza, że trudno jest wybrać zwycięzcę. Mimo to MP4 może mieć niewielką przewagę ze względu na wiele aspektów.
Po pierwsze, format jest stosunkowo niewielki, a jednocześnie zapewnia wysokiej jakości materiał filmowy. Po drugie, różne strony internetowe i urządzenia obsługują ten format. Wreszcie, MP4 jest łatwy do przesyłania strumieniowego i obsługuje protokoły przesyłania strumieniowego MPEG-DASH i HLS.
Z drugiej strony pliki MKV są również stosunkowo małe, ale mogą nie być obsługiwane przez niektóre urządzenia i trudniej jest je przesyłać strumieniowo. W rezultacie MP4 jest bardziej wszechstronny, a przez to nieco lepszy niż MKV.
Popraw swoje sesje wideo
Ogólnie rzecz biorąc, bez względu na platformę, z której korzystasz, istnieje sposób na konwersję plików MKV na MP4. W związku z tym, nawet jeśli żądany program nie może odtwarzać plików MKV, teraz wiesz, jak zmienić format. W ten sposób nie przegapisz żadnej ze swoich treści.
Ale format MKV ma również swoje zalety. Zastanów się więc dokładnie, jakie wymagania musi spełnić Twój film. Kto wie, możesz trzymać się MKV trochę dłużej.