Co wiedzieć
- Zaznacz treść i naciśnij klawisz kontrolny + C (w systemie Windows) lub Komenda + C (na komputerze Mac), aby skopiować. Aby wkleić, naciśnij klawisz kontrolny + W Lub Komenda + W .
- Możesz też kliknąć zawartość prawym przyciskiem myszy, a następnie wybrać Kopiuj . Aby wkleić, kliknij prawym przyciskiem myszy i wybierz Pasta .
- Aby skopiować wiele plików, kliknij lewym przyciskiem myszy i przeciągnij pole wyboru lub przytrzymaj Zmiana podczas dokonywania wyboru, kliknij prawym przyciskiem myszy i wybierz Kopiuj .
W tym artykule wyjaśniono, jak kopiować i wklejać na laptopie za pomocą myszy, touchpada i klawiatury. Instrukcje dotyczą wszystkich programów na komputerach z systemem Windows i Mac.
Jaki jest najprostszy sposób kopiowania i wklejania?
Najłatwiejszym sposobem kopiowania tekstu jest użycie skrótów klawiaturowych. Używać klawisz kontrolny + C Lub Komenda + C skopiować i klawisz kontrolny + W Lub Komenda + W wkleić. W przypadku plików, folderów, obrazów i innych treści multimedialnych kliknij prawym przyciskiem myszy i wybierz Kopiuj wklej .
Jak kopiować i wklejać za pomocą klawisza Ctrl/Command
Wykonaj poniższe kroki, aby skopiować i wkleić tekst w systemie Windows lub Mac:
-
Zaznacz treść, którą chcesz skopiować, klikając lewym przyciskiem myszy i przeciągając po tekście. Możesz także przytrzymać klawisz Shift, a następnie użyć klawiszy strzałek, aby podświetlić tekst, który chcesz wyciąć lub skopiować.
Naciskać klawisz kontrolny + A (Windows) lub Komenda + A (Mac), aby zaznaczyć cały tekst w aktywnym oknie.

-
Naciskać klawisz kontrolny + C (w systemie Windows) lub Komenda + C (na komputerze Mac), aby skopiować zawartość do schowka.
-
Przesuń kursor w miejsce, w którym chcesz umieścić skopiowaną treść, a następnie naciśnij klawisz kontrolny + W (w systemie Windows) lub Komenda + W (na komputerze Mac), aby go wkleić.
Aby wyciąć tekst lub obrazy, użyj skrótu klawisz kontrolny + X (Windows) lub Komenda + X (Prochowiec). Wycięcie usuwa oryginalną zawartość podczas zapisywania jej w schowku.
ktoś zhakował mój snapchat i zmienił moje hasło

Jak skopiować i wkleić na laptopie bez Ctrl?
Inną opcją jest zaznaczenie tekstu, kliknięcie podświetlonej treści prawym przyciskiem myszy, a następnie wybranie Kopiuj . Aby wkleić, kliknij prawym przyciskiem myszy miejsce, w którym chcesz umieścić tekst, i wybierz Pasta .

W przypadku folderów, plików i obrazów wystarczy kliknąć zawartość prawym przyciskiem myszy (nie trzeba podświetlać) i wybrać Kopiuj . Aby wkleić, umieść kursor w miejscu, w którym chcesz umieścić skopiowaną treść, a następnie kliknij prawym przyciskiem myszy i wybierz Pasta .

Aby skopiować wiele plików do folderu, kliknij lewym przyciskiem myszy i przeciągnij pole wyboru wokół tego, co chcesz skopiować, a następnie kliknij podświetlony element prawym przyciskiem myszy i wybierz Kopiuj . Alternatywnie, przytrzymaj Zmiana podczas dokonywania wyboru, aby wybrać wiele plików, kliknij prawym przyciskiem myszy i wybierz Kopiuj .

Kopiowanie i wklejanie może zaoszczędzić dużo czasu. Jeśli tworzysz arkusz kalkulacyjny, możesz wybrać jedną z komórek i użyć odpowiedniego skrótu klawiaturowego, aby skopiować zawartość. Następnie możesz wybrać inną komórkę i użyć skrótu do wklejenia. Jeśli chcesz użyć obrazu w dokumencie, kopiowanie i wklejanie jest znacznie szybsze niż oczekiwanie na pobranie obrazu i wstawianie go ręcznie.
Dlaczego nie mogę skopiować i wkleić na moim laptopie?
Nie wszystkie programy i strony internetowe umożliwiają kopiowanie tekstu lub innej zawartości. Niektóre aplikacje celowo uniemożliwiają użytkownikom kopiowanie czegokolwiek. Google Chrome ma rozszerzenie o nazwie Włącz kopiowanie który umożliwia kopiowanie na stronach internetowych z ograniczeniami.
jakiego adresu IP używam do serwera Minecraft?
Z drugiej strony, niektóre aplikacje mogą używać innego skrótu klawiaturowego lub w jednym z menu aplikacji może być dostępna opcja Kopiuj i Wklej (poszukaj Edytować zakładka lub a Bieg Ikona).

Inne aplikacje mają dedykowaną Przycisk Kopiuj , które mogą wyglądać jak dwa nakładające się kształty. Wyszukiwarka Google może Ci powiedzieć, jak skopiować i wkleić w konkretnym programie.
 Często zadawane pytania
Często zadawane pytania- Jak skopiować i wkleić na Chromebooku?
Aby skopiować i wkleić na Chromebooku, kliknij prawym przyciskiem myszy i wybierz Kopiuj Lub Pasta, lub skorzystaj ze skrótów klawisz kontrolny + C I klawisz kontrolny + W . Aby wyświetlić ulepszony schowek, naciśnij klawisz Wyrzutnia klucz+ W , aby zobaczyć pięć ostatnio skopiowanych elementów.
- Jak skopiować i wkleić na iPhonie?
Aby skopiować tekst na iPhone'a, stuknij i przytrzymaj pierwsze słowo, które chcesz wyróżnić, przeciągnij, aż podświetlisz cały żądany tekst, a następnie stuknij Kopiuj . Aby skopiować obraz lub łącze, dotknij obiektu i przytrzymaj go, a następnie dotknij Kopiuj . Aby wkleić, dotknij dwukrotnie ekranu lub dotknij i przytrzymaj go, a następnie wybierz Pasta .
- Jak skopiować i wkleić na Androidzie?
Do skopiuj tekst na Androida , naciśnij i przytrzymaj pierwsze słowo, które chcesz wyróżnić, przeciągnij palcem po tekście, który chcesz skopiować, a następnie stuknij Kopiuj . Aby skopiować obrazy lub łącza, dotknij ich i przytrzymaj, a następnie dotknij Kopiuj . Aby wkleić, dotknij ekranu i przytrzymaj go, a następnie dotknij Pasta .
- Jak kopiować i wklejać w programie Excel?
Skopiuj i wklej w programie Excel, korzystając ze skrótów klawiaturowych, menu kontekstowego wyświetlanego prawym przyciskiem myszy lub opcji menu na karcie Strona główna na wstążce. Aby zaznaczyć wiele sąsiadujących komórek za pomocą klawiszy strzałek, naciśnij i przytrzymaj klawisz Zmiana klucz. Aby zaznaczyć wiele nieprzylegających komórek za pomocą klawiszy strzałek, użyj klawisza klawisz kontrolny klucz.





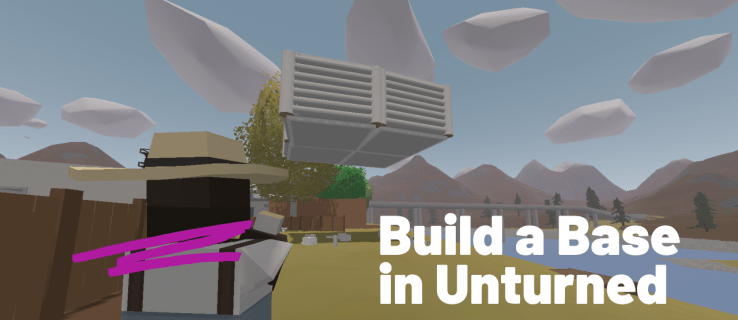
![[NAJLEPSZA POPRAWKA] - 0x80070005 w systemie Windows 10](https://www.macspots.com/img/windows-os/72/0x80070005-windows-10.jpg)




