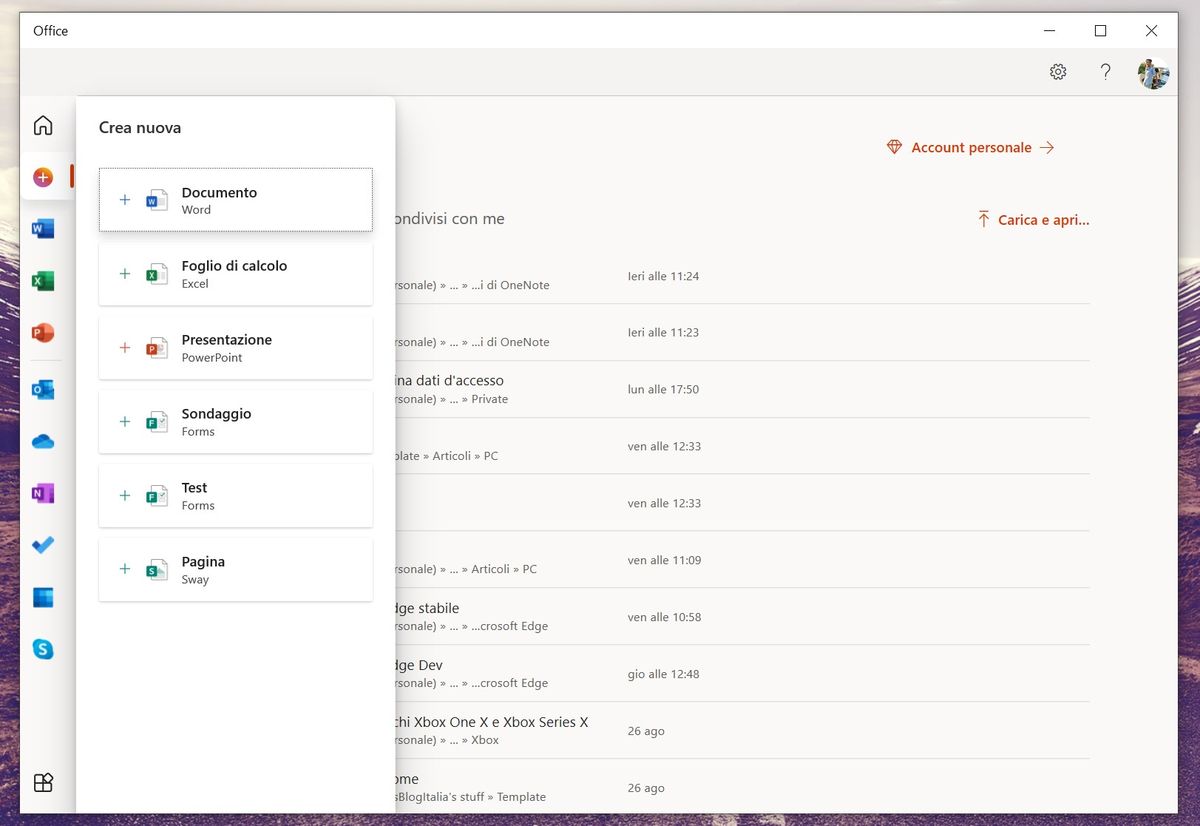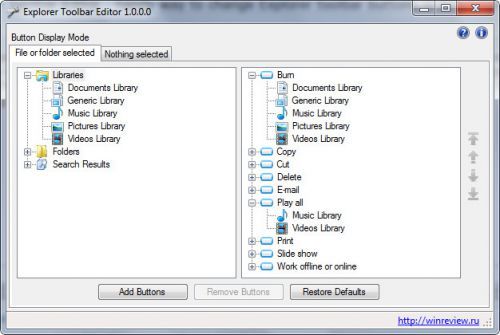Kiedy spróbujesz przenieść tabelę z pliku PDF do Word, po prostu kopiując ją i wklejając, skopiujesz tylko wartości. Podczas tego procesu formatowanie tabeli zostanie utracone.
zmień kolor okien paska zadań 10

Ponieważ zwykle musisz skopiować całą tabelę, musisz znaleźć inną metodę wklejenia wierszy i kolumn w całości. Z tego artykułu dowiesz się, jak to zrobić.
Otwórz plik PDF za pomocą programu Microsoft Word
Jednym z najłatwiejszych sposobów przekonwertowania tabeli z pliku PDF na dokument programu Word jest po prostu otwarcie pliku PDF w programie Word. Działa to ze wszystkimi nowszymi wersjami programu Microsoft Word i zajmuje tylko kilka kroków.
Aby to zrobić, powinieneś:
- Kliknij prawym przyciskiem myszy dokument PDF.

- Wybierz „Otwórz za pomocą”.

- Wybierz „Word (na komputer)”. Jeśli nie ma go w menu rozwijanym, wybierz „Wybierz inną aplikację”, kliknij „Znajdź inną aplikację na tym komputerze” i przejdź do pliku Microsoft Word EXE.

- Otwarte okno z komunikatem „Word skonwertuje teraz plik PDF na edytowalny dokument Word…”

- Wciśnij OK.'

- Microsoft Word powinien otworzyć dokument PDF.

Zwróć uwagę, że Microsoft Word skonwertuje cały dokument PDF. Jeśli więc chcesz skopiować samą tabelę do innego dokumentu programu Word, możesz:
- Wybierz tabelę, klikając ikonę „przenieś” w lewym górnym rogu (strzałki wskazujące w czterech kierunkach).

- Kliknij prawym przyciskiem myszy tabelę.

- Wybierz „Kopiuj”.

- Otwórz dokument programu Word, do którego chcesz wkleić tabelę.

- Kliknij dokument prawym przyciskiem myszy.

- Wybierz „Wklej”.

- Tabela powinna się pojawić.

Konwertuj plik PDF na Word za pomocą programu Acrobat Reader
Adobe Acrobat Reader to przydatne narzędzie, które pomaga czytać i edytować pliki PDF, a także można go użyć do konwersji dokumentu. Jeśli nie masz tego narzędzia, możesz je pobrać z oficjalna strona internetowa . Wystarczy kliknąć żółty przycisk „Zainstaluj teraz” i postępować zgodnie z instrukcjami.
jak usunąć wszystkie zdjęcia z Facebooka
Po zainstalowaniu oprogramowania należy:
- Otwórz dokument PDF za pomocą programu Adobe Acrobat.

- Kliknij kartę „Plik” w lewym górnym rogu okna.

- Wybierz opcję „Konwertuj do formatu Word, Excel lub PowerPoint”.

- Kliknij niebieski przycisk „Eksportuj do programu Word” w nowym oknie.

Twój dokument PDF zostanie przekonwertowany na dokument Word. Następnie możesz użyć tej samej metody, co w poprzedniej sekcji, aby skopiować / wkleić tabelę do dokumentu programu Word, w którym powinna się znajdować tabela.
Pamiętaj, że aby skorzystać z tej opcji, potrzebujesz konta Adobe.
Korzystanie z aplikacji lub narzędzia internetowego innej firmy
Czasami najszybszym sposobem skopiowania zawartości pliku PDF do dokumentu programu Word jest przekonwertowanie go online. W szczególności jest to przydatne, jeśli pracujesz z plikami w chmurze zamiast z plikami na dysku.
Możesz użyć rozszerzenia Google Chrome, takiego jak Mały plik PDF lub narzędzie internetowe, takie jak SimplyPDF . Wszystkie działają na podobnej zasadzie - wybierz plik z dysku lub z chmury (takiej jak Dropbox lub OneDrive), a następnie jednym kliknięciem przekonwertuj go na dokument Word.
jak się dowiedzieć, czy mój telefon jest odblokowany

Następnie możesz po prostu skopiować tabelę z tego dokumentu do innego.
Konwersja jest łatwa
Jak widać, skopiowanie tabeli z pliku PDF do programu Microsoft Word jest dość proste. Najłatwiejszym rozwiązaniem jest otwarcie pliku PDF za pomocą programu Word, który automatycznie go skonwertuje. Możesz również wyeksportować go ręcznie do dokumentu programu Word za pomocą programu Adobe Acrobat, a istnieje niezliczona ilość narzędzi online, które mogą konwertować dokumenty za pomocą kilku kliknięć.
Którą metodę uważasz za najłatwiejszą? Daj nam znać w komentarzach poniżej.