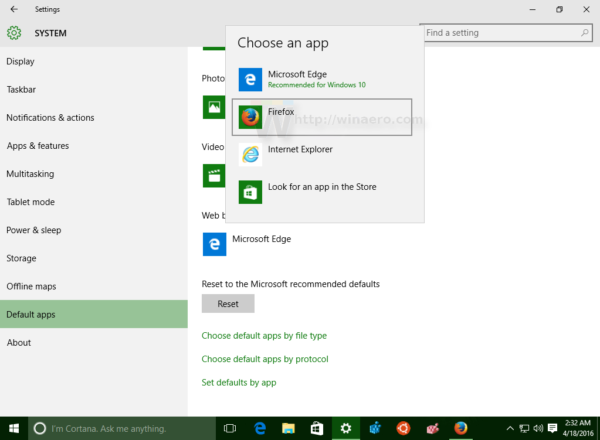Podobnie jak jego poprzednicy, użytkownicy mogą uaktualnić do macOS High Sierra za pośrednictwem Mac App Store. Dla większości użytkowników jest to najłatwiejszy i najprostszy sposób na uaktualnienie do najnowszego systemu operacyjnego Mac firmy Apple. Ale czasami fajnie jest mieć bootowalny instalator macOS High Sierra USB, który pozwala zainstalować High Sierra od podstaw na nowym lub wyczyszczonym dysku, rozwiązywać problemy z instalacją lub oszczędzać czas i przepustowość, jeśli musisz uaktualnić wiele komputerów Mac.
Zła wiadomość jest taka, że Apple nie dystrybuuje już macOS fizycznie za pośrednictwem instalacyjnego dysku DVD. Dobrą wiadomością jest jednak to, że użytkownicy mogą łatwo stworzyć własny bootowalny instalator macOS High Sierra USB za pomocą kilku szybkich kroków. Oto jak to zrobić.
Uwaga: macOS High Sierra jest obecnie w fazie beta. Poniższe instrukcje opisują, jak utworzyć bootowalny instalator High Sierra dla tej wersji beta i nie będą działać bez modyfikacji w ostatecznym publicznym wydaniu. Zaktualizujemy ten artykuł, gdy system macOS High Sierra zostanie publicznie wydany jeszcze w tym roku.
Krok 1: Pobierz macOS High Sierra z Mac App Store
Pierwszym krokiem do stworzenia własnego bootowalnego instalatora macOS High Sierra USB jest pobranie instalatora opartego na aplikacji, który Apple zapewnia za pośrednictwem Mac App Store. W obecnej wersji beta użytkownicy znajdą High Sierra w zakładce Kupione po zarejestrowaniu komputera Mac. Kiedy High Sierra zostanie w końcu wydana, będziesz mógł ją znaleźć jako link na pasku bocznym strony głównej Mac App Store.
Pobieranie w systemie MacOS High Sierra jest stosunkowo duże i wynosi nieco ponad 5 GB, więc pobranie może zająć trochę czasu w zależności od szybkości połączenia internetowego. Po zakończeniu aplikacja instalatora High Sierra uruchomi się automatycznie.

Ta aplikacja pozwala zwykle aktualizować komputer Mac, ale nie musimy jej teraz uruchamiać w celu utworzenia naszego rozruchowego instalatora USB. Dlatego zamknij aplikację instalatora, naciskając Command+Q na klawiaturze.
Krok 2: Przygotuj dysk USB
Aby utworzyć bootowalny instalator macOS High Sierra USB, potrzebujesz USB 2.0 lub USB 3.0 dysk o pojemności co najmniej 8 GB. Utworzenie instalatora spowoduje usunięcie wszystkich danych z dysku USB, więc należy wykonać kopię zapasową wszystkich istniejących danych, które mogą znajdować się na dysku.
Podłącz dysk USB do komputera Mac i uruchom aplikację Narzędzie dyskowe. Narzędzie dyskowe można znaleźć, wyszukując je w Reflektor lub w Aplikacje > Narzędzia teczka.

W Narzędziu dyskowym wybierz dysk USB z listy po lewej stronie. Następnie kliknij Wymazać z paska narzędzi. Musimy nadać instalatorowi USB tymczasową nazwę, aby poniższe polecenie Terminal mogło działać. Jeśli planujesz po prostu skopiować i wkleić polecenie Terminal, nazwij swój dysk USB HighSierra. Możesz to zmienić, ale musisz zmodyfikować polecenie, aby odwoływać się do nowej nazwy.
Upewnij się, że menu rozwijane Format jest ustawione naMac OS Extended (z kronikowaniem)i ten schemat jest ustawiony naMapa partycji GUID. Kiedy będziesz gotowy, kliknij Wymazać aby wyczyścić dysk.
Krok 3: Utwórz bootowalny instalator USB macOS High Sierra USB
Po wymazaniu dysku USB uruchom aplikację Terminal (domyślnie znajdującą się w Aplikacje > Narzędzia teczka). Skopiuj i wklej następujące polecenie w oknie Terminala i naciśnij Powrót na klawiaturze, aby go wykonać:
sudo /Applications/Install macOS 10.13 Beta.app/Contents/Resources/createinstallmedia –volume /Volumes/HighSierra –applicationpath /Applications/Install macOS 10.13 Beta.app –nointeraction
To jest sudo polecenie, więc po wyświetleniu monitu musisz wprowadzić hasło administratora. Terminal uzyska wtedy dostęp do tworzenieinstalacji narzędzie wbudowane w pakiet instalacyjny High Sierra. Możesz monitorować postęp procesu w oknie Terminala.

Czas potrzebny na ukończenie procesu tworzenia będzie się różnić w zależności od szybkości dysku USB. W większości przypadków nie powinno to zająć więcej niż 5 minut. Po zakończeniu procesu zobaczysz okno Terminala Gotowe.
Twój nowy rozruchowy instalator USB macOS High Sierra USB zostanie teraz zamontowany na komputerze Mac, gotowy do użycia.
Krok 4: Zainstaluj macOS High Sierra przez USB
Gdy masz już bootowalny instalator macOS High Sierra USB, możesz go użyć do zainstalowania High Sierra na kompatybilnych komputerach Mac na jeden z dwóch sposobów. Najpierw możesz podłączyć go do działającego komputera Mac i uruchomić instalator aktualizacji. Przyniesie to ten sam wynik, co aktualizacja za pośrednictwem Mac App Store, ale zaoszczędzi ci konieczności wcześniejszego pobierania aplikacji instalacyjnej High Sierra.
Po drugie, możesz użyć dysku USB, aby wykonać czystą instalację High Sierra. Aby to zrobić, najpierw wyłącz komputer Mac, który chcesz uaktualnić, i podłącz dysk USB. Następnie naciśnij przycisk zasilania komputera Mac, aby go włączyć, a następnie naciśnij i przytrzymaj Alt / Opcja klawisz na klawiaturze, gdy tylko usłyszysz dźwięk komputera Mac dzwonek startowy .

Trzymaj Alt/Option, aż zobaczysz Menedżer uruchamiania zjawić się. Użyj kursora lub klawiszy strzałek na klawiaturze, aby wybrać bootowalny instalator High Sierra USB. Komputer Mac uruchomi się teraz z instalatorem High Sierra, a ponieważ działa z dysku USB, może uzyskać dostęp do wewnętrznego dysku komputera Mac i wymazać go. Po usunięciu instalator wykona czystą instalację High Sierra na dysku (wystarczy wykonać kopię zapasową przed wykonaniem czystej instalacji!).





![[Błąd] Pulpit zmienia kolor na czarny w systemie Windows 8.1](https://www.macspots.com/img/windows-8-1/16/desktop-turns-black-windows-8.png)