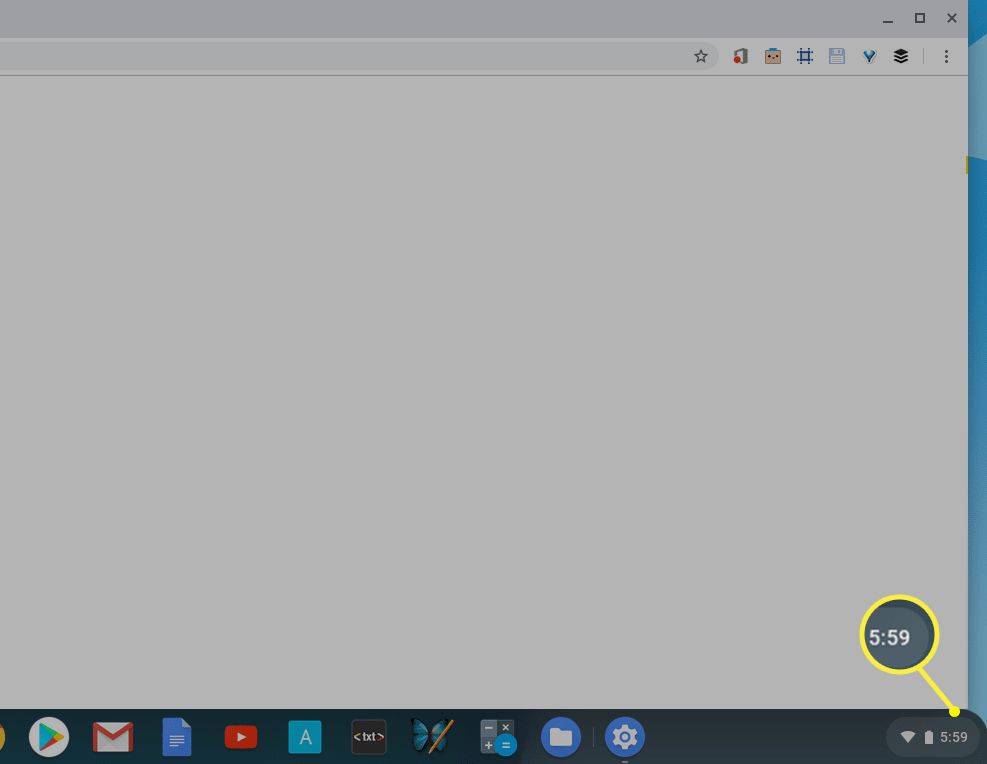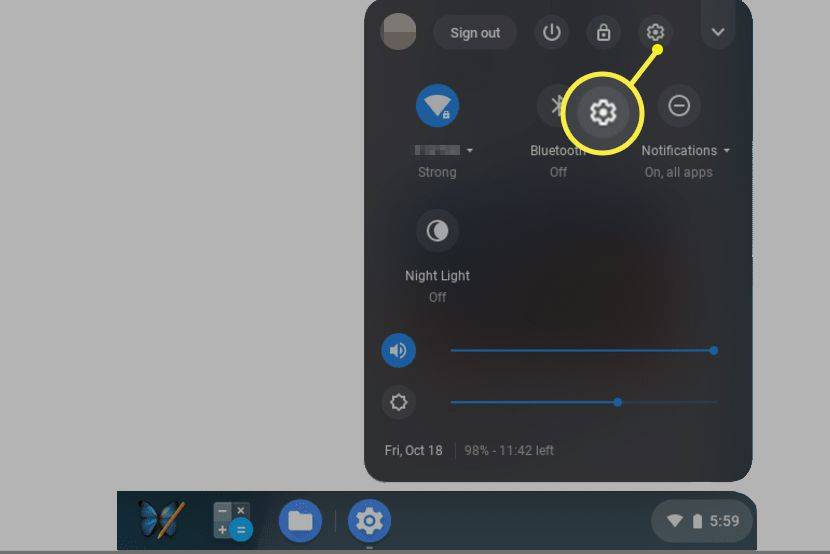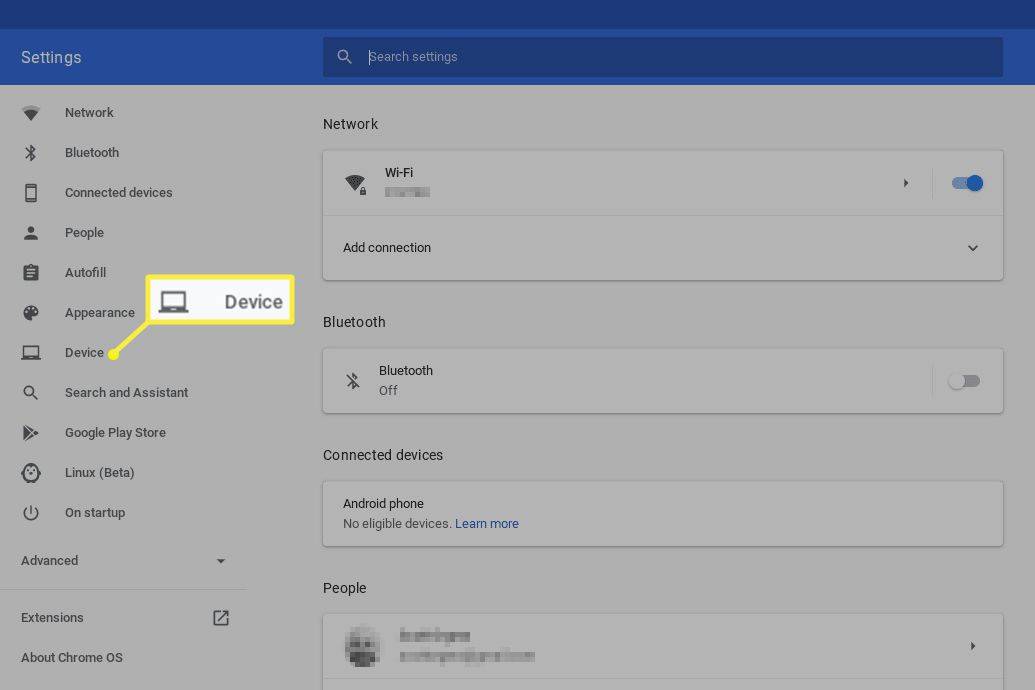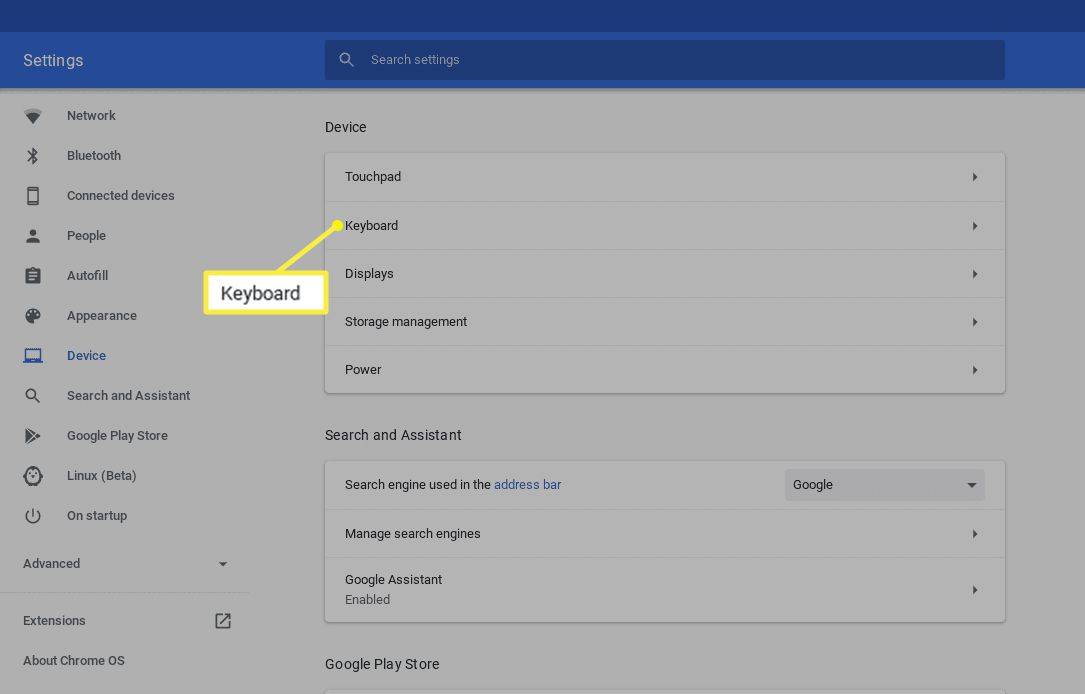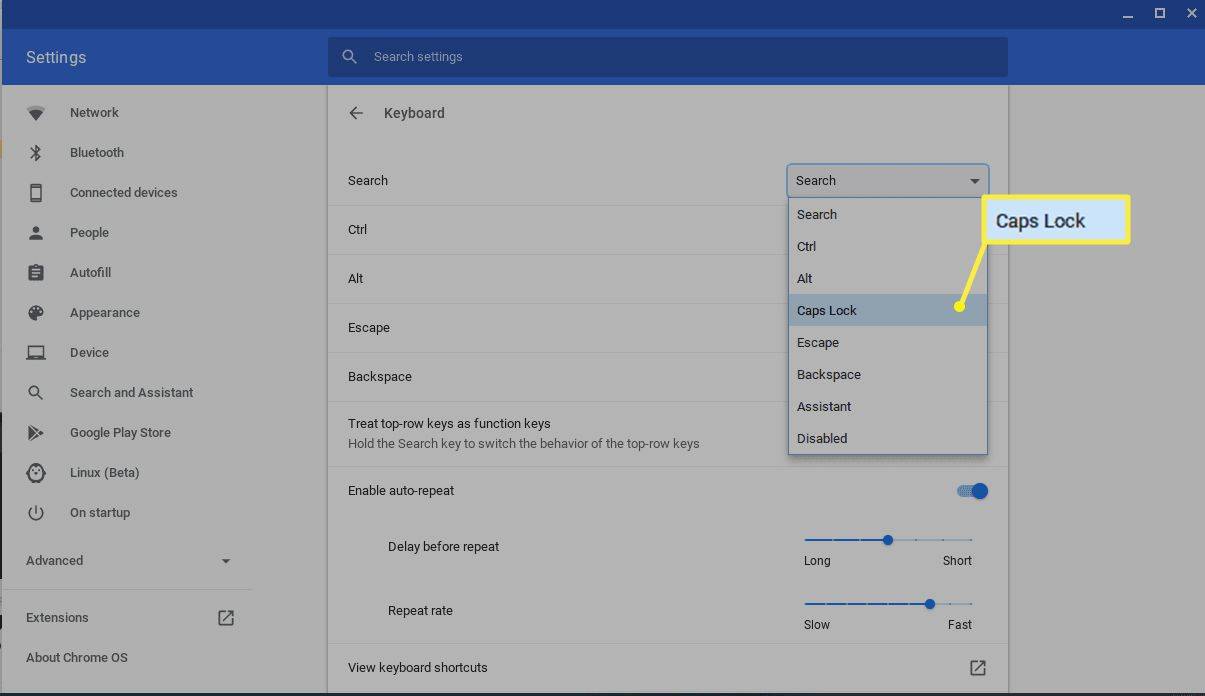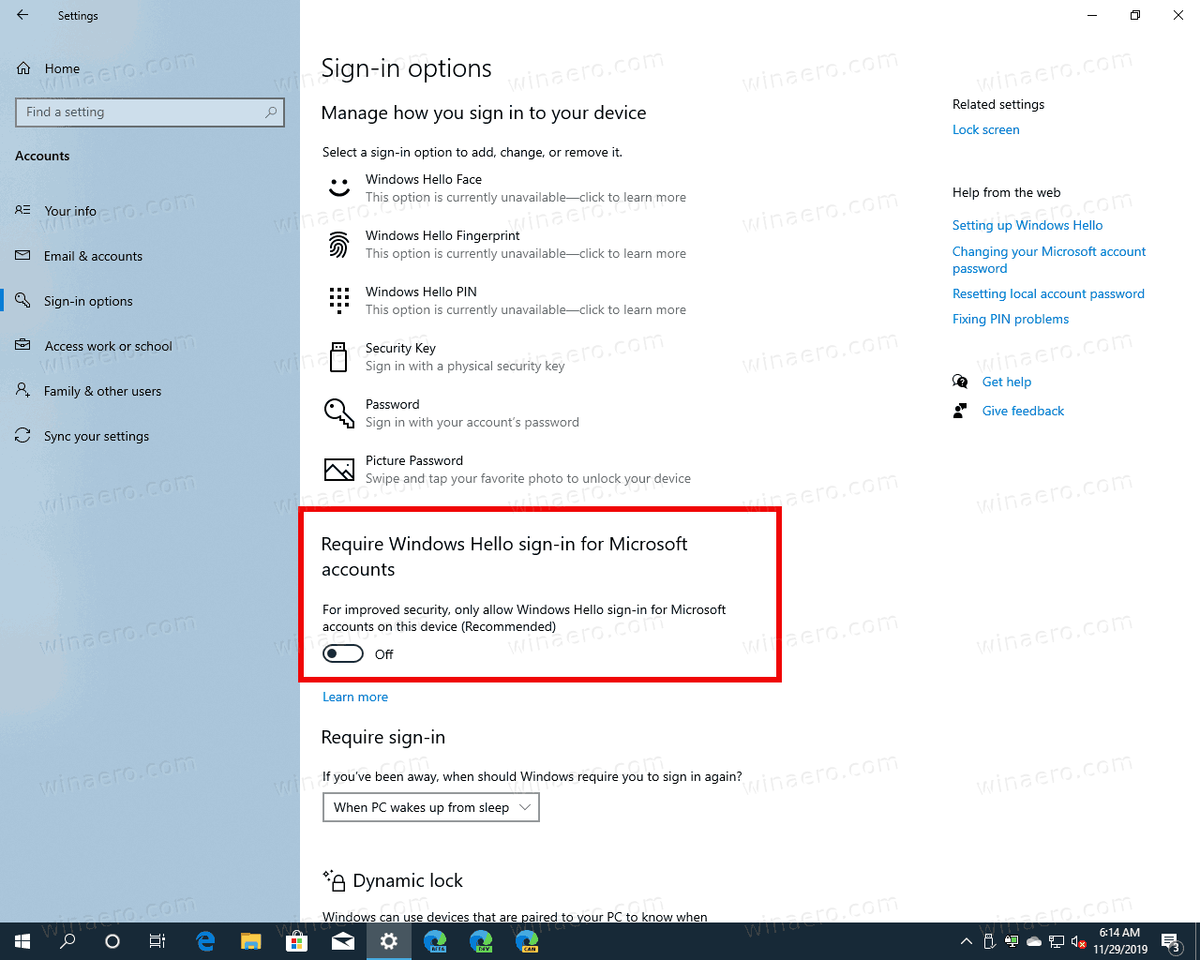Co wiedzieć
- Aby naśladować klawisz Delete, użyj skrótu klawiaturowego Wszystko + Backspace , Lub kliknij element prawym przyciskiem myszy i wybierz Usuwać z menu kontekstowego.
- Zagubione klucze: Dom (Ctrl+Alt+strzałka w górę), Koniec (Ctrl+Alt+strzałka w dół), Strona w górę (Szukaj+strzałka w górę), Strona w dół (Wyszukaj+strzałka w dół).
- Aby przypisać funkcję do klawisza, kliknij Czas > Ustawienia > Urządzenie > Klawiatura i kliknij menu rozwijane klawisza, aby wybrać inną funkcję.
W tym artykule wyjaśniono, jak utworzyć funkcję usuwania klawiszy Chromebooka i używać kombinacji klawiszy, aby uzupełnić inne brakujące klawisze Chromebooka.
Jak usunąć na Chromebooku
Aby naśladować działanie klawisza Delete w systemie operacyjnym Chrome, możesz użyć następującego skrótu klawiaturowego: Wszystko + Backspace . Tę kombinację klawiszy można nacisnąć z wielu różnych powodów, takich jak usunięcie pliku lub wymazanie znaku po prawej stronie (lub przed) migającym kursorem.
Natomiast klawisz Backspace jest zasadniczo klawiszem Delete Chromebooka i można go używać bez dodatkowych klawiszy, aby usunąć znak po lewej stronie (lub za) kursorem.
W innych przypadkach, na przykład gdy masz do czynienia z plikami lub nawet zaznaczonym blokiem tekstu, możesz kliknąć prawym przyciskiem myszy element, który chcesz usunąć, a następnie wybrać Usuwać z menu kontekstowego.
Inne skróty Chromebooka
Oprócz przycisku Usuń na tradycyjnych klawiaturach znajdują się inne klawisze, które mogą nie być dostępne na standardowym Chromebooku. Na szczęście większość brakujących klawiszy można również naśladować, korzystając z poniższych skrótów.
jak korzystać z cyfrowego wyjścia realtek
-
Jeśli to konieczne, zaloguj się na swoim Chromebooku.
-
Kliknij Czas wskaźnik w prawym dolnym rogu ekranu.
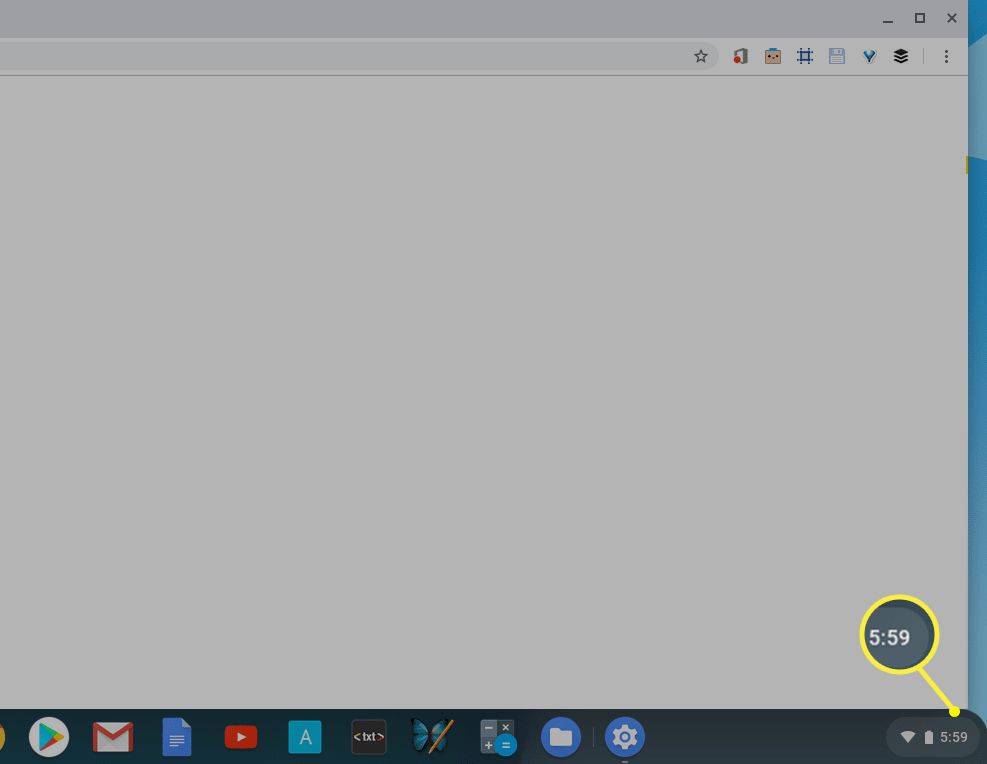
-
Gdy pojawi się wyskakujące okienko, kliknij Ustawienia , reprezentowana przez ikonę koła zębatego i znajdującą się w prawym górnym rogu.
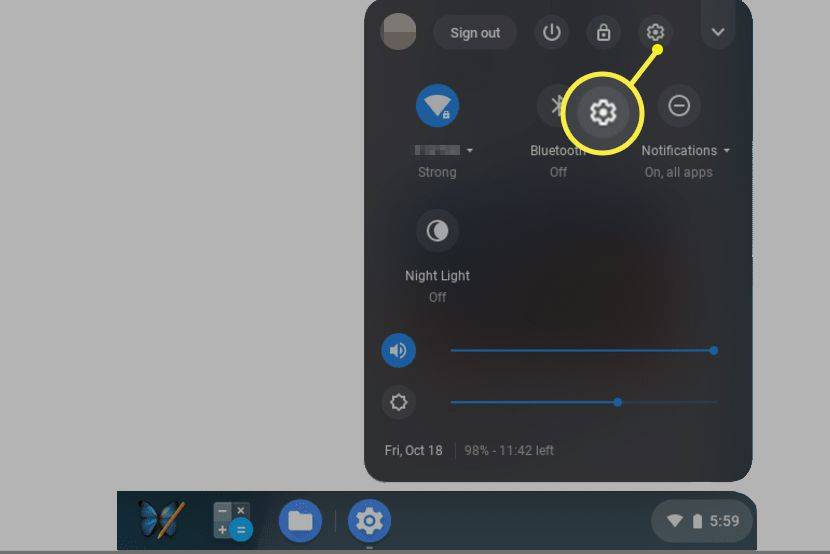
-
Powinien zostać wyświetlony interfejs ustawień systemu operacyjnego Chrome. Kliknij Urządzenie , znajdujący się w lewym panelu menu.
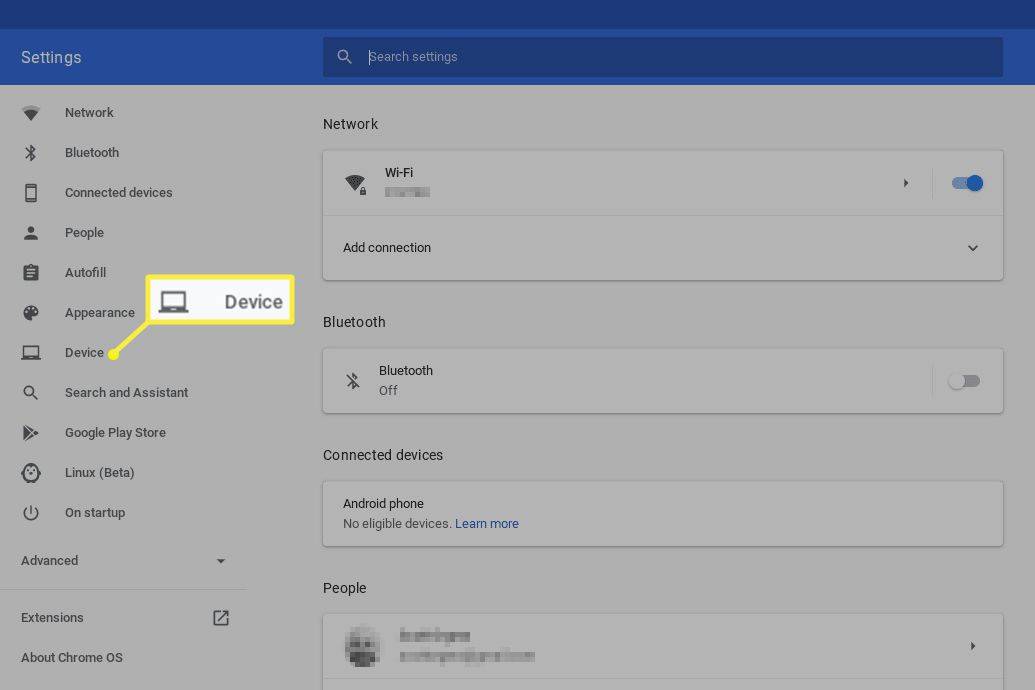
-
Kliknij Klawiatura .
jak narysować tekst w malarskiej siatce?
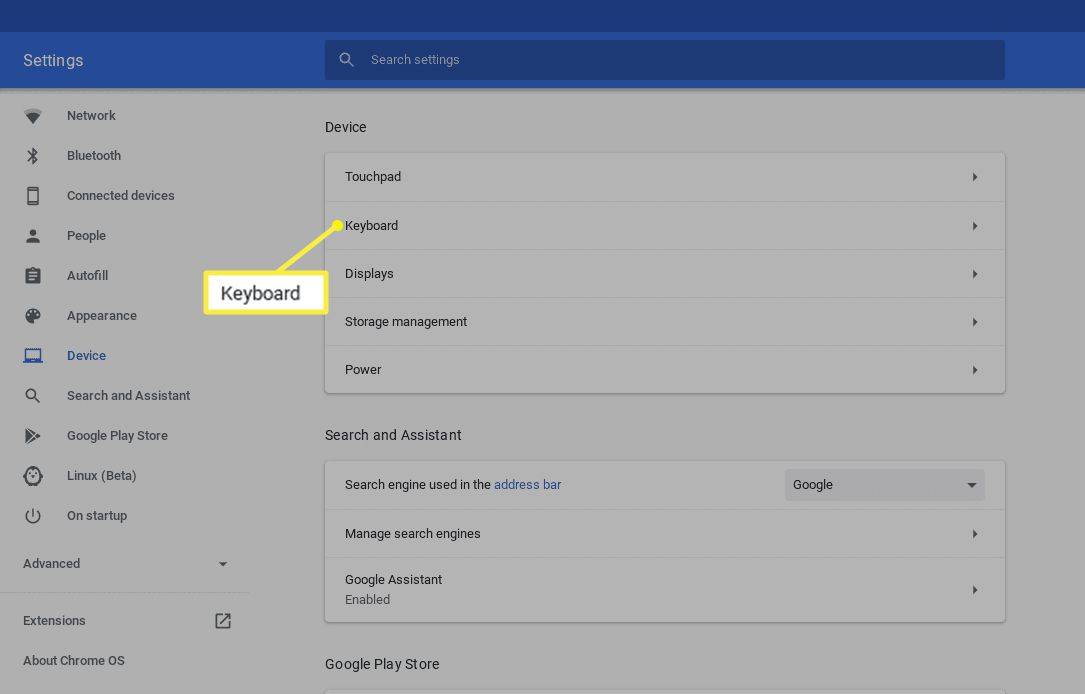
-
Ustawienia klawiatury Chromebooka będą teraz widoczne. W górnej części tego ekranu znajdują się Szukaj, Ctrl, Alt, Escape i Backspace, każdemu towarzyszy menu rozwijane. Możesz modyfikować działanie tych poszczególnych klawiszy po naciśnięciu, wybierając inną wartość z menu odpowiedniego klawisza. Jeśli na przykład nie używasz często klawisza Szukaj, ale brakuje Ci klawisza Caps Lock na swoim Chromebooku, po prostu kliknij jego menu rozwijane, a następnie kliknij Duże litery .
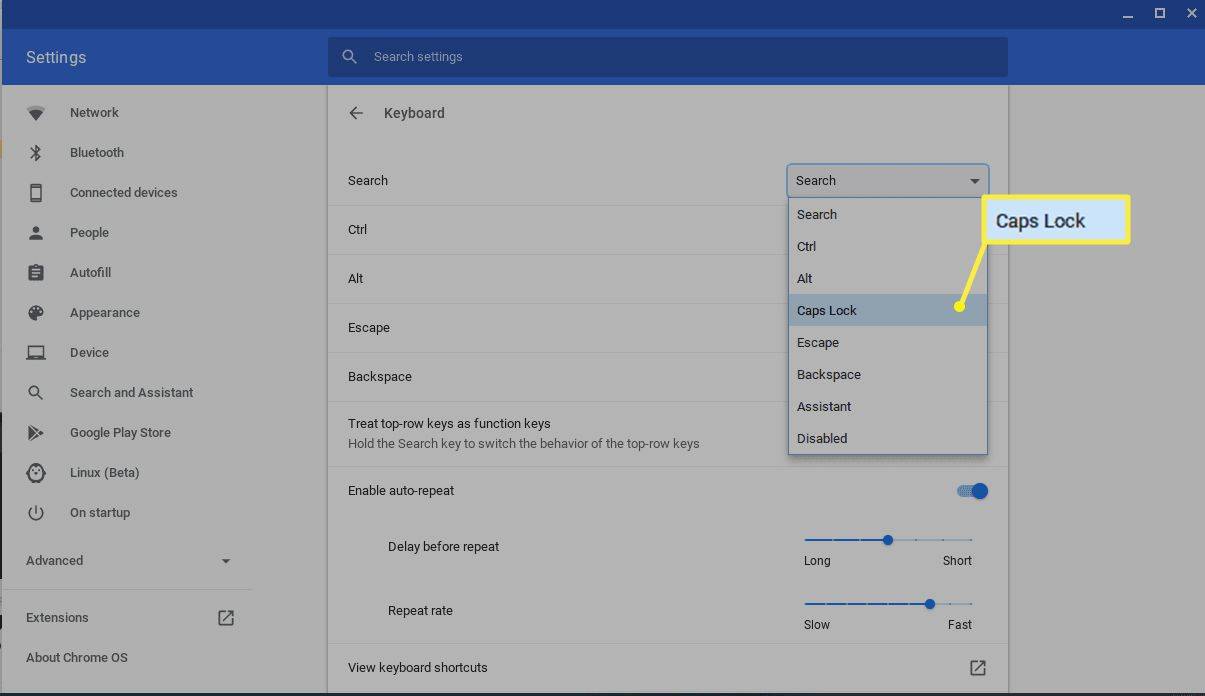
-
Po usatysfakcjonowaniu aktualizacjami kliknij przycisk X w prawym górnym rogu, aby zamknąć interfejs Ustawienia. Nowe przypisania klawiatury powinny zacząć obowiązywać natychmiast.
Aby wyświetlić pełną listę skrótów klawiaturowych dostępnych w systemie operacyjnym Chrome, pogrupowanych według kategorii, wybierz Wyświetl skróty klawiaturowe opcję znajdującą się na dole strony ustawień klawiatury.
Jak utworzyć niestandardowe klucze na Chromebooku
Chociaż nie możesz utworzyć niestandardowego klawisza Delete na swoim Chromebooku, możesz przypisać inne funkcje do wielu istniejących klawiszy.
Ciekawe Artykuły
Wybór Redakcji
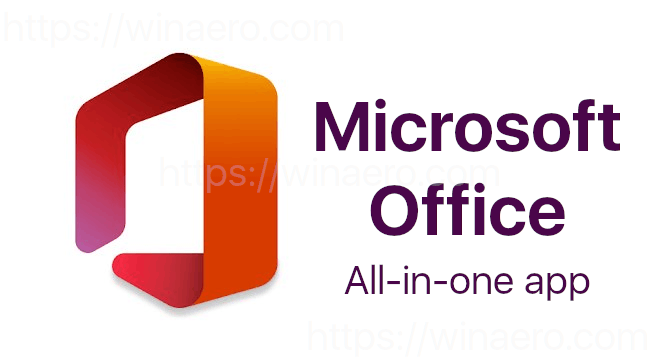
Aplikacja Microsoft Office All-in-One na Androida jest ogólnie dostępna
W listopadzie firma Microsoft wprowadziła nową, wszechstronną aplikację Office dla systemu Android jako wersję zapoznawczą. Teraz aplikacja jest ogólnie dostępna, zapewniając każdemu nowe doświadczenie.Reklama Nowa aplikacja Office łączy poszczególne aplikacje Word, Excel i PowerPoint w jednym interfejsie użytkownika, który umożliwia pracę z obsługiwanymi dokumentami. Aplikacja ma naprawdę ciekawe funkcje.

Wydano dodatek SP3 dla systemu Windows XP
Firma Microsoft udostępniła do produkcji trzeci dodatek Service Pack dla systemu Windows XP. Potwierdzając ujawnione w zeszłym tygodniu daty premiery, Microsoft udostępni publicznie dodatek Service Pack w przyszłym tygodniu, 29 kwietnia. Zostanie on następnie wdrożony przez

Jak korzystać z DirectStorage w systemie Windows 10
Aby korzystać z DirectStorage w systemie Windows 10, potrzebujesz jedynie odpowiedniego sprzętu i wersji systemu Windows. Wymagania dla DirectStorage to dysk SSD NVMe i karta graficzna obsługująca DirectX 12 i Shader Model 6.0. Nie musisz włączać DirectStorage; zadziała, jeśli Twój komputer spełnia wymagania.

Jak podłączyć Amazon Echo Auto do Bluetooth
Połączenie Bluetooth to jeden z najłatwiejszych i najwygodniejszych sposobów parowania Echo Auto z innymi urządzeniami. W rzeczywistości gadżet potrzebuje tego połączenia, aby zsynchronizować się z aplikacją Alexa i wykorzystać wszystkie swoje umiejętności
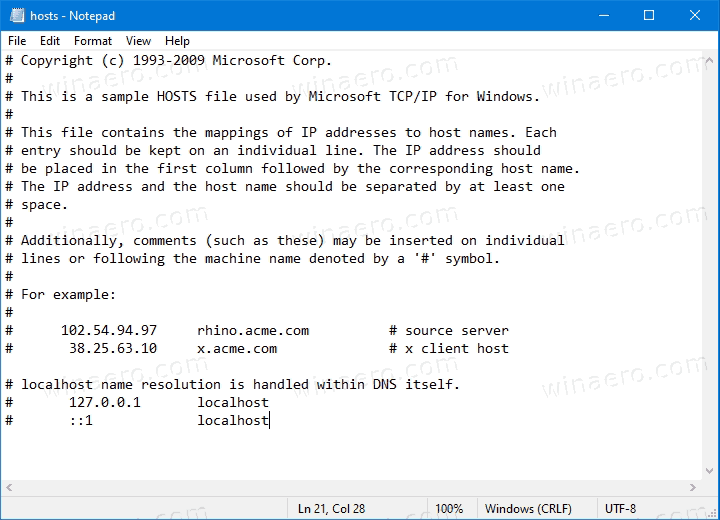
Zresetuj plik hostów do wartości domyślnych w systemie Windows
Jak zresetować plik Hosts do wartości domyślnych w systemie Windows Każda wersja systemu Windows zawiera specjalny plik Hosts, który pomaga w rozwiązywaniu rekordów DNS. Oprócz konfiguracji sieci, plik może służyć do definiowania parowania domena = adres IP, które będą miały wyższy priorytet niż wartość podana przez serwer DNS. Jeśli

Jak dodać urodziny do Kalendarza Google
Jeśli jesteś zwykłym użytkownikiem Google, nie musisz się martwić, że kiedykolwiek przegapisz urodziny ukochanej osoby. Kalendarz Google ma wbudowaną funkcję, która pozwala śledzić ważne daty, takie jak