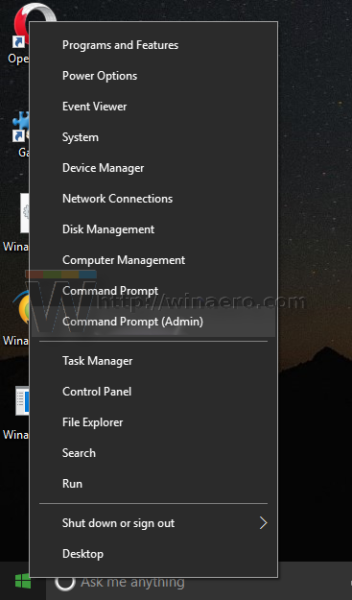Czy jest lepszy sposób na uporządkowanie danych niż Notion? Może nadal nie znasz ekosystemu Notion i szukasz sposobów na utworzenie folderu, w którym będą wyświetlane Twoje pliki.

Jeśli tak, nie szukaj dalej - jesteśmy tutaj, aby zapewnić Ci szczegółowe instrukcje dotyczące tworzenia folderów w Notion. I nie tylko to - dowiesz się, jak tworzyć podfoldery, bazy danych, importować pliki CSV do Notion i wiele więcej.
Jak utworzyć folder w Notion
W Notion możesz zobaczyć listę stron, które masz w swoim obszarze roboczym w panelu po lewej stronie. Możesz myśleć o tych stronach jak o folderach. Dlaczego? Cóż, tak jak możesz mieć foldery na pulpicie, a następnie tworzyć w nich nowe foldery, możesz tworzyć strony wewnątrz stron w Notion.
Aby utworzyć nową stronę (folder) w Notion, wykonaj następujące proste kroki:
- Otwórz Notion na komputerze Mac lub PC.

- Przejdź do lewego dolnego rogu i kliknij przycisk Nowa strona.

- Spowoduje to utworzenie nowej strony. Wpisz nazwę swojej strony z napisem Bez tytułu.

- Naciśnij Enter na klawiaturze.
- Twoja strona jest teraz gotowa do dostosowania.

Jak utworzyć podfolder w Notion
Ludzie lubią myśleć o podstronach Notion jako o podfolderach, ponieważ pełnią tę samą funkcję. Istnieje kilka sposobów na utworzenie podstrony w Notion:
Tworzenie podfolderów z panelu bocznego
- Przejdź do panelu po lewej stronie, gdzie możesz zobaczyć listę swoich stron Notion (folderów).

- Najedź kursorem na stronę (folder), do której chcesz dodać podstronę (podfolder).

- Kliknij znak plus (+) obok tej strony.

- Spowoduje to dodanie nowej podstrony (podfolderu) wewnątrz Twojej strony (folderu).
- Nazwij podstronę.

Utworzyłeś teraz podfolder w Notion i możesz go dostosować w dowolny sposób.
Tworzenie podfolderów z bieżącej strony
Innym sposobem na utworzenie podfolderu w Notion jest skorzystanie ze strony, nad którą aktualnie pracujesz.
- Upewnij się, że jesteś na właściwej stronie.
- Kliknij puste miejsce na ekranie, aby rozpocząć pisanie.

- Wpisz / na klawiaturze.

- Wpisz stronę. Spowoduje to, że Notion osadzi nową podstronę (podfolder).

- Nadaj swojej podstronie (podfolderowi) nazwę.

Utworzyłeś teraz nowy podfolder na stronie, nad którą aktualnie pracujesz.
Jak stworzyć listę w Notion
Utworzenie bloku listy w Notion umożliwia pracę ze stronami (lub podstronami), które zachowują się jak baza danych. W ten sposób uzyskasz bardziej minimalistyczny wygląd z taką samą mocą jak baza danych. Oto jak możesz utworzyć blok listy w Notion:
- Uruchom Notion na swoim komputerze PC lub Mac.

- Przejdź do strony, do której chcesz dodać listę, lub po prostu utwórz nową stronę.

- Kliknij puste miejsce (treść) na swojej stronie i wpisz / a następnie listę.

- W wyświetlonym menu rozwijanym poleceń wybierz opcję Lista - W treści lub Lista - Pełna strona w sekcji Baza danych. Pierwsza utworzy listę na tej samej stronie, a druga utworzy dla niej oddzielną stronę.

- Utworzyłeś już swój blok listy - będzie on widoczny na Twojej stronie.

- Nazwij blok listy.

- Kliknij Stronę 1 na liście. Wszystkie strony będą miały te same właściwości: Utworzone (pokazujące datę i godzinę) oraz Tagi (opisujące stronę - zazwyczaj wpisuje się tutaj słowa kluczowe).

- Kliknij Dodaj usługę, aby przypisać swojej stronie nowe właściwości. Możesz wybierać spośród tych samych właściwości dostępnych dla bazy danych: tekst, liczba, zaznaczanie, wybór wielokrotny, osoba, data, pliki i multimedia, pole wyboru, adres URL, e-mail…

Jak stworzyć bazę danych w Notion
Po pomyślnym opanowaniu większości podstawowych funkcji Notion możesz zastanawiać się, jak utworzyć bardziej zaawansowany typ strony - bazę danych. Bazy danych oferują znacznie więcej możliwości manipulacji stronami i mogą być idealne do zarządzania projektami grupowymi.
Oto jak utworzyć bazę danych w Notion:
- Otwórz Notion na swoim komputerze PC lub Mac.

- Kliknij przycisk + Nowa strona, ponieważ zaczniemy od utworzenia zwykłej strony.

- W menu Baza danych, które pojawi się na tablicy, kliknij Tabela, jeśli chcesz utworzyć bazę danych w stylu tabeli. Możesz wybrać między tabelą, listą, kalendarzem, tablicą, galerią lub bazą danych osi czasu. Zalecamy rozpoczęcie od tabeli, ponieważ jest ona najłatwiejsza do wypełnienia, a później możesz przełączyć się do dowolnego innego widoku. Na przykład możesz przekształcić bazę danych widoku tabeli w widok kalendarza, aby uzyskać lepszy wgląd w terminy.

- Pojawi się nowa tabela z trzema kolumnami. Pierwsza kolumna - Nazwa, to miejsce, w którym wpisujesz pozycje bazy danych. Zobaczysz również kolumnę Tagi, których możesz użyć do opisania elementów.

- Możesz zmienić właściwości kolumny, klikając jej nazwę i wprowadzając dowolną właściwość. Na przykład możesz kliknąć kolumnę Pliki i zmienić jej nazwę na Termin ostateczny, aby ustawić właściwość terminu dla swojej bazy danych.

- Wybierz typ nieruchomości z menu rozwijanego. W kolumnie Deadline wybralibyśmy właściwość Date. Jeśli chcesz utworzyć kolumnę dla członków, którym przypisano określone zadanie, wybierz właściwość Osoba z menu rozwijanego.

Możesz teraz dalej dostosowywać swoją bazę danych, dopóki nie będziesz z niej zadowolony. Fajne jest to, że każdy element, który dodajesz do bazy danych, ma swoją własną stronę Notion. Oznacza to, że możesz edytować lub dodawać jeszcze więcej informacji do elementów bazy danych.
Możesz zmienić format widoku bazy danych, klikając przycisk + Dodaj widok w lewym rogu bazy danych. Wybierz między tabelą, tablicą, osią czasu, kalendarzem, listą lub galerią.

Jak importować pliki CSV do pojęcia
Podobnie jak większość z nas, prawdopodobnie masz mnóstwo danych w każdym miejscu - Arkusze Google, Excel, Dysk… Możesz teraz scentralizować wszystkie swoje dane w jednym miejscu, w tym pliki CSV. Oto jak zaimportować je do Notion:
Uwaga: Notion pozwala tylko na importowanie plików (dowolnego typu) za pomocą komputera lub przeglądarki internetowej, a nie telefonu.
- Kliknij przycisk Importuj w panelu po lewej stronie w Notion.

- Pojawi się nowe okno z pytaniem o typ pliku, który chcesz zaimportować. Wybierz CSV.

- Prześlij żądany plik z komputera.
Wskazówka dla profesjonalistów: Aby scalić plik CSV z istniejącą bazą danych w Notion - kliknij opcję Scal z CSV w menu bazy danych. Menu otworzysz, klikając trzy poziome linie w prawym górnym rogu bazy danych.
Jak dodać tekst do strony z pojęciami
Dodanie tekstu do strony to jeden z pierwszych kroków, które podejmiesz w swojej podróży z Notion. Oto jak to zrobić:
- Otwórz stronę, do której chcesz dodać tekst. Możesz także utworzyć nową stronę, klikając przycisk Nowa strona w lewym dolnym rogu panelu bocznego.

- Zobaczysz puste miejsce - kliknij w dowolnym miejscu, aby rozpocząć pisanie.

- W tle pojawi się komunikat z napisem Wpisz / dla poleceń. Możesz postępować zgodnie z komunikatem i wpisać /, aby otworzyć menu poleceń, lub po prostu wpisać dowolny tekst i edytować go w trakcie.
Dodatkowe często zadawane pytania
Przygotowaliśmy więcej pytań na wypadek, gdybyś potrzebował dodatkowych informacji, jeśli chodzi o tworzenie stron Notion i zarządzanie nimi.
Jak utworzyć pierwszą stronę w Notion?
Kiedy dopiero zaczynasz korzystać z Notion, zobaczysz kilka wbudowanych stron szablonów w panelu po lewej stronie: Pierwsze kroki, Szybka notatka, Osobista strona główna, Lista zadań.
Jeśli chcesz utworzyć własną stronę w Notion, oto co musisz zrobić:
• Kliknij przycisk Nowa strona w lewym panelu w Notion. Znajdziesz go w lewym dolnym rogu.
• Nazwij swoją stronę.
• Utworzyłeś swoją pierwszą stronę w Notion! Śmiało i zacznij edytować.
W zależności od tematu możesz dodać ikonę strony i okładkę strony. Możesz także dodać różne typy treści do swojej strony, wpisując / i wybierając opcję z menu rozwijanego poleceń. Twoje możliwości są nieograniczone!
Jak utworzyć łącze do innej strony w Notion?
Łączenie stron w Notion jest bardzo przydatne, ponieważ ułatwia poruszanie się po aplikacji. Istnieje kilka sposobów łączenia stron:
Metoda 1
• Otwórz stronę, z którą chcesz połączyć stronę.
• Wpisz tekst i dwukrotnie naciśnij klawisz otwierającego nawiasu ([[)].
• Wpisz nazwę strony, do której chcesz wstawić łącze.
• Kliknij tę stronę w menu rozwijanym.
Metoda 2
• Na klawiaturze wpisz znak plus (+), a następnie wpisz nazwę strony, do której chcesz utworzyć łącze.
• Kliknij stronę, do której chcesz utworzyć łącze z menu rozwijanego.
Organizowanie danych w Notion
Porządkowanie plików i folderów nigdy nie było bardziej atrakcyjne - a to wszystko dzięki Notion. Możesz teraz scentralizować wszystkie projekty związane z pracą, strony, dokumenty, arkusze tabel i inne w jednym miejscu. Dlatego przyda się nauka tworzenia stron i podstron (zwanych także folderami i podfolderami).
jak instalować aplikacje na amazon fire stick
W tym artykule pokazaliśmy, jak utworzyć stronę (folder), zaimportować pliki CSV, utworzyć bazy danych, listy i nie tylko. Mamy nadzieję, że sprawiliśmy, że korzystanie z Notion było przyjemniejsze. Wiemy, jak trudne może być poruszanie się po aplikacji na początku.
Jakie dane wolisz umieszczać na podstronach w Notion? Czy korzystasz z bazy danych do śledzenia swoich projektów? Podziel się swoimi doświadczeniami w sekcji komentarzy poniżej.