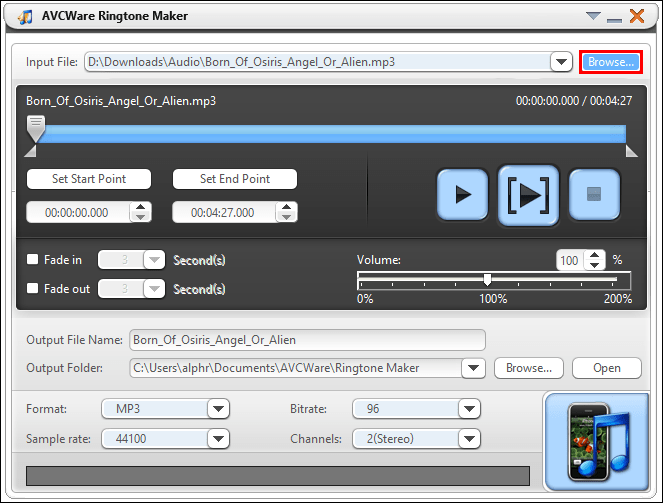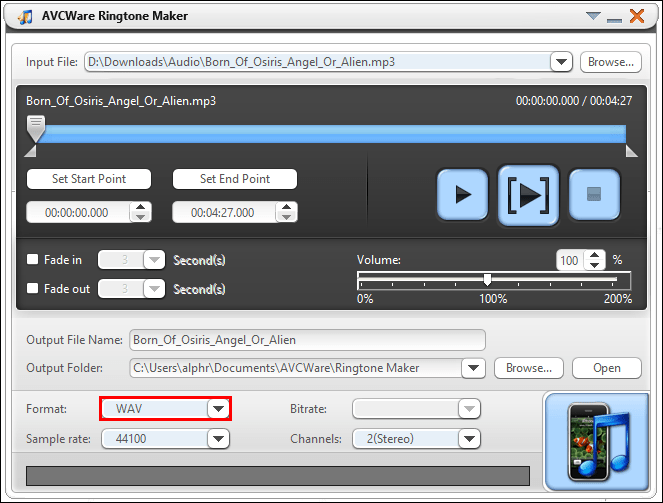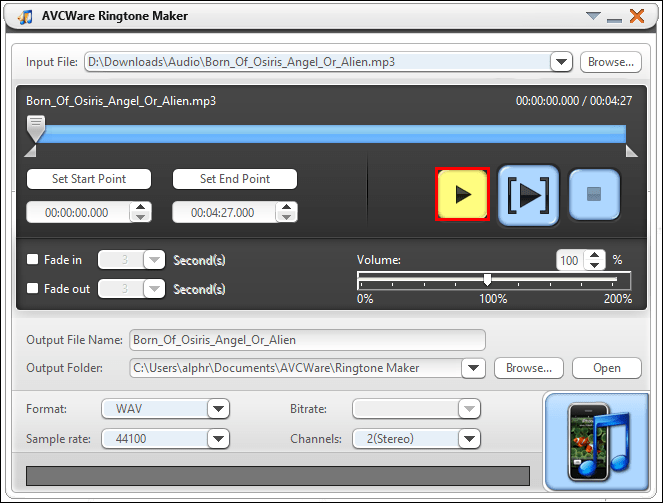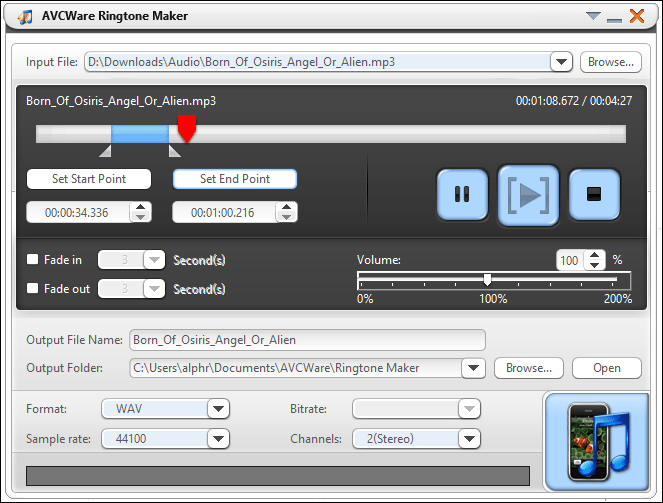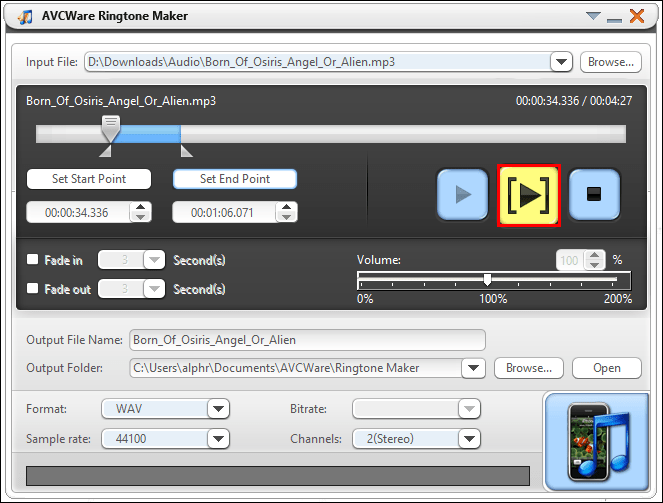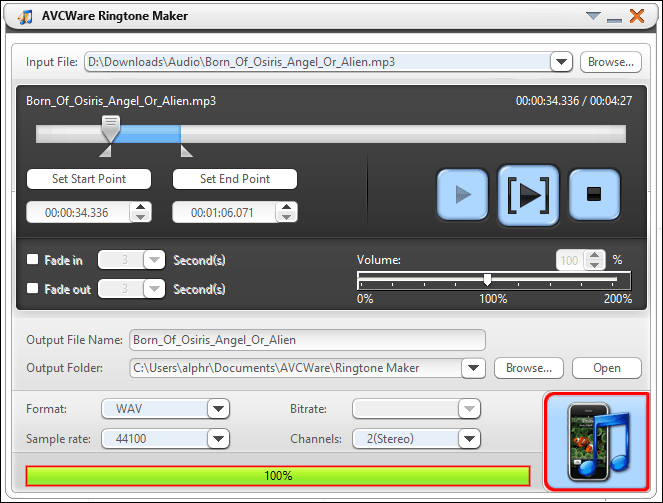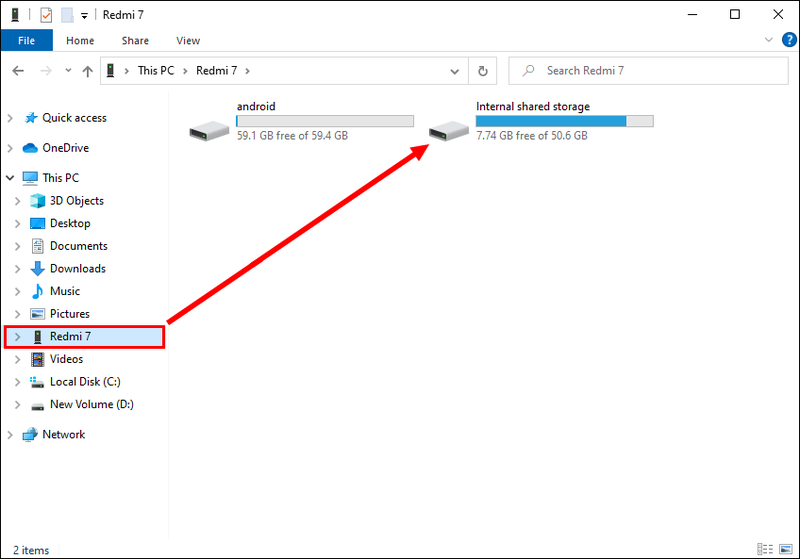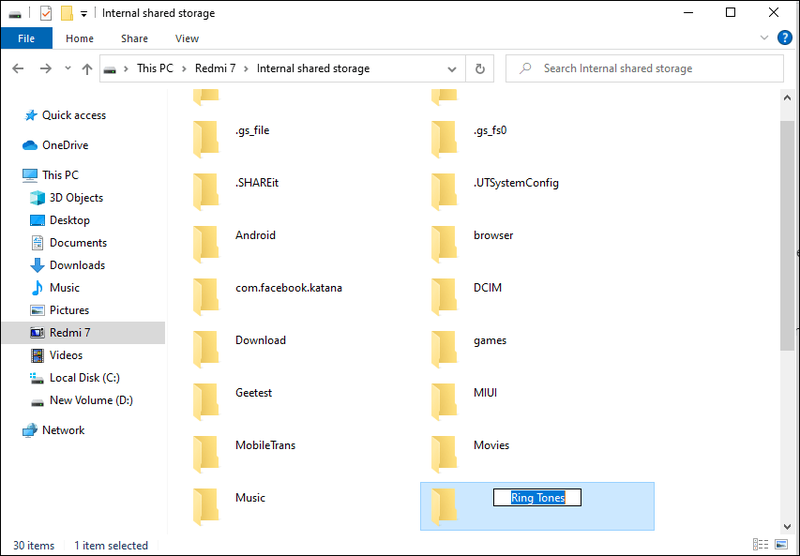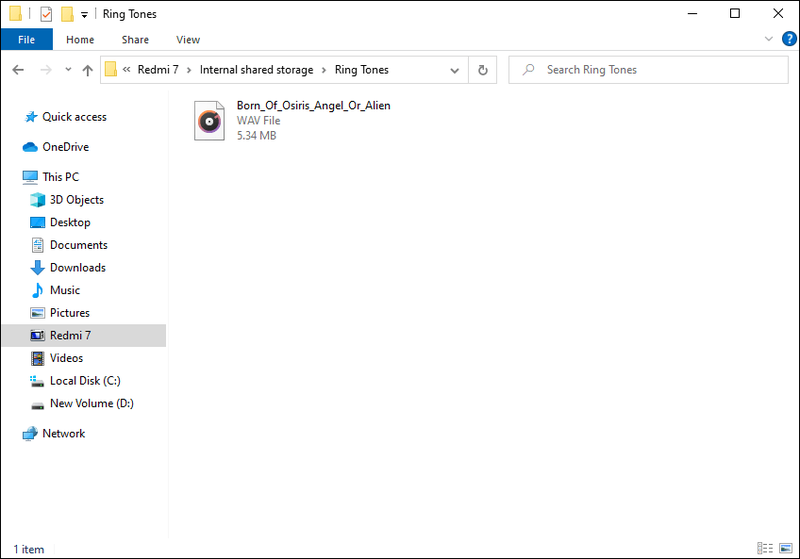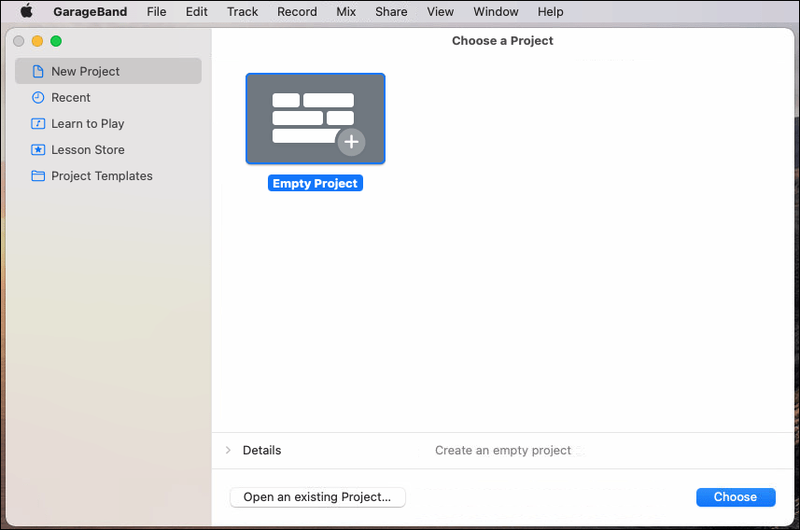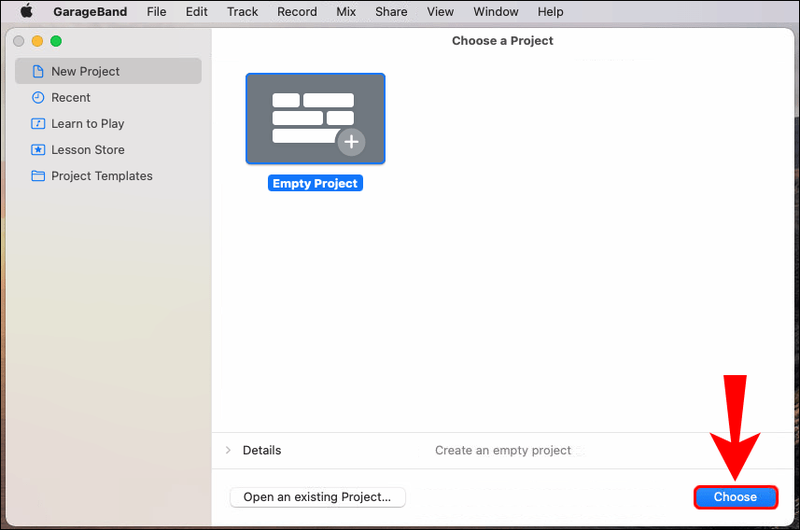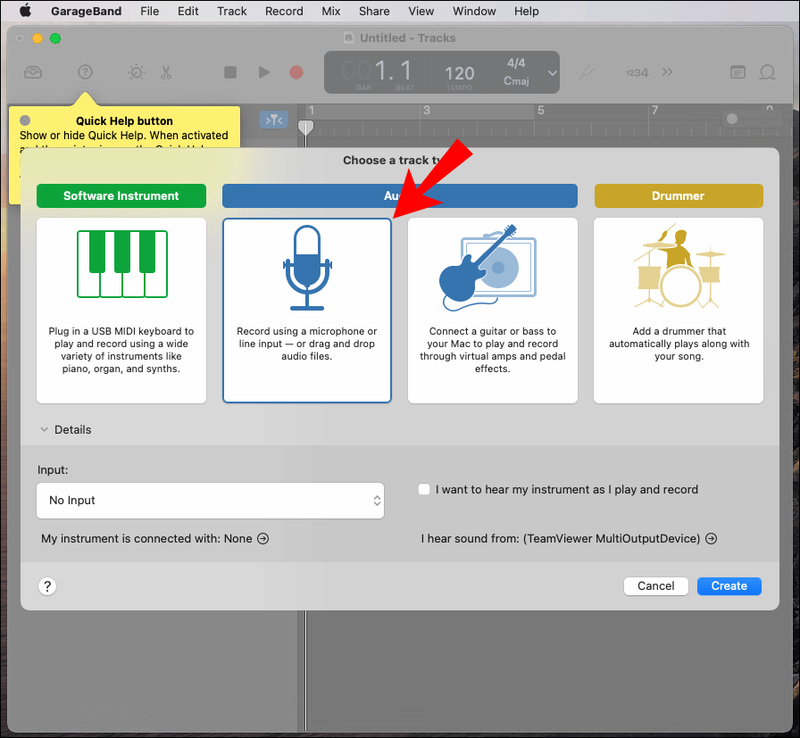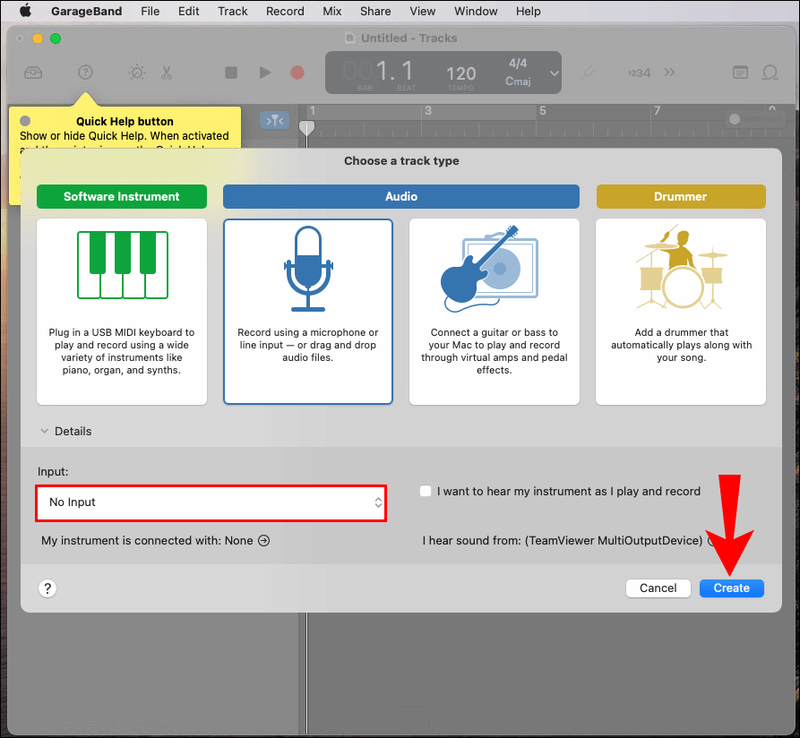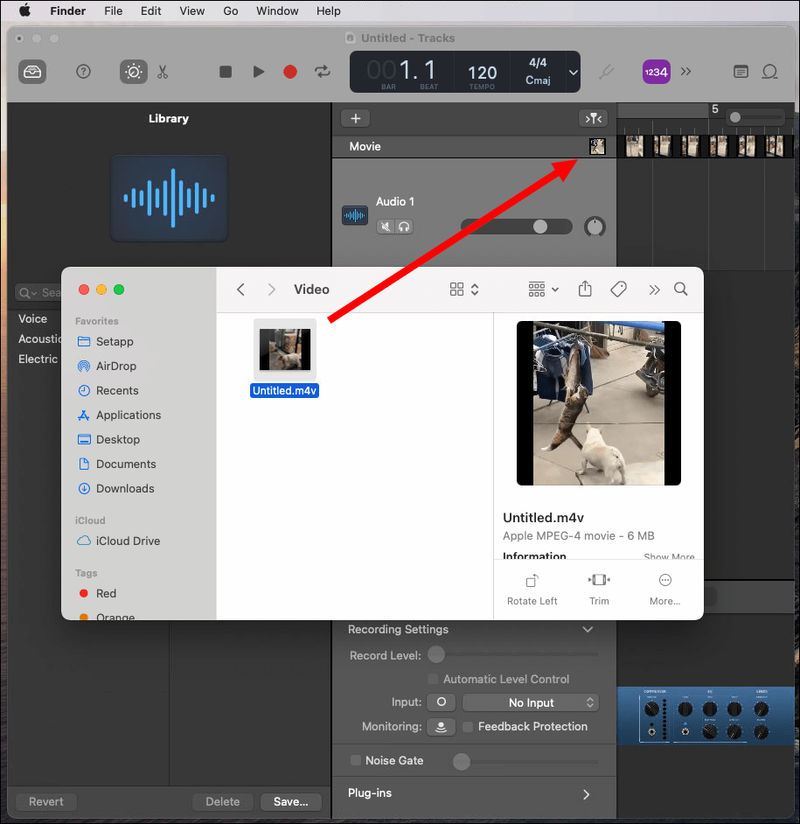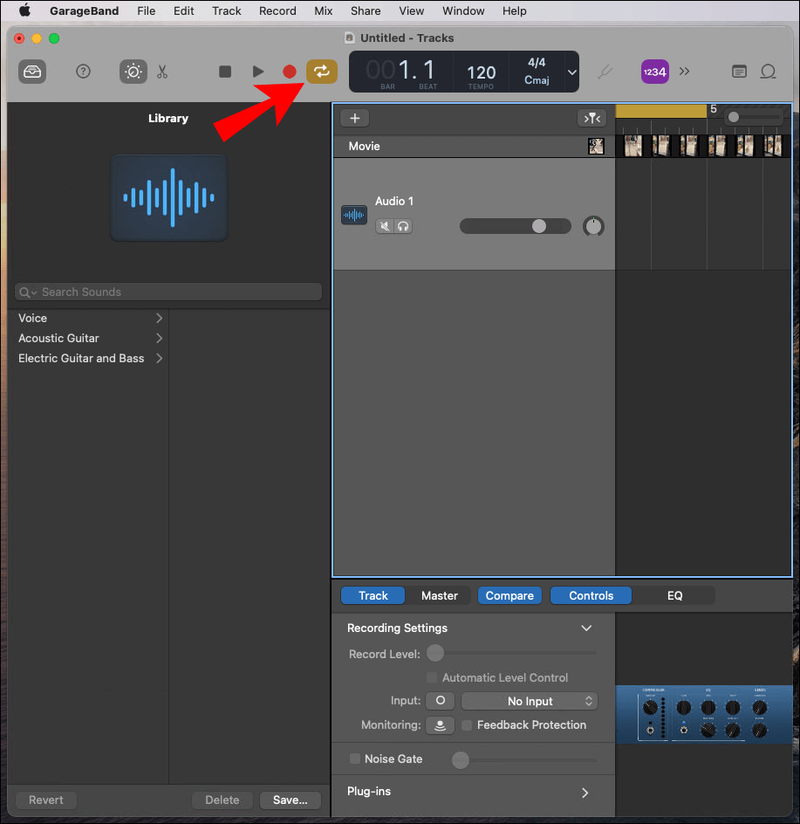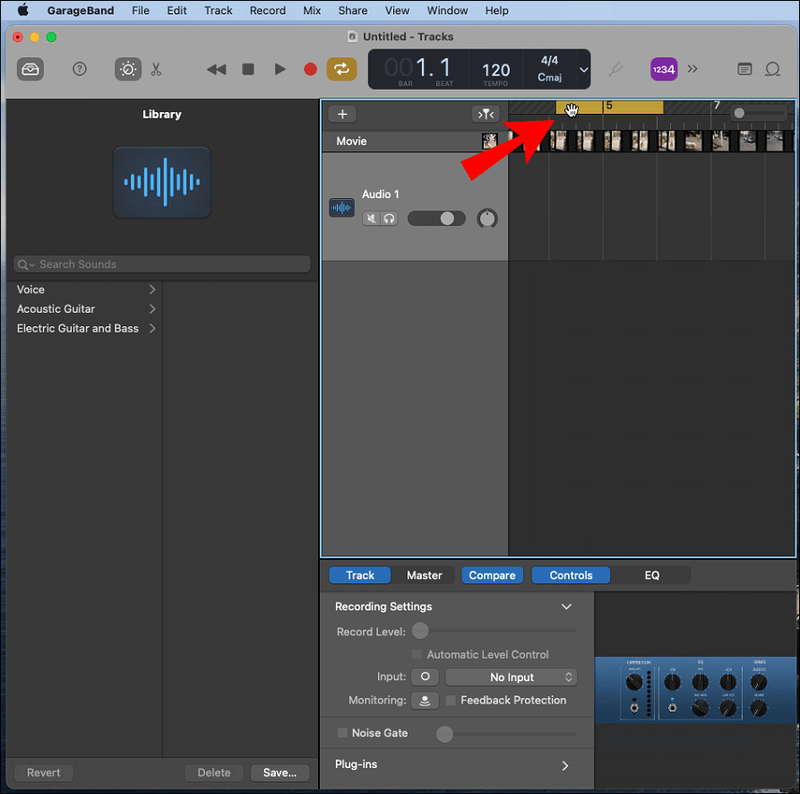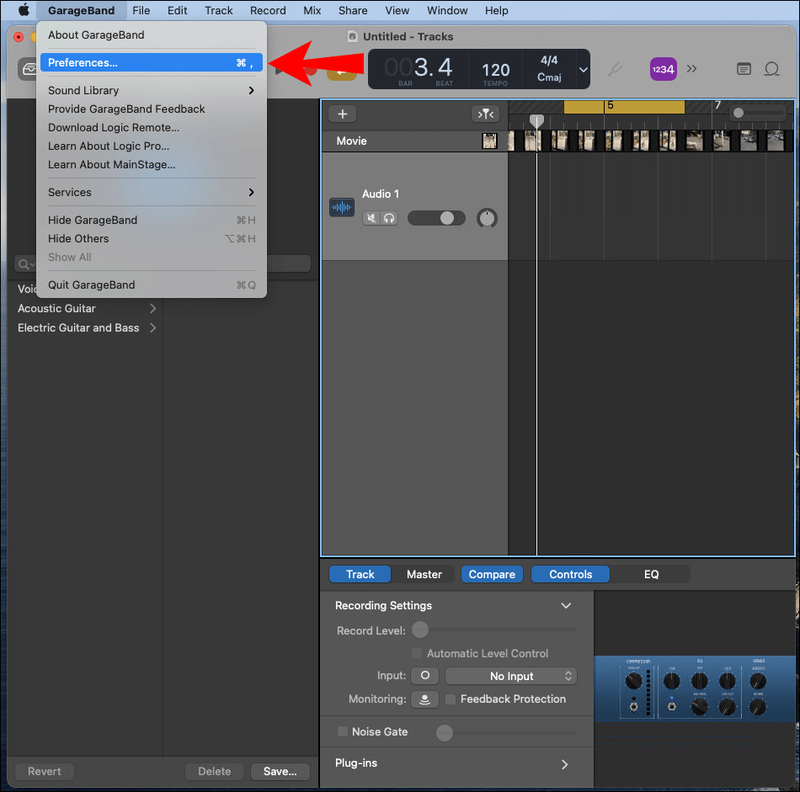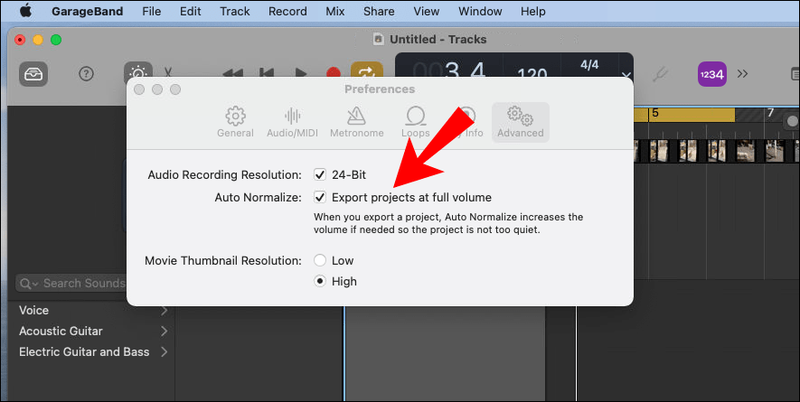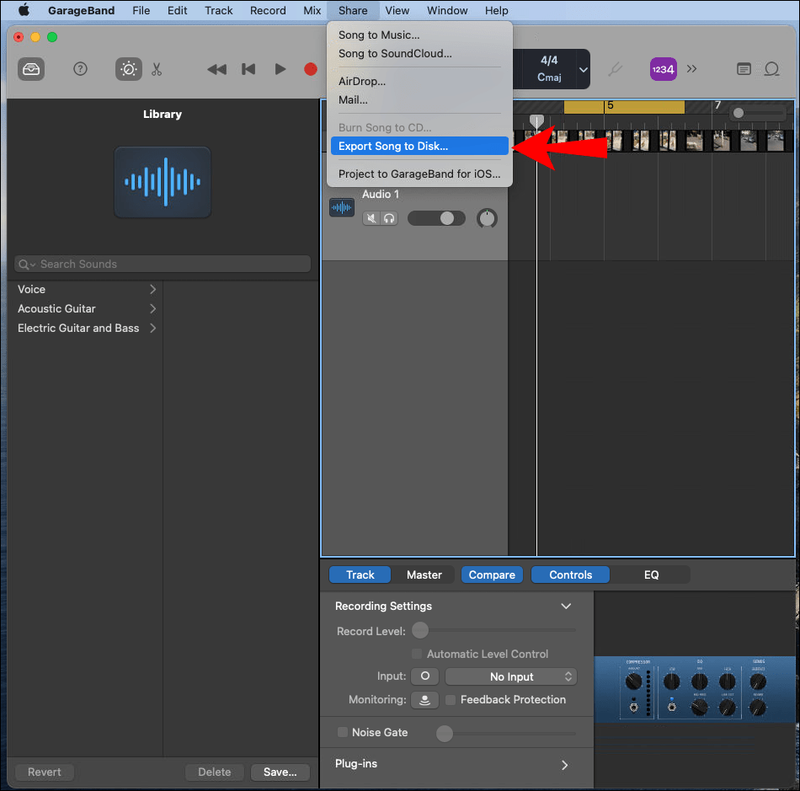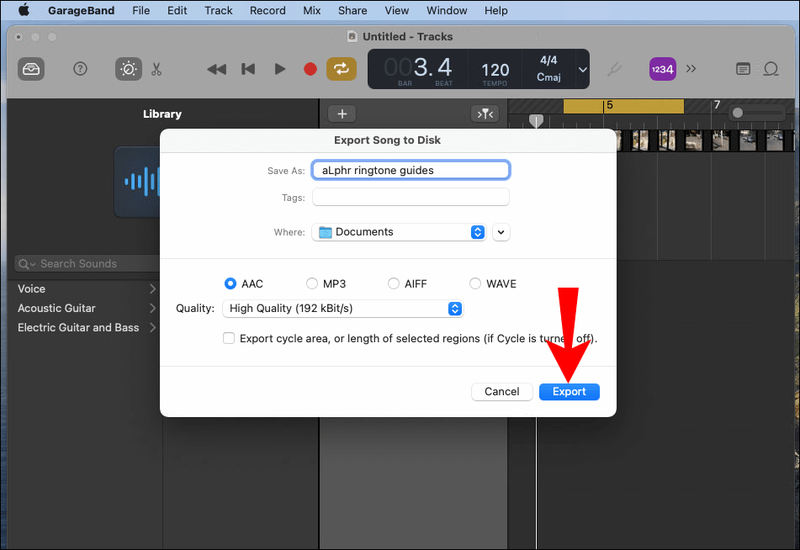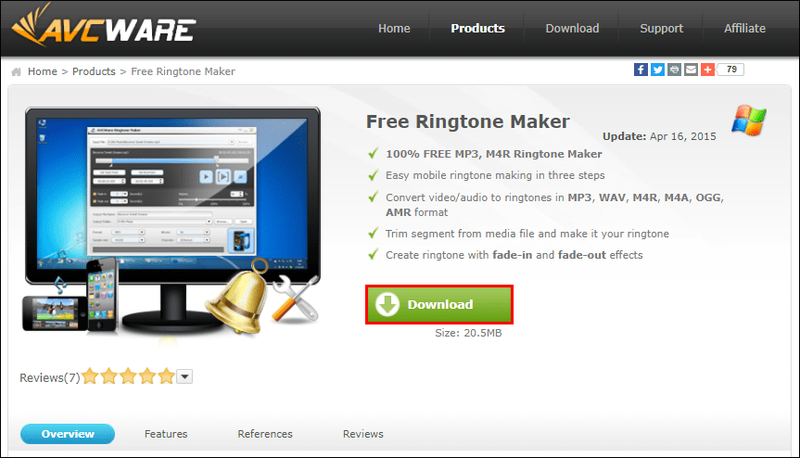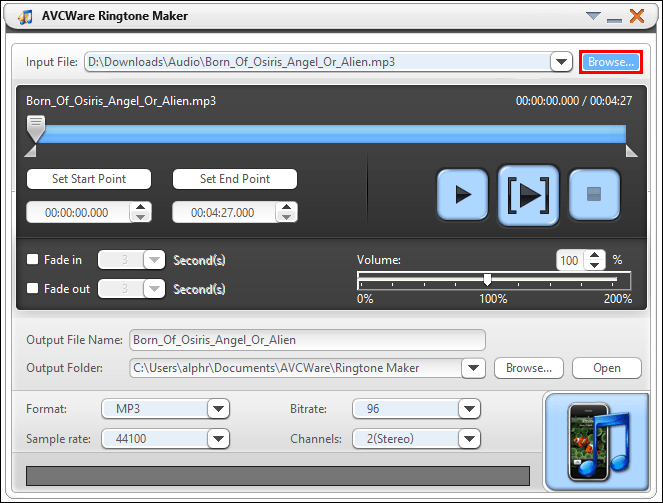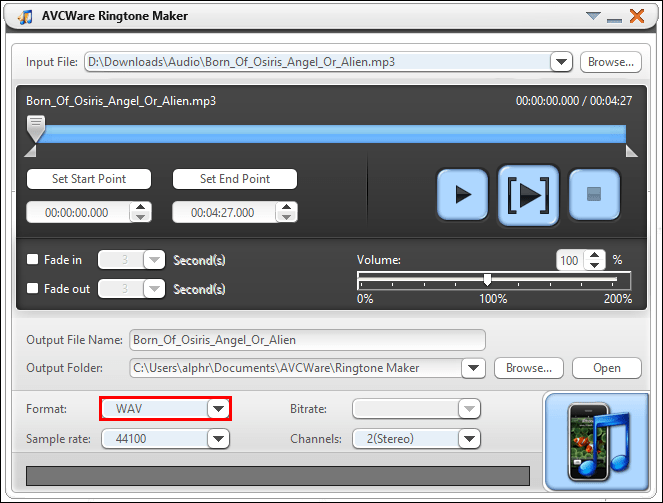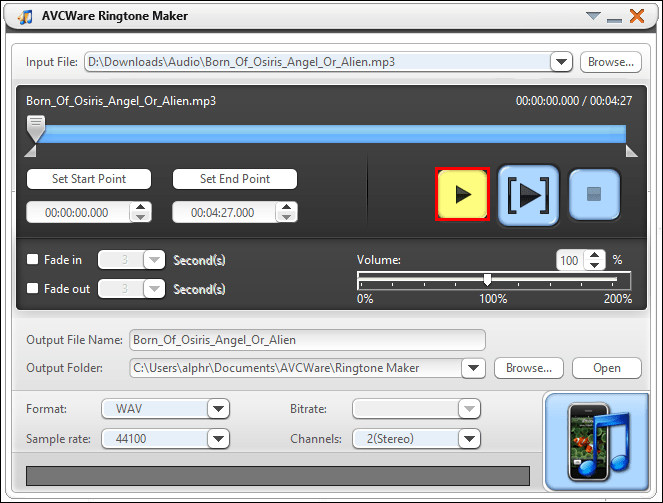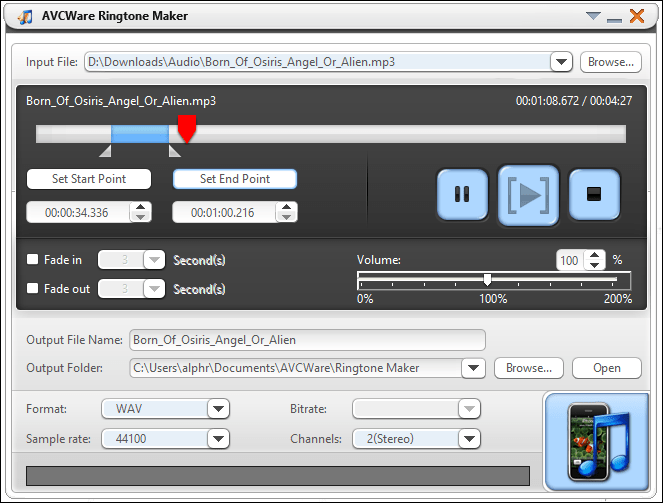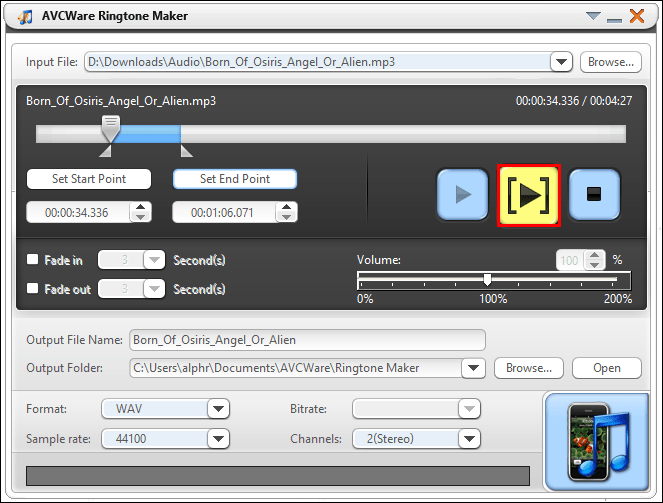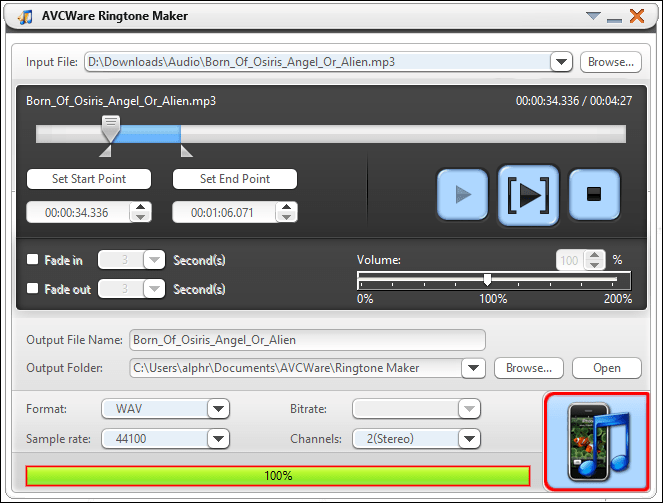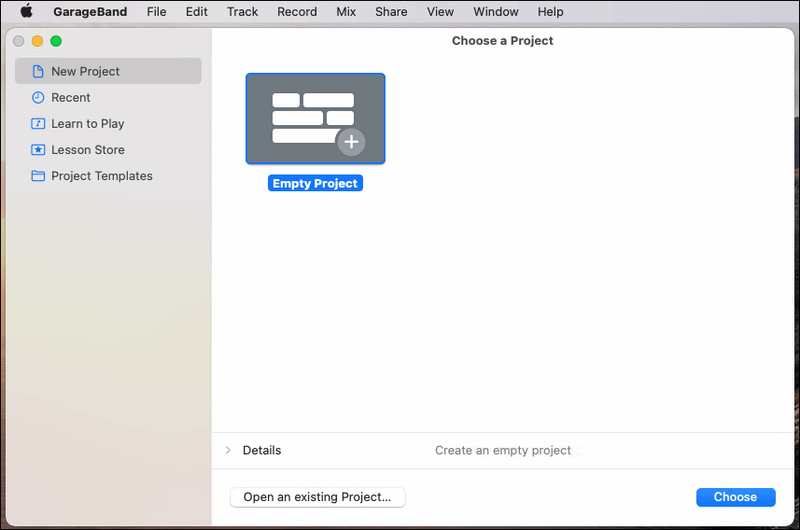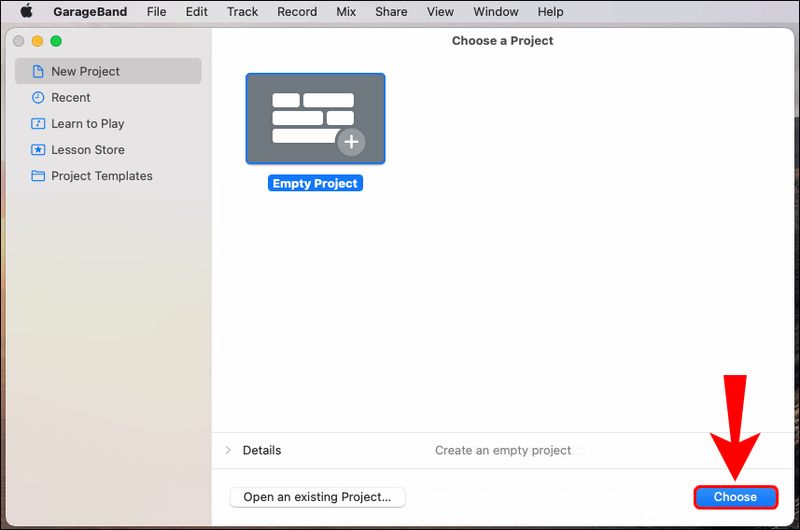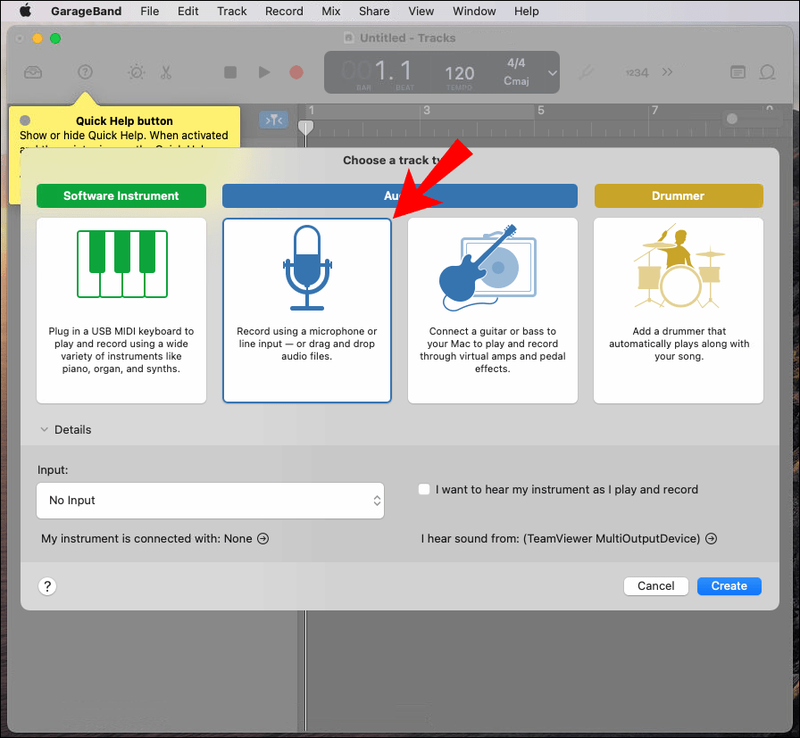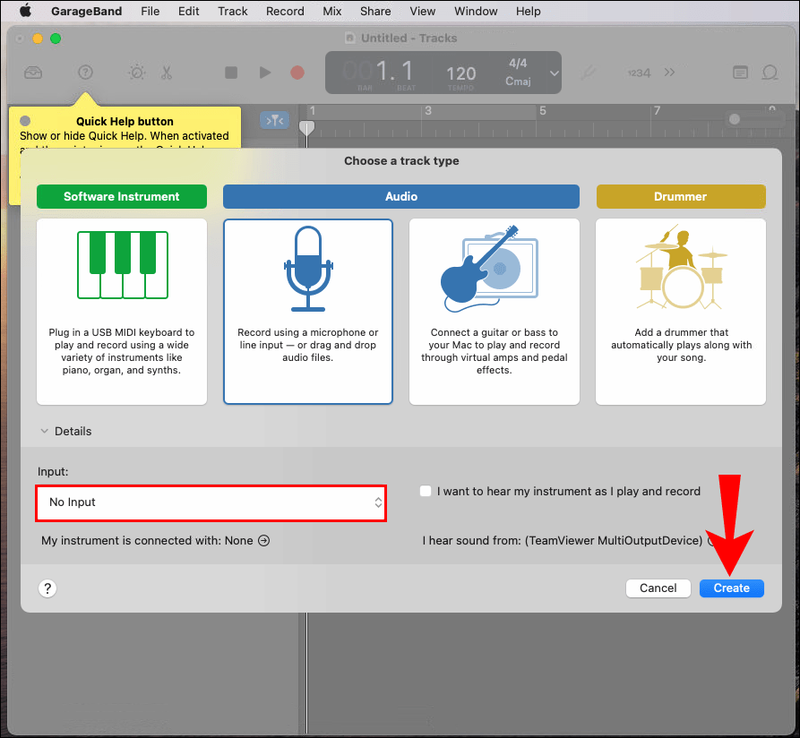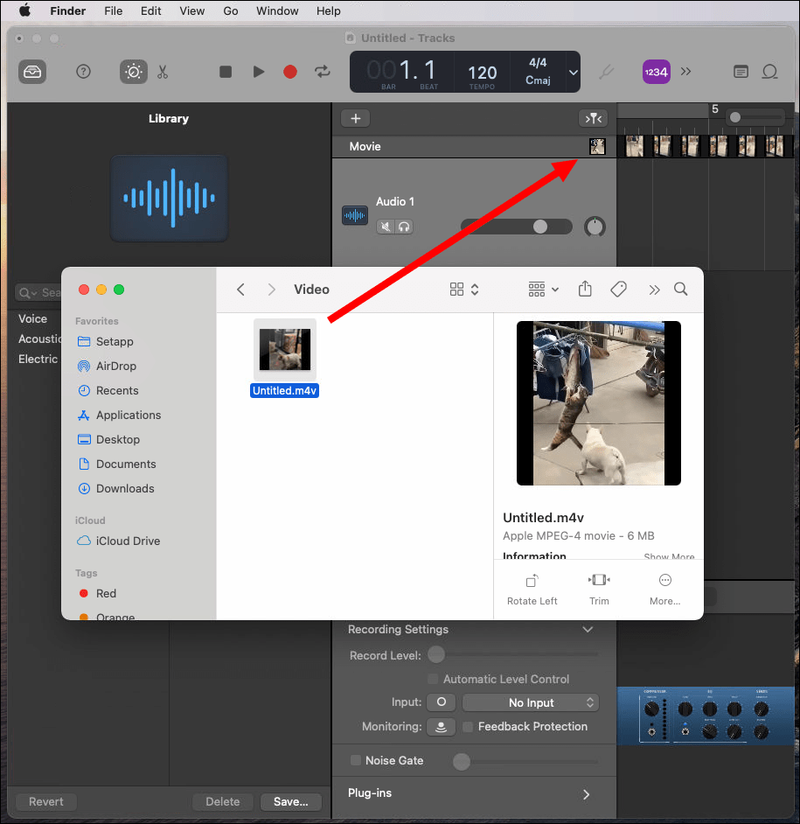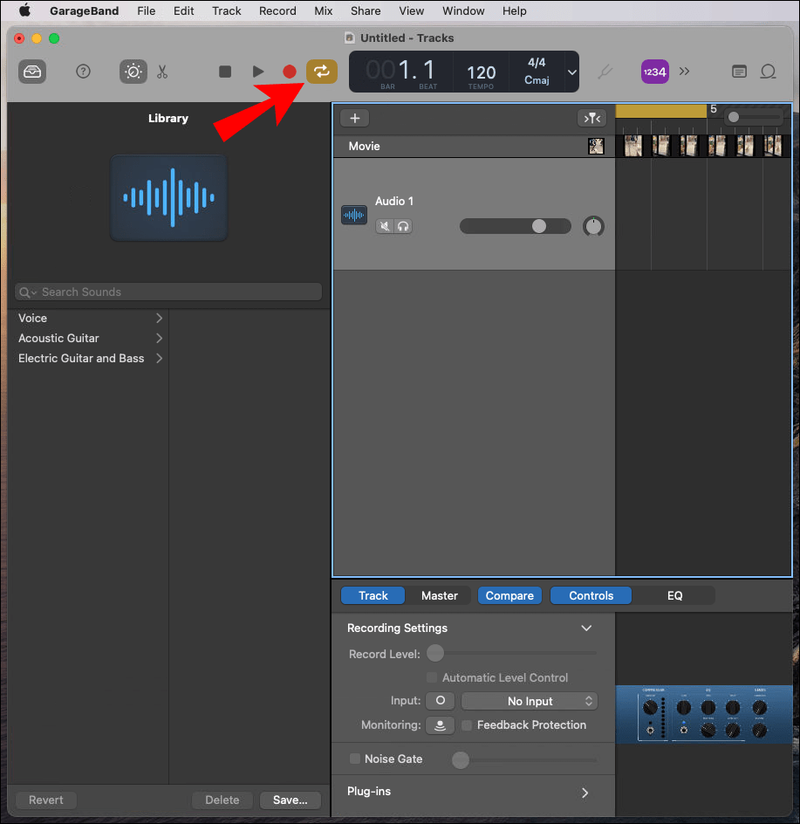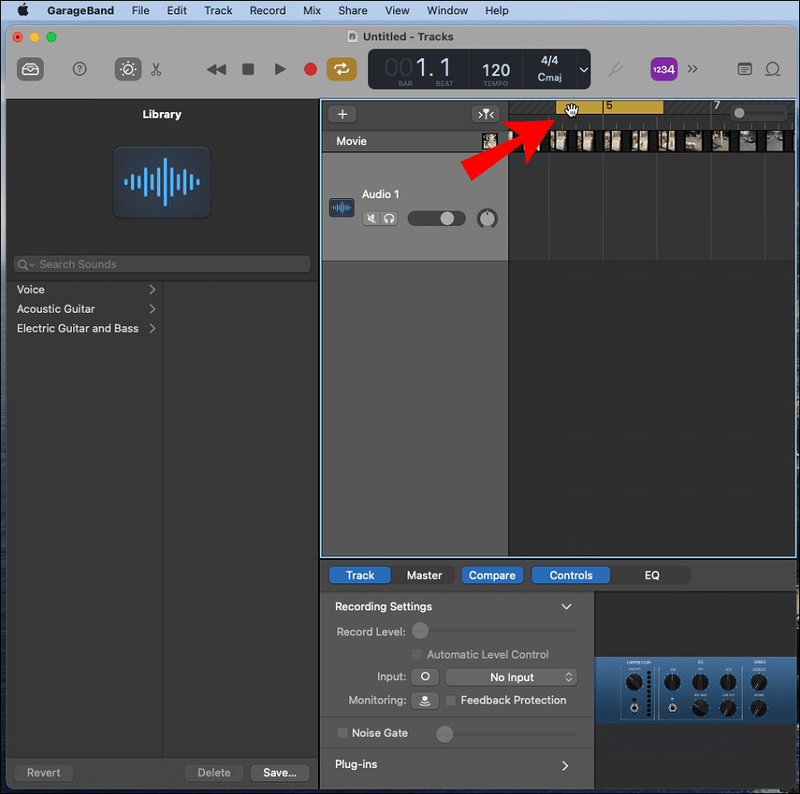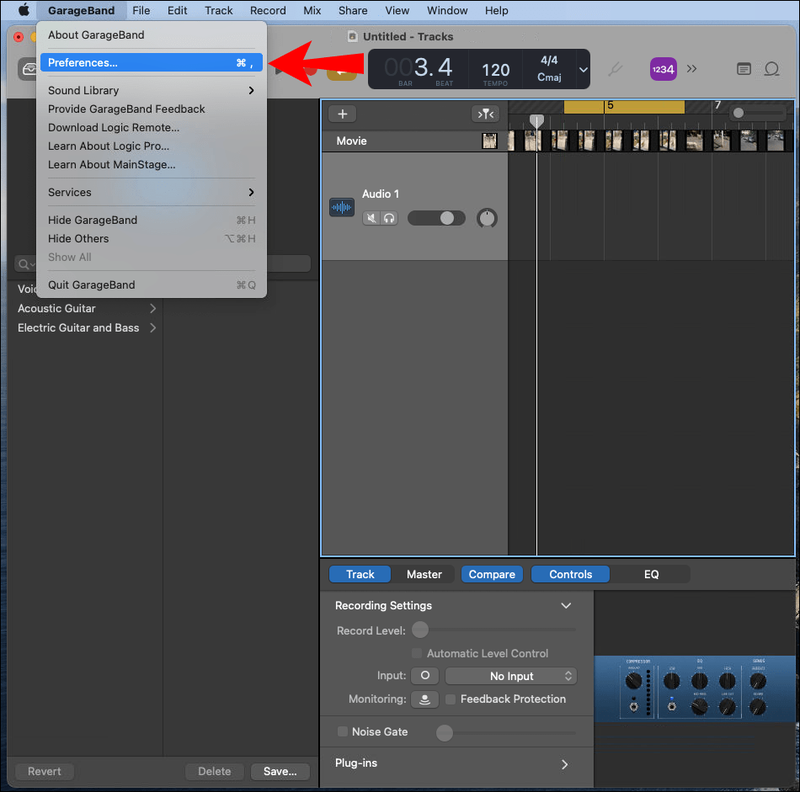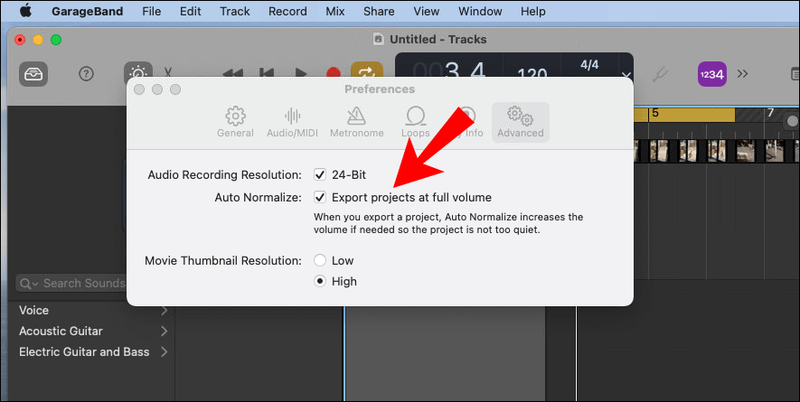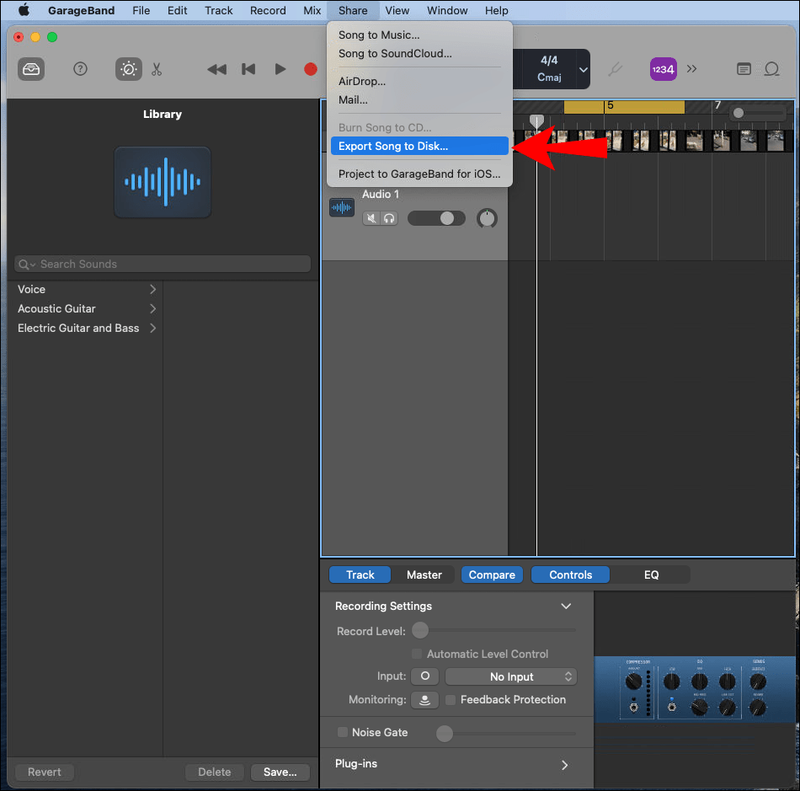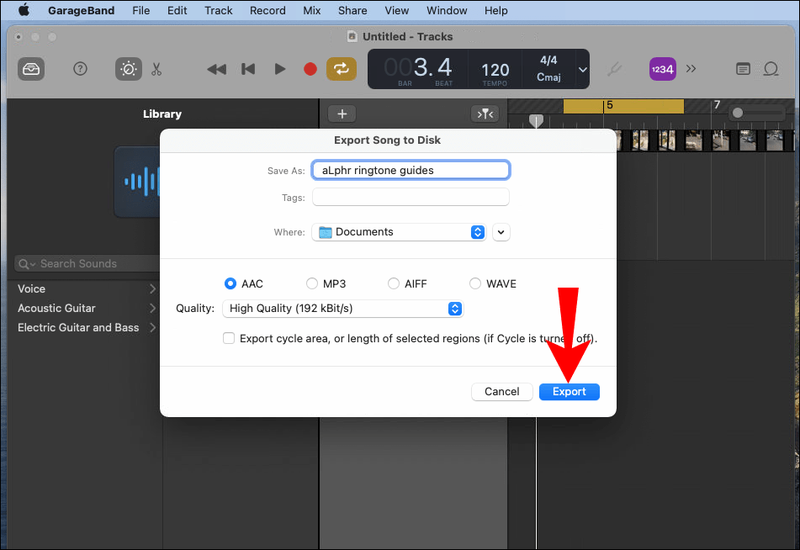Obecnie dostępnych jest wiele bezpłatnych narzędzi do tworzenia niestandardowych dzwonków za pomocą komputera lub urządzenia mobilnego. Unikalne dzwonki świetnie nadają się do rozrywki i wyrażania siebie, a także do rozróżniania rozmówców. Jeśli chcesz utworzyć dzwonek na urządzenie z Androidem, opisaliśmy kroki w tym artykule.

Pokażemy Ci, jak utworzyć dzwonek za pomocą popularnego bezpłatnego oprogramowania: AVCWare Ringtone Maker dla Windows, GarageBand dla macOS i RingDroid dla Android OS. Dodatkowo, jak ustawić dzwonek dla powiadomień i połączeń WhatsApp.
Jak tworzyć niestandardowe dzwonki na urządzenie z Androidem?
Tworzenie niestandardowych dzwonków z ulubionych klipów audio lub wideo to dość prosty proces:
- Zaimportuj klip do oprogramowania do tworzenia dzwonków.
- Znajdź sekcję klipu, którą chcesz umieścić na dzwonku i przytnij ją do około 30 sekund, jeśli to możliwe. Krótsze klipy zostaną zapętlone, a dłuższe klipy nie będą odtwarzane w całości.
- Przenieś klip do folderu dzwonków w telefonie przez USB lub prześlij go na konto w chmurze.
- Znajdź nowy dzwonek, a następnie ustaw go jako domyślny dzwonek w telefonie.
Przejdźmy teraz do konkretnych kroków…
Kreator dzwonków AVCWare (Windows)
AVCWare Ringtone Maker konwertuje pliki dźwiękowe i audiowizualne do formatu dzwonka obsługiwanego przez większość modeli telefonów:
- Za pomocą komputera pobierz i zainstaluj Kreator dzwonków AVCWare .

- Otwórz program, a następnie znajdź i wybierz plik, który chcesz przekonwertować:
- Wybierz Przeglądaj w prawym górnym rogu, aby przeglądać pliki na komputerze, lub
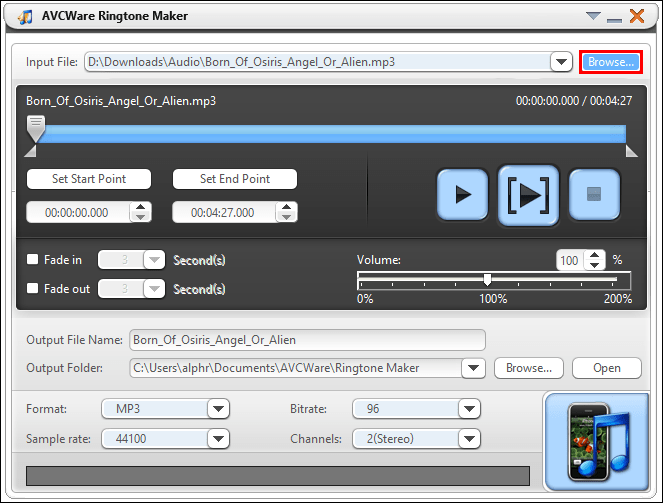
- Przenoszenie pliku na niebieski przycisk w prawym dolnym rogu.
- Wybierz Przeglądaj w prawym górnym rogu, aby przeglądać pliki na komputerze, lub
- W menu rozwijanym Format wybierz żądany format, np. MP3 lub WAV.
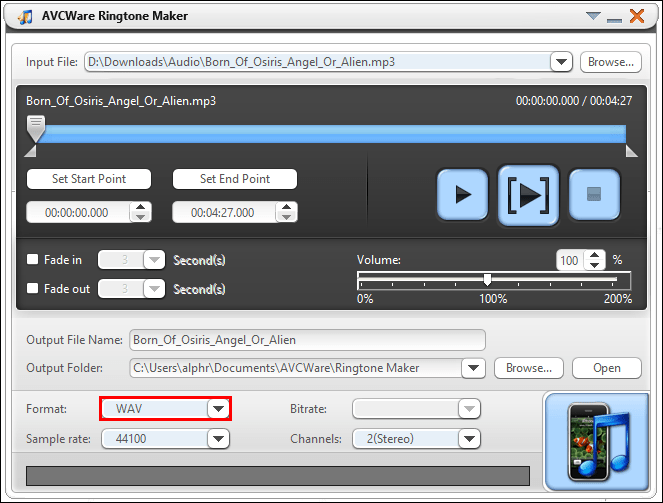
- Pozostałe ustawienia zostaną automatycznie dostosowane, aby zapewnić wysoką jakość.
- Kliknij przycisk Odtwórz, aby usłyszeć swój plik i zdecydować, z której sekcji chcesz utworzyć dzwonek.
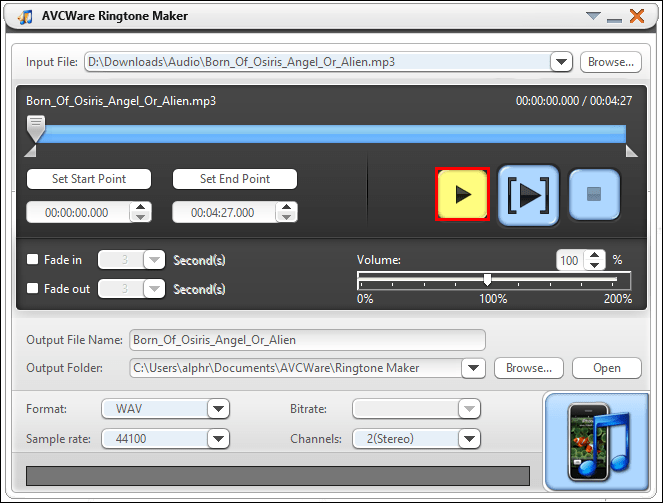
- Użyj suwaka, aby przesunąć preferowane punkty początkowe i końcowe.
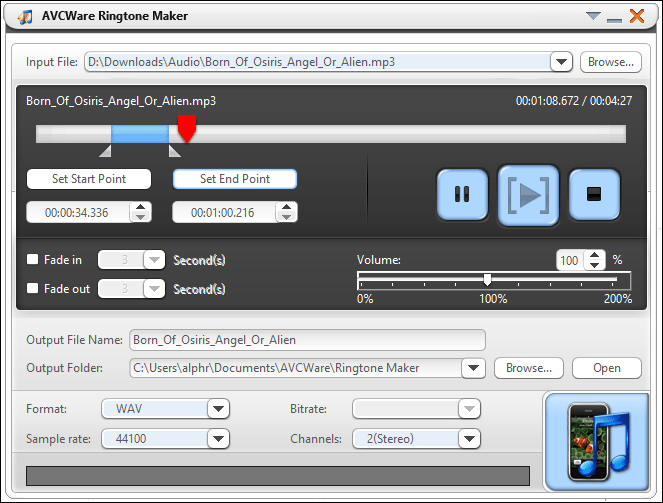
- Aby posłuchać edytowanej sekcji, naciśnij przycisk Odtwórz.
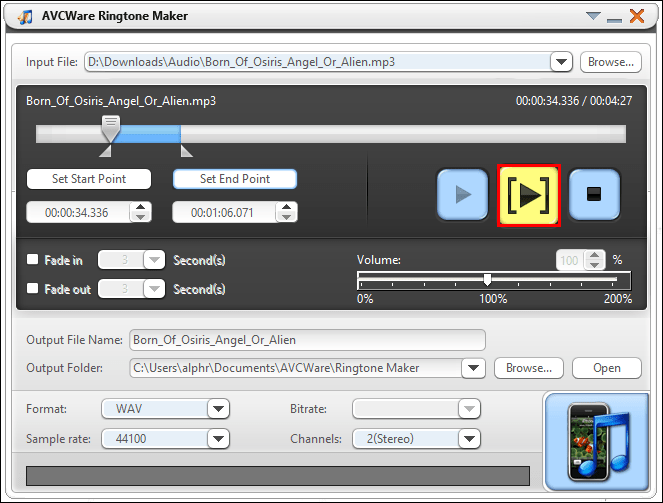
- Możesz przesunąć suwak do nowych punktów, jeśli chcesz go edytować.
- Aby przekonwertować plik, wybierz przycisk w prawym dolnym rogu. Pasek postępu wyświetli 100%, gdy plik będzie gotowy.
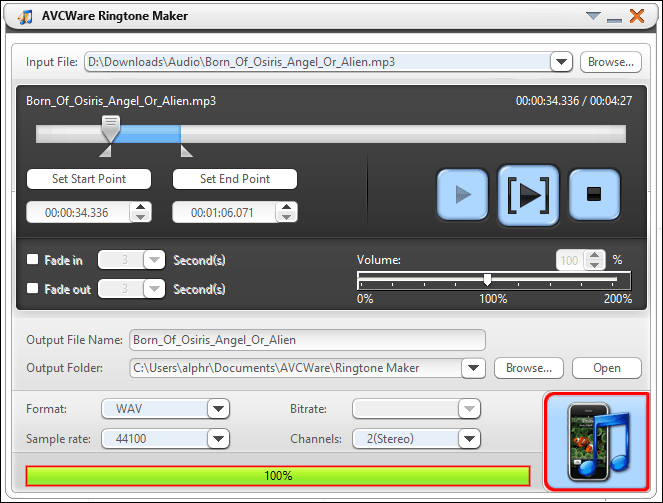
Następnie przenieś dzwonek na telefon:
- Podłącz telefon do komputera za pomocą kabla USB.

- Gdy komputer odbierze telefon, przejdź do pamięci wewnętrznej telefonu.
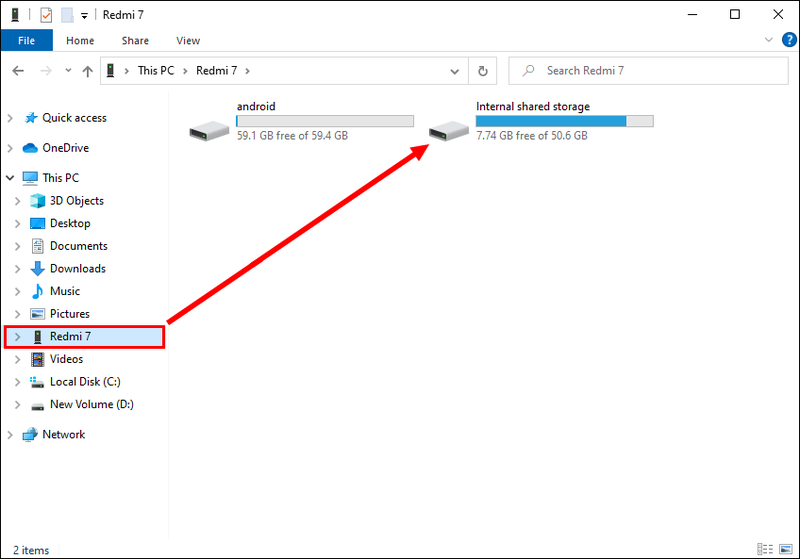
- Uzyskaj dostęp do folderu Dzwonki. Jeśli nie ma dedykowanego folderu dzwonków, musisz go utworzyć.
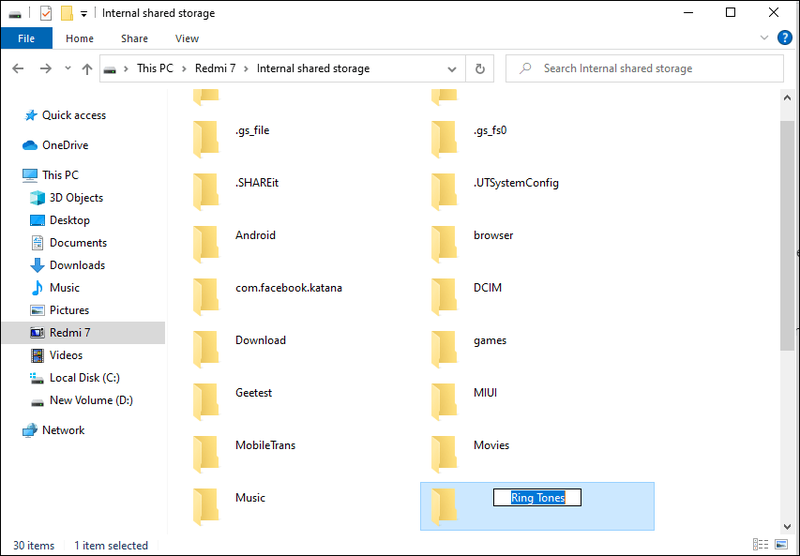
- Zapisz nowo utworzony dzwonek w folderze Dzwonki w telefonie.
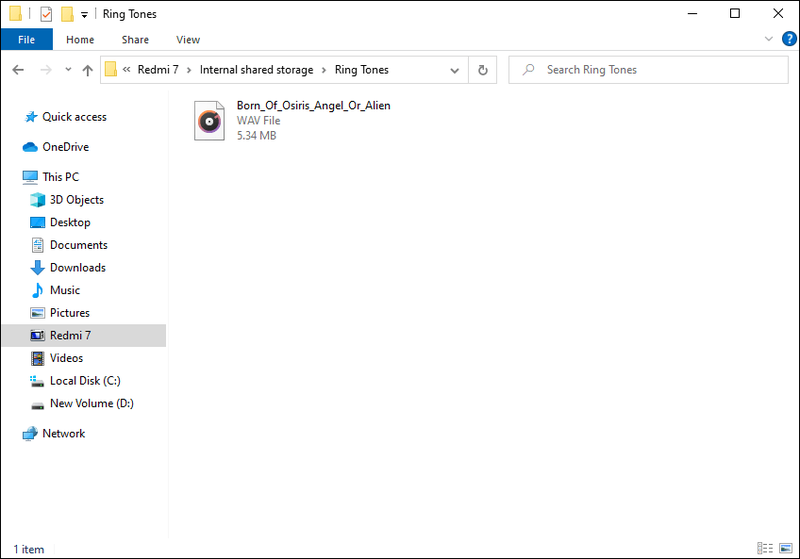
Notatka : Alternatywnie możesz przesłać dzwonek na konto w chmurze, jeśli masz takie, jak OneDrive lub Dysk Google, a następnie pobrać go na urządzenie z Androidem.
Następnie ustaw nowy dzwonek jako domyślny:
- Uruchom aplikację Ustawienia na swoim urządzeniu z Androidem.

- Przejdź do Dźwięk i wibracje.

- Kliknij Zaawansowane > Dzwonek telefonu.
- Wybierz Moje dźwięki.
- Jeśli nowego dzwonka nie ma na liście, w prawym dolnym rogu dotknij przycisku plusa.

- Po znalezieniu dzwonka wybierz go, a następnie Gotowe.

GarageBand (macOS)
GarageBand to bezpłatna aplikacja Apple do tworzenia muzyki, która jest preinstalowana na produktach Apple. Może służyć do tworzenia dzwonków na urządzenia z systemem Android:
czy wyrzucenie kogoś z serwera discordowego powiadamia go?
- Upewnij się, że masz zainstalowaną najnowszą wersję GarageBand, a następnie uruchom GarageBand.
- Domyślnie nowy projekt jest wyświetlany z podświetlonym pustym projektem.
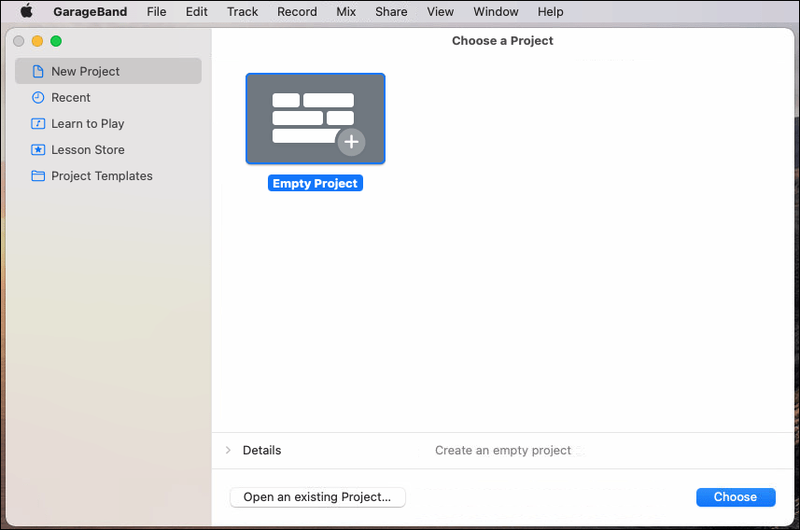
- Domyślnie nowy projekt jest wyświetlany z podświetlonym pustym projektem.
- Wybierz Wybierz.
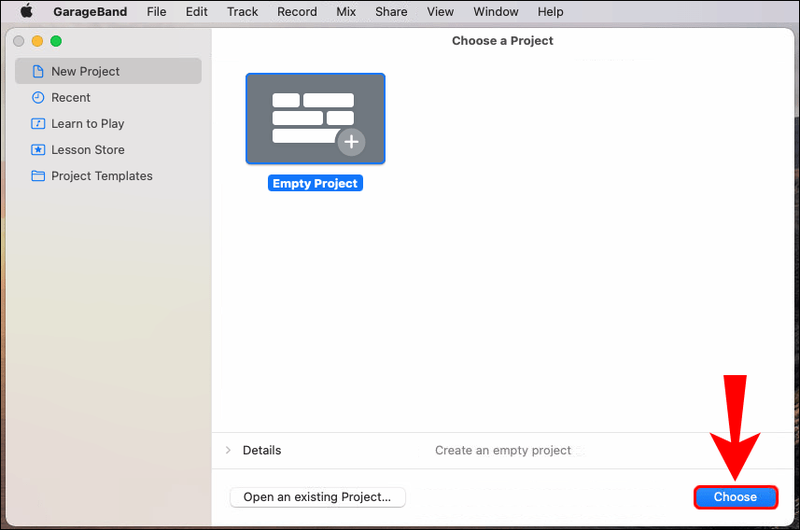
- W wyskakującym okienku wybierz tytuł Mikrofon, aby zaimportować plik audio.
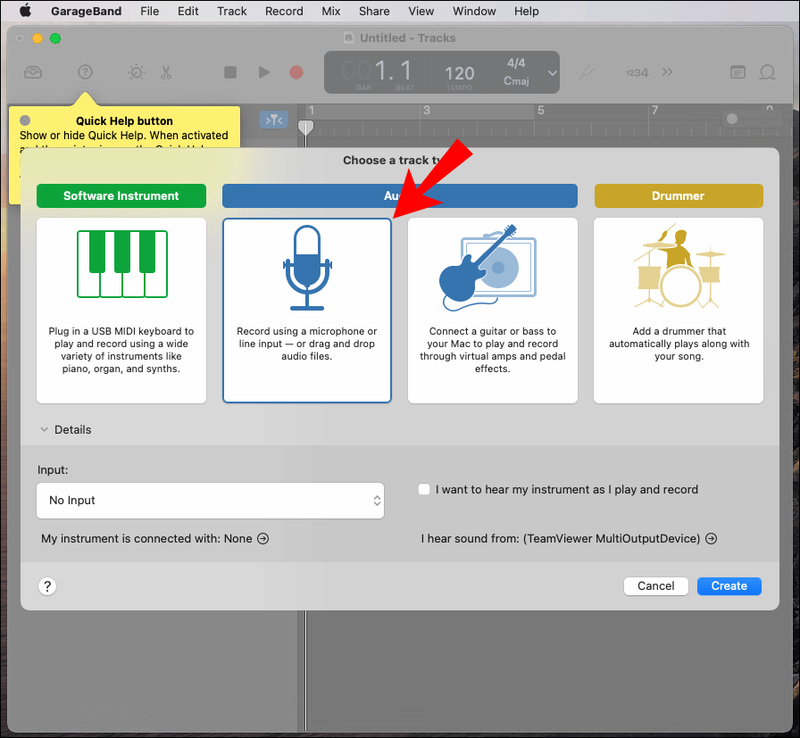
- Upewnij się, że opcja Brak danych wejściowych jest włączona przed wybraniem opcji Utwórz.
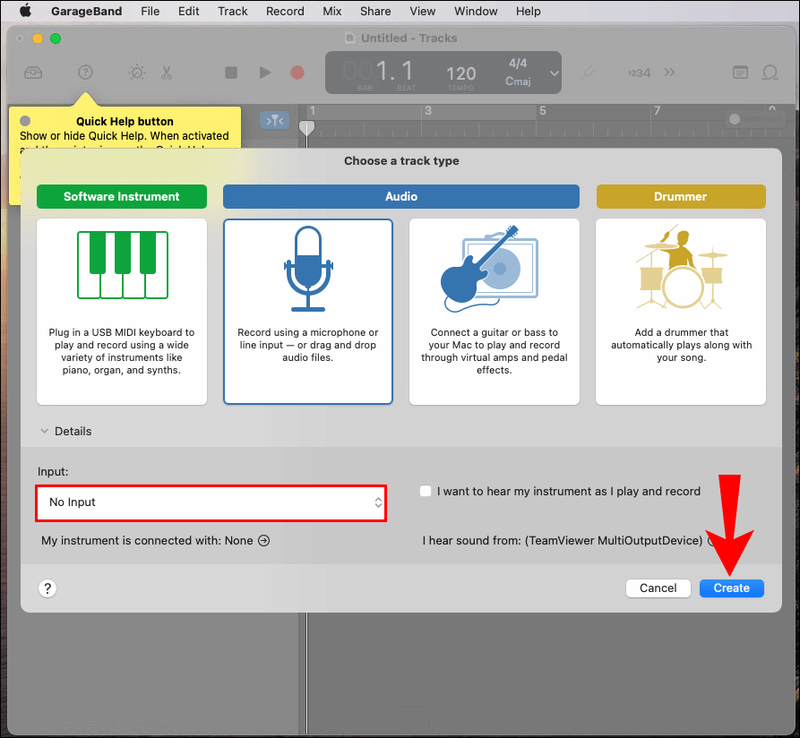
- Uruchom Finder, aby zlokalizować swój utwór, a następnie przenieś go do GarageBand.
- Załaduje się do pierwszego utworu.
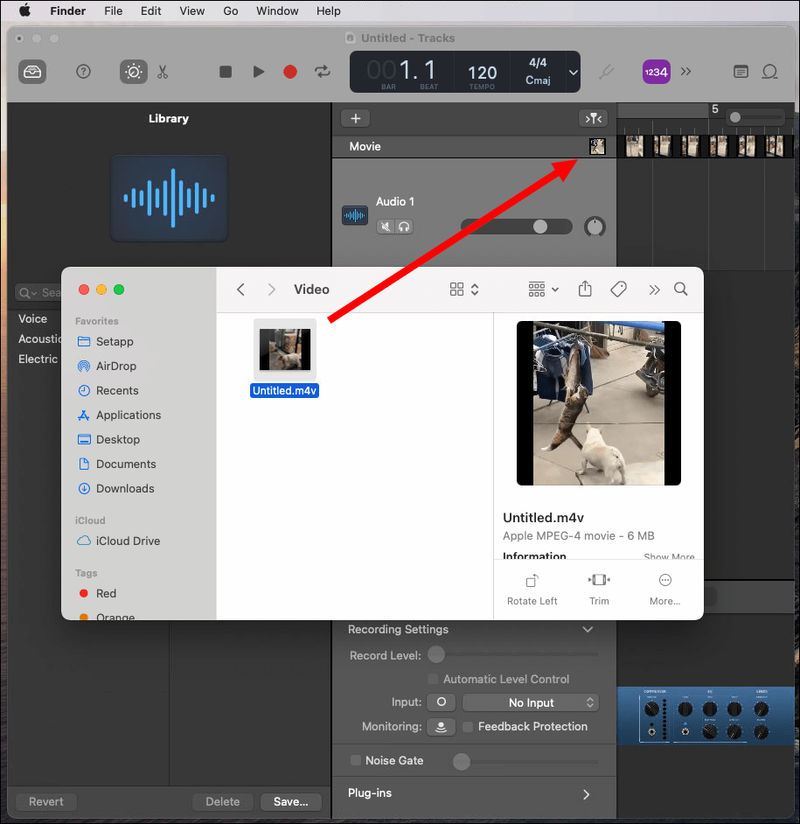
- Załaduje się do pierwszego utworu.
- Po prawej stronie kontrolki nagrywania kliknij przycisk Cykl. Pozostaw to włączone do czasu zakończenia.
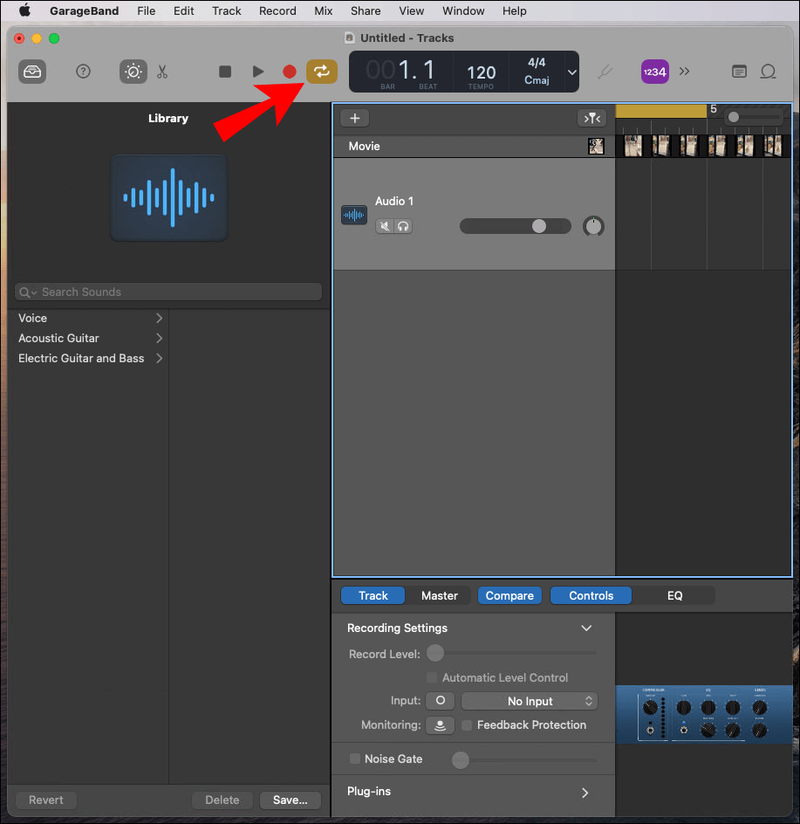
- Najedź myszą na żółte podświetlenie pokazane na lewym końcu ponumerowanej linii.
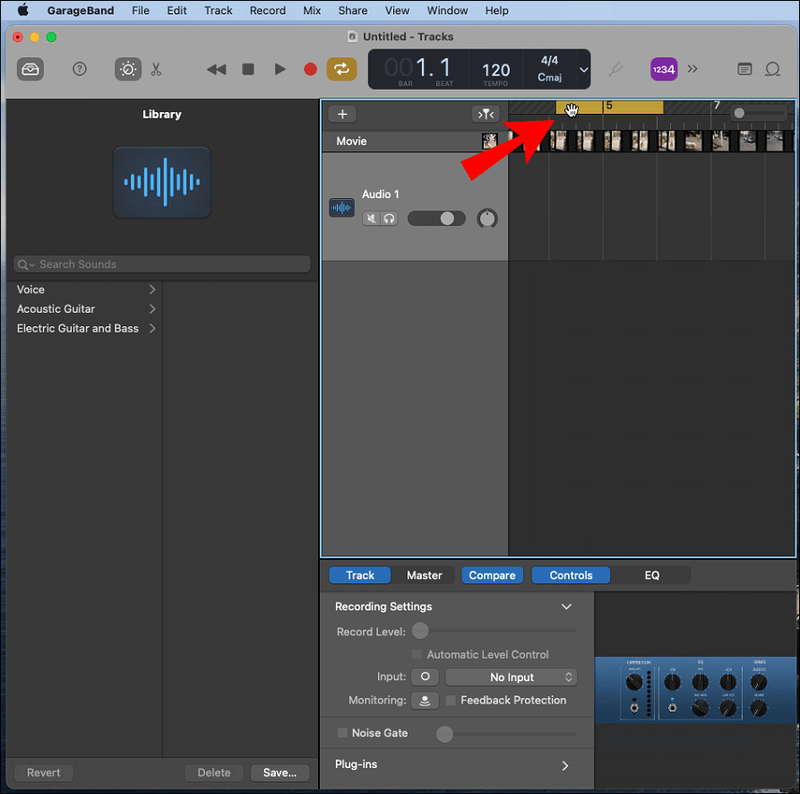
- Aby ustawić punkt początkowy dzwonka, przesuń odpowiednio strzałkę w prawo lub w lewo; powtórz po prawej stronie, aby naprawić jego punkt końcowy.
- Dzwonki na Androida zazwyczaj działają w 30-sekundowych lub krótszych pętlach. Punkty rozpoczęcia i zakończenia cyklu są podświetlone na żółto.
- W menu kliknij GarageBand i Preferencje.
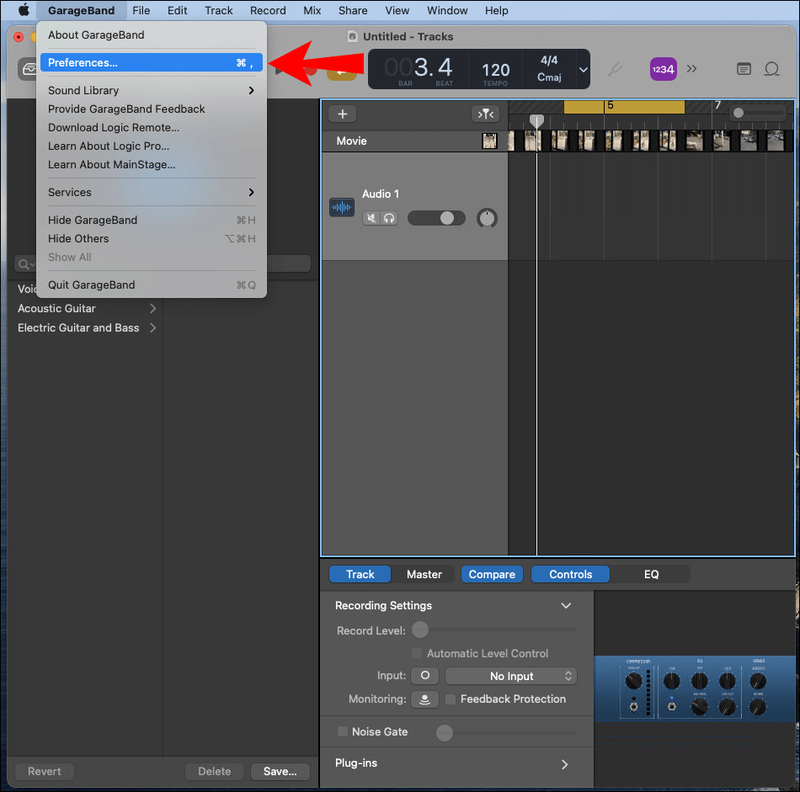
- Wybierz opcję Zaawansowane i upewnij się, że pole obok opcji Automatyczna normalizacja jest włączone.
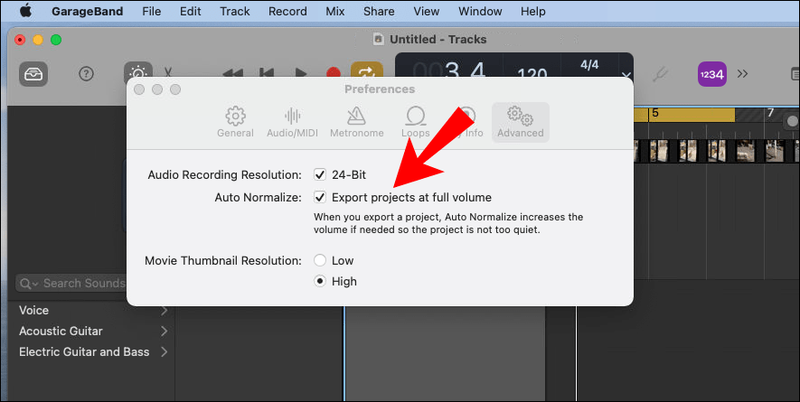
- Gdy będziesz zadowolony z dzwonka, z menu wybierz Udostępnij> Eksportuj utwór na dysk.
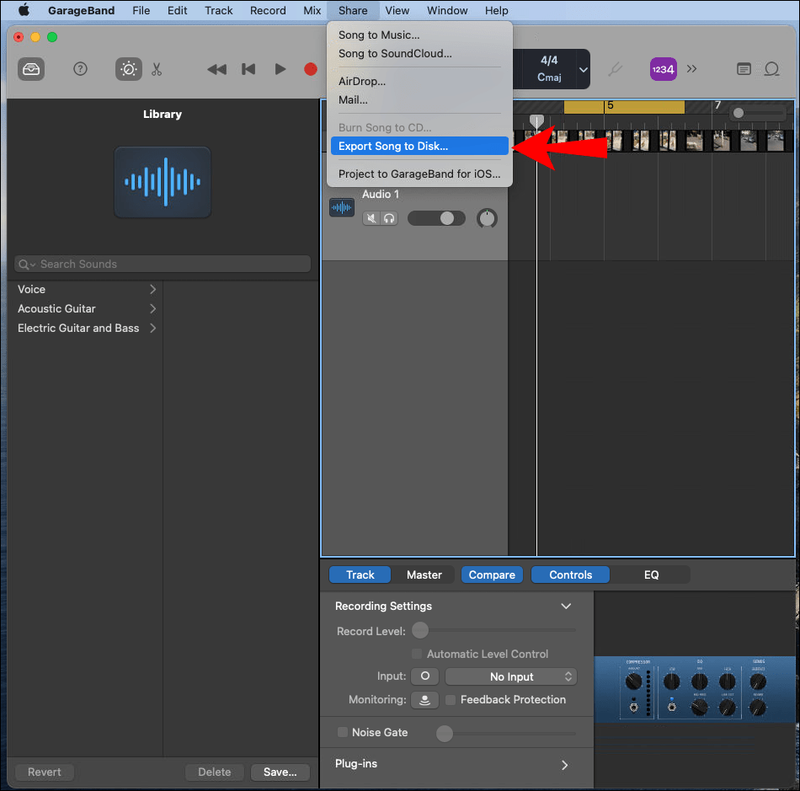
- W wyskakującym okienku wybierz nazwę, format pliku, lokalizację zapisu i jakość.
- Aby zakończyć, wybierz Eksportuj.
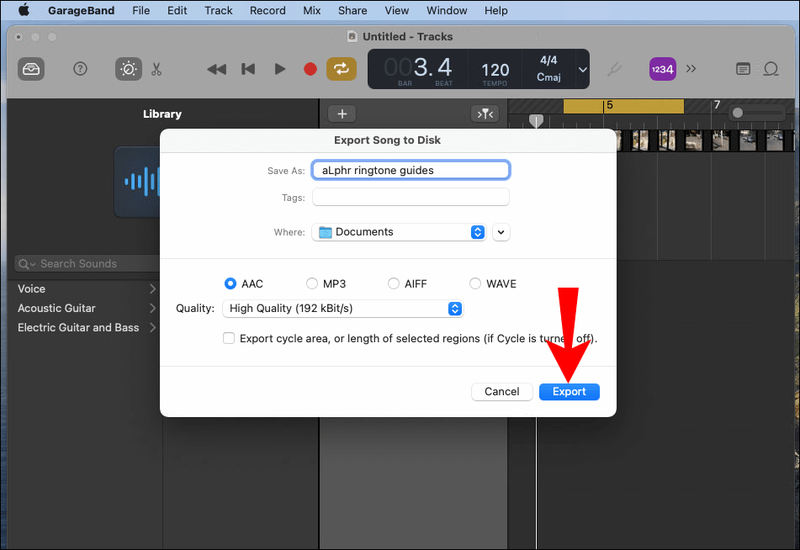
Następnie, aby przenieść dzwonek na telefon:
- Podłącz telefon do komputera za pomocą kabla USB.
- Gdy komputer odbierze telefon, przejdź do pamięci wewnętrznej telefonu.
- Uzyskaj dostęp do folderu Dzwonki. Jeśli nie ma dedykowanego folderu dzwonków, musisz go utworzyć.
- Zapisz nowo utworzony dzwonek w folderze Dzwonki w telefonie.
Notatka : Alternatywnie możesz przesłać dzwonek na konto w chmurze, jeśli masz takie, jak OneDrive lub Dysk Google, a następnie pobrać go na urządzenie z Androidem.
Następnie ustaw nowy dzwonek jako domyślny:
- Uruchom aplikację Ustawienia na swoim urządzeniu z Androidem.

- Przejdź do Dźwięk i wibracje.

- Kliknij Zaawansowane > Dzwonek telefonu.
- Wybierz Moje dźwięki.
- Jeśli nowego dzwonka nie ma na liście, w prawym dolnym rogu dotknij przycisku plusa.

- Po znalezieniu dzwonka wybierz go, a następnie Gotowe.

PierścieńDroid
RingDroid to bezpłatna aplikacja do tworzenia dzwonków typu open source dla systemu operacyjnego Android. Aby utworzyć dzwonek za pomocą RingDroid:
- Upewnij się, że masz zainstalowaną najnowszą wersję RingDroid na swoim urządzeniu z Androidem.
- Po otwarciu RingDroid wyświetli listę wszystkich dostępnych utworów muzycznych w telefonie. Użyj paska wyszukiwania u góry lub przewiń listę, aby znaleźć piosenkę, którą chcesz utworzyć dzwonek.
- Spróbuj ponownie uruchomić aplikację, jeśli nie możesz znaleźć pobranego utworu.
- Wybierz piosenkę, klikając jej tytuł; następnie Przytnij, aby zmniejszyć rozmiar.
- Dostosuj znaczniki i wybierz fragment utworu, który ma być dzwonkiem.
- Gdy będziesz zadowolony z wyboru, w prawym dolnym rogu kliknij ikonę pobierania.
- Nadaj dzwonkowi nazwę, a następnie go wyeksportuj.
Następnie ustaw nowy dzwonek jako domyślny:
- Uruchom aplikację Ustawienia na swoim urządzeniu z Androidem.

- Przejdź do Dźwięk i wibracje.

- Kliknij Zaawansowane > Dzwonek telefonu.
- Wybierz Moje dźwięki.
- Jeśli nowego dzwonka nie ma na liście, w prawym dolnym rogu dotknij przycisku plusa.

- Po znalezieniu dzwonka wybierz go, a następnie Gotowe.

Jak dostosować dzwonki do kontaktów?
Najpierw musisz przekonwertować swój utwór na dzwonek. Wykonaj poniższe czynności, aby dowiedzieć się, jak to zrobić za pomocą oprogramowania dla systemu Windows i macOS.
Dostosuj swój dzwonek za pomocą AVCWare Ringtone Maker dla systemu Windows:
- Za pomocą komputera pobierz i zainstaluj Kreator dzwonków AVCWare .
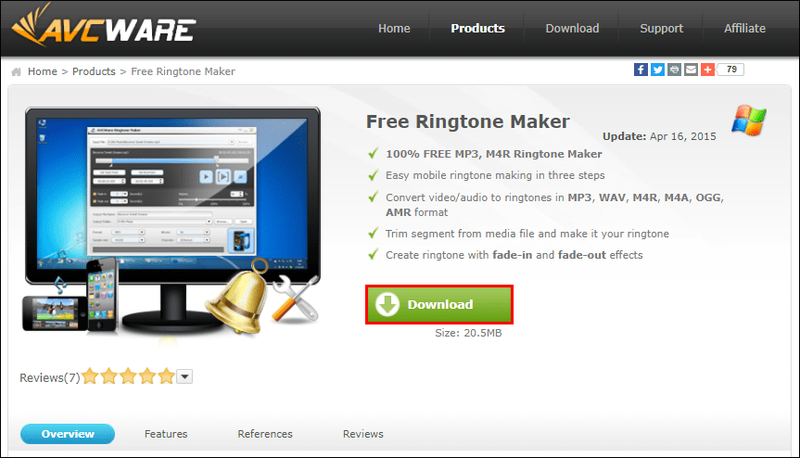
- Otwórz program, a następnie znajdź i wybierz plik, który chcesz przekonwertować:
- Wybierz Przeglądaj w prawym górnym rogu, aby przeglądać pliki na komputerze, lub
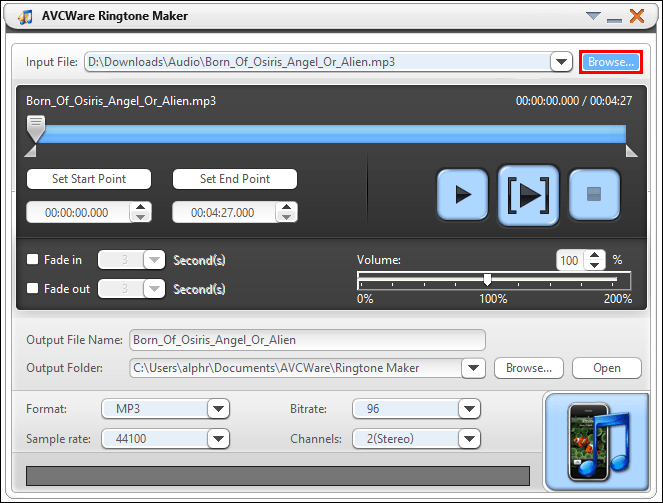
- Przenoszenie pliku na niebieski przycisk w prawym dolnym rogu.
- Wybierz Przeglądaj w prawym górnym rogu, aby przeglądać pliki na komputerze, lub
- W menu rozwijanym Format wybierz żądany format, np. MP3 lub WAV.
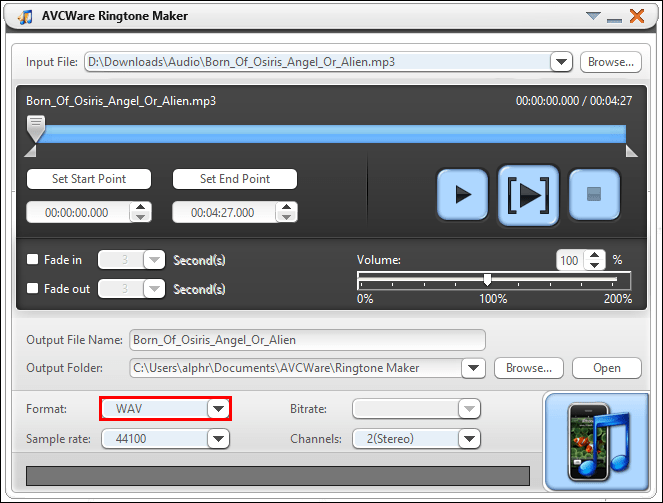
- Pozostałe ustawienia zostaną automatycznie dostosowane, aby zapewnić wysoką jakość.
- Kliknij przycisk Odtwórz, aby usłyszeć swój plik i zdecydować, z której sekcji chcesz utworzyć dzwonek.
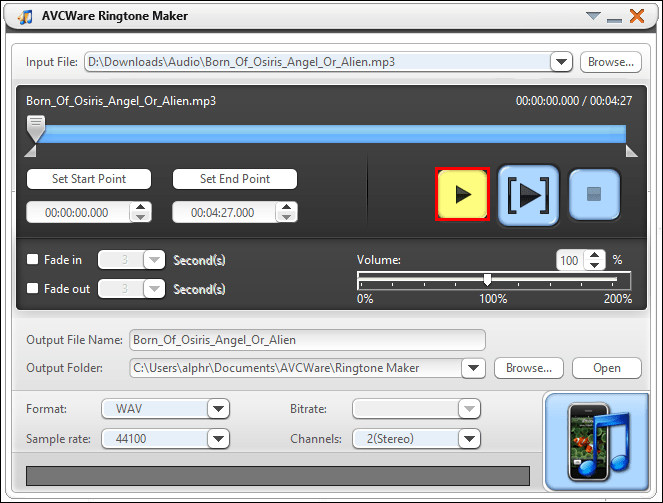
- Użyj suwaka, aby przejść do preferowanych punktów początkowych i końcowych.
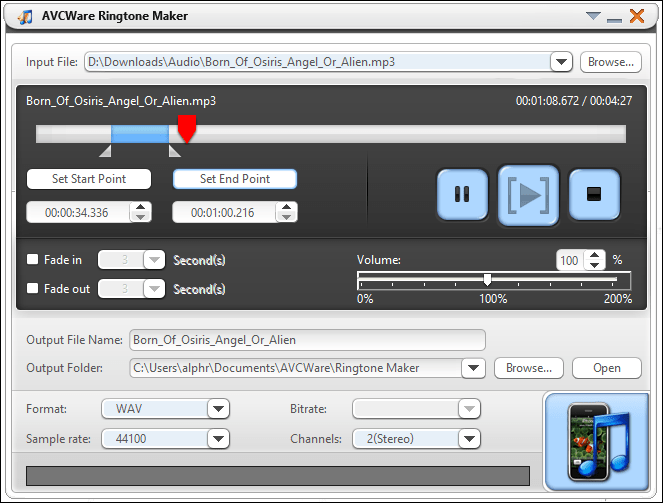
- Aby posłuchać edytowanej sekcji, naciśnij przycisk Odtwórz.
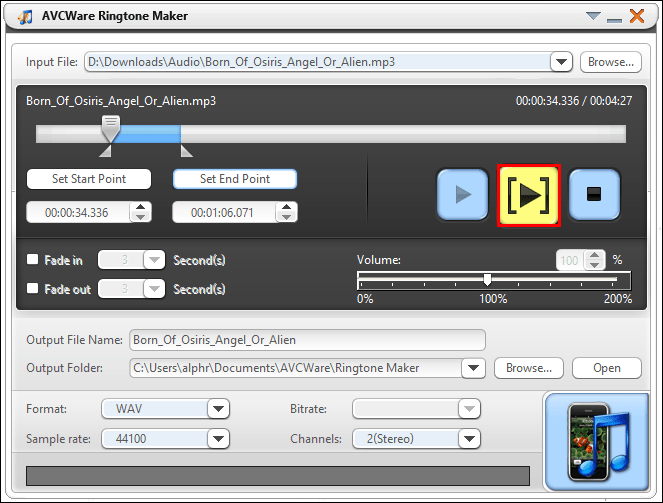
- Możesz przesunąć suwak do nowych punktów, jeśli chcesz go edytować.
- Aby przekonwertować plik, wybierz przycisk w prawym dolnym rogu. Pasek postępu wyświetli 100%, gdy plik będzie gotowy.
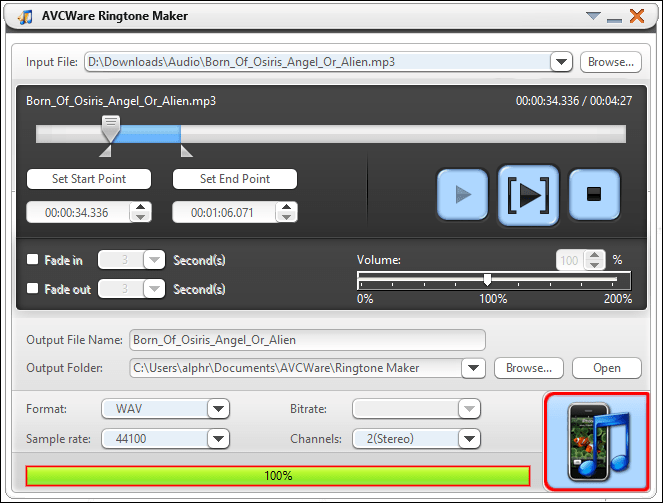
Dostosuj dzwonek za pomocą GarageBand na macOS:
- Upewnij się, że masz zainstalowaną najnowszą wersję GarageBand, a następnie uruchom GarageBand.
- Domyślnie nowy projekt jest wyświetlany z podświetlonym pustym projektem.
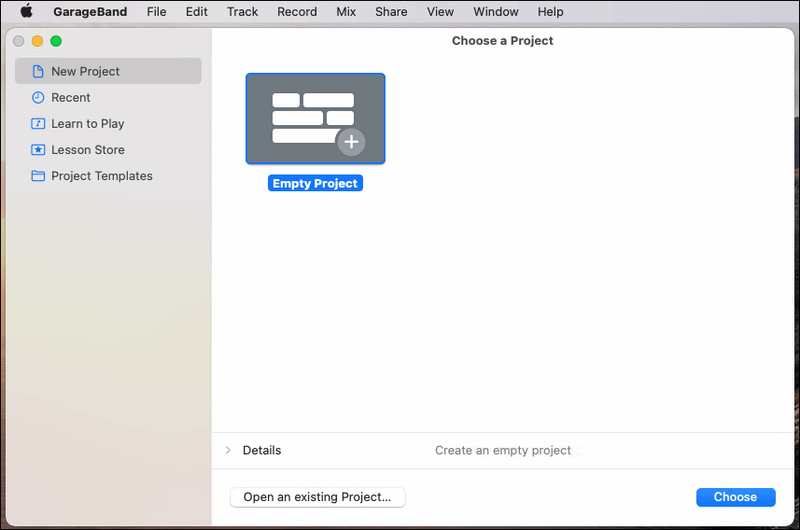
- Domyślnie nowy projekt jest wyświetlany z podświetlonym pustym projektem.
- Wybierz Wybierz.
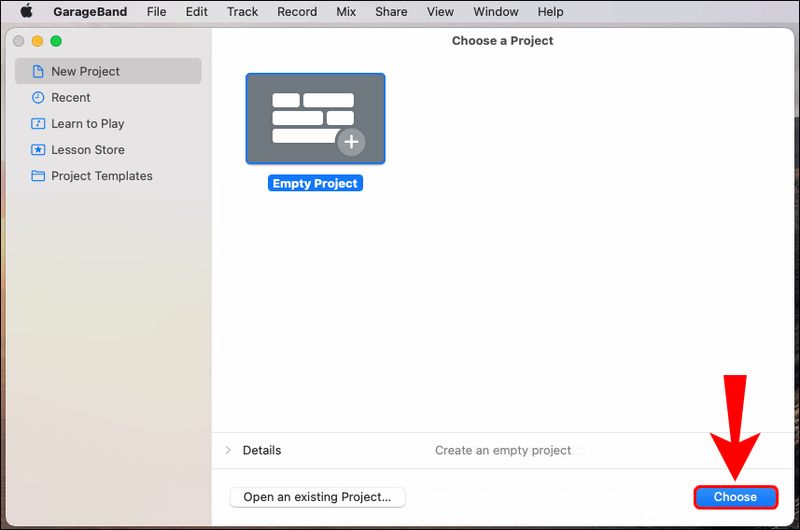
- W wyskakującym okienku wybierz tytuł Mikrofon, aby zaimportować plik audio.
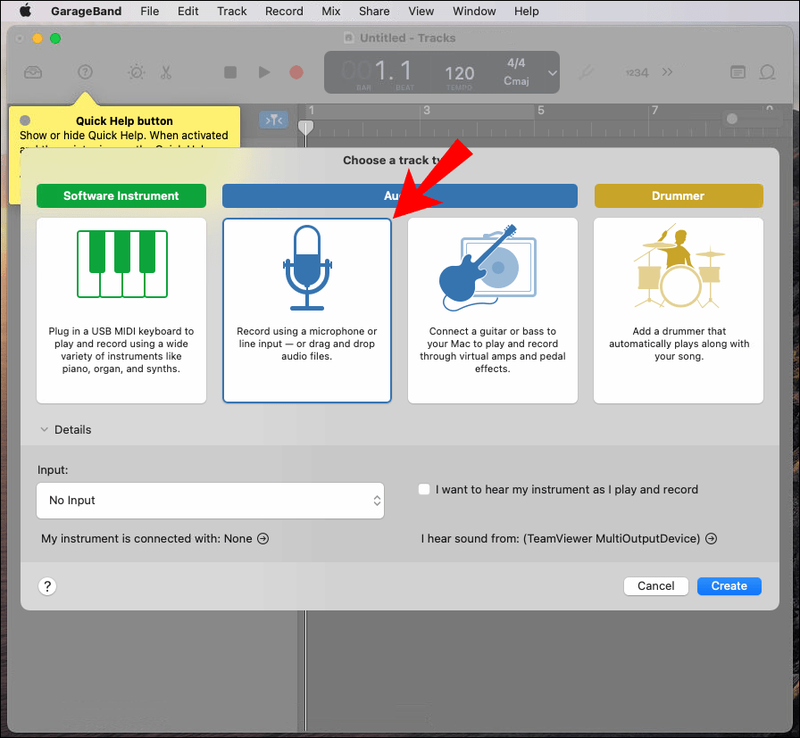
- Upewnij się, że opcja Brak danych wejściowych jest włączona przed wybraniem opcji Utwórz.
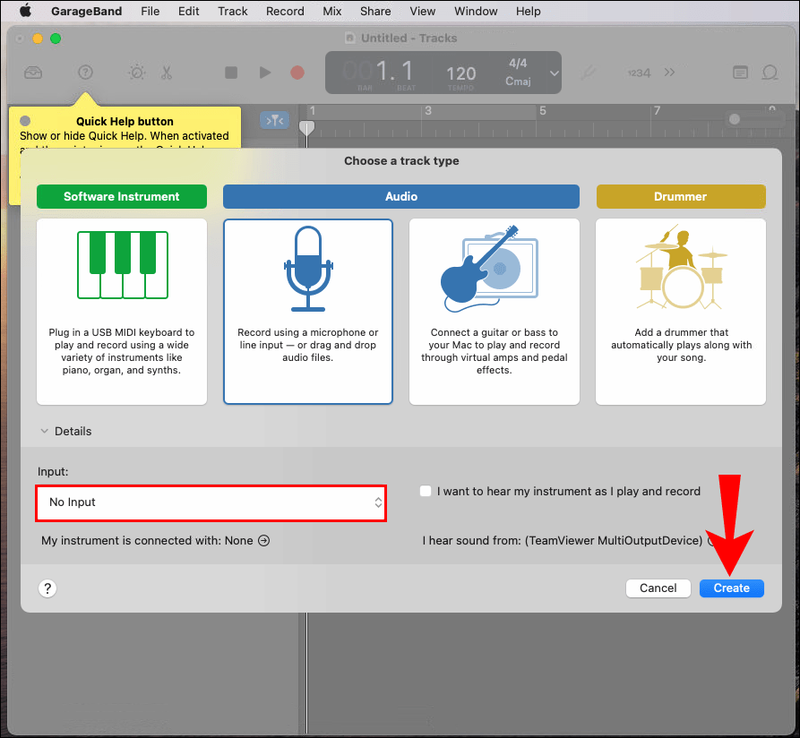
- Uruchom Finder, aby zlokalizować swój utwór, a następnie przenieś go do GarageBand.
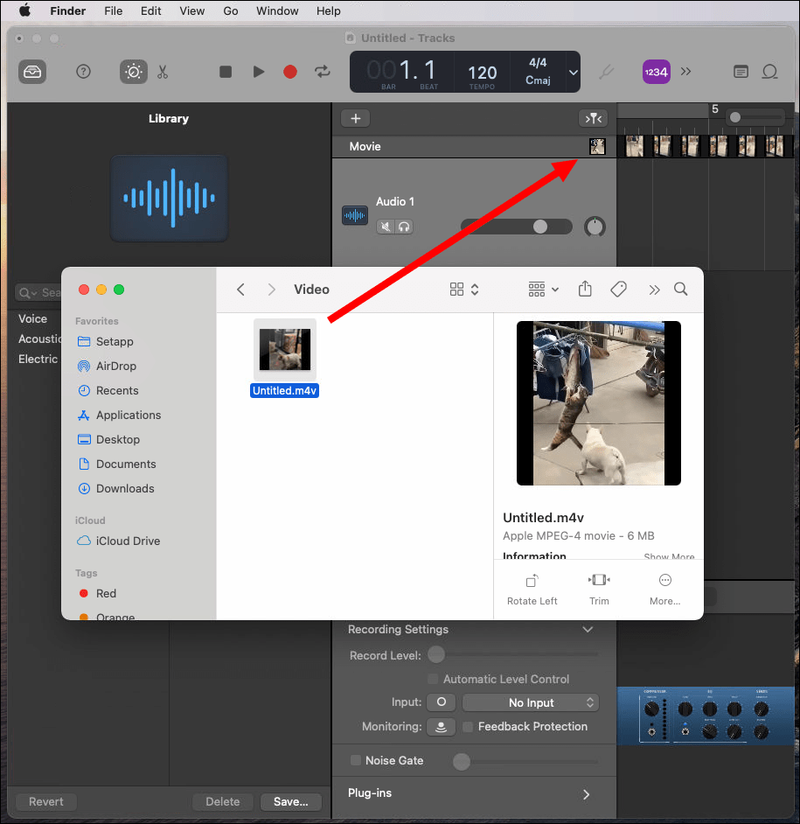
- Załaduje się do pierwszego utworu.
- Po prawej stronie kontrolki nagrywania kliknij przycisk Cykl. Pozostaw to włączone do czasu zakończenia.
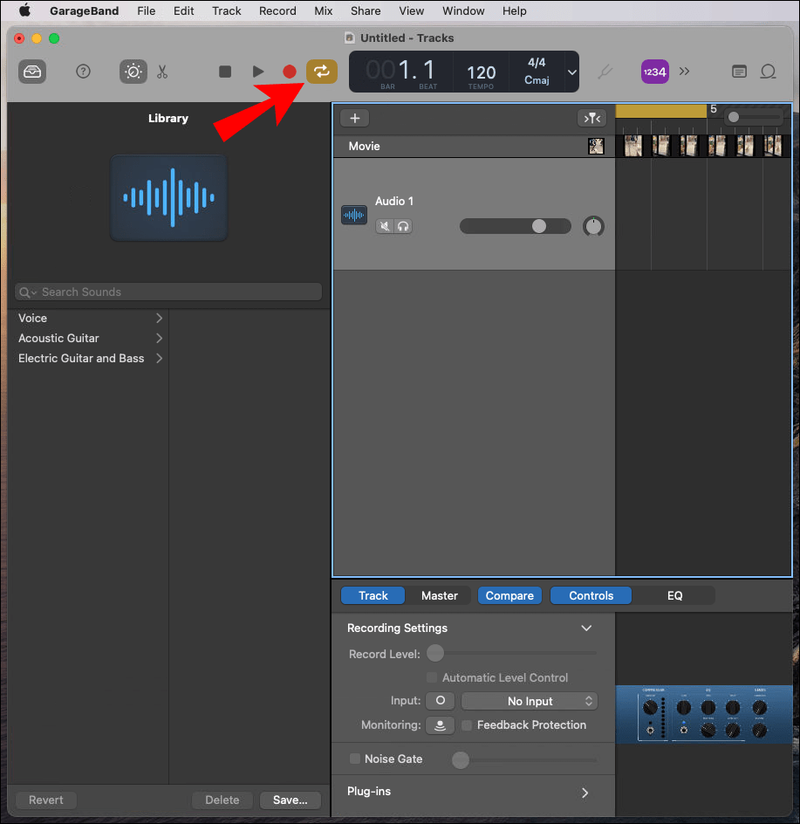
- Najedź myszą na żółte podświetlenie pokazane na lewym końcu ponumerowanej linii.
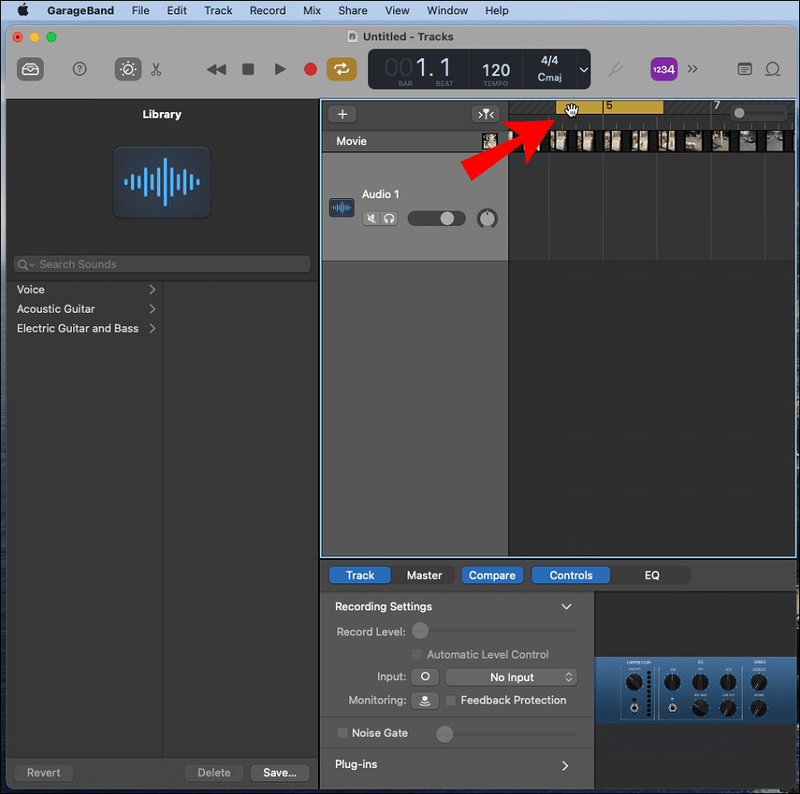
- Aby ustawić punkt początkowy dzwonka, przesuń odpowiednio strzałkę w prawo lub w lewo; powtórz na prawym końcu, aby naprawić jego punkt końcowy.
- Dzwonki na Androida zazwyczaj działają w 30-sekundowych lub krótszych pętlach. Punkty rozpoczęcia i zakończenia cyklu są podświetlone na żółto.
- W menu kliknij GarageBand i Preferencje.
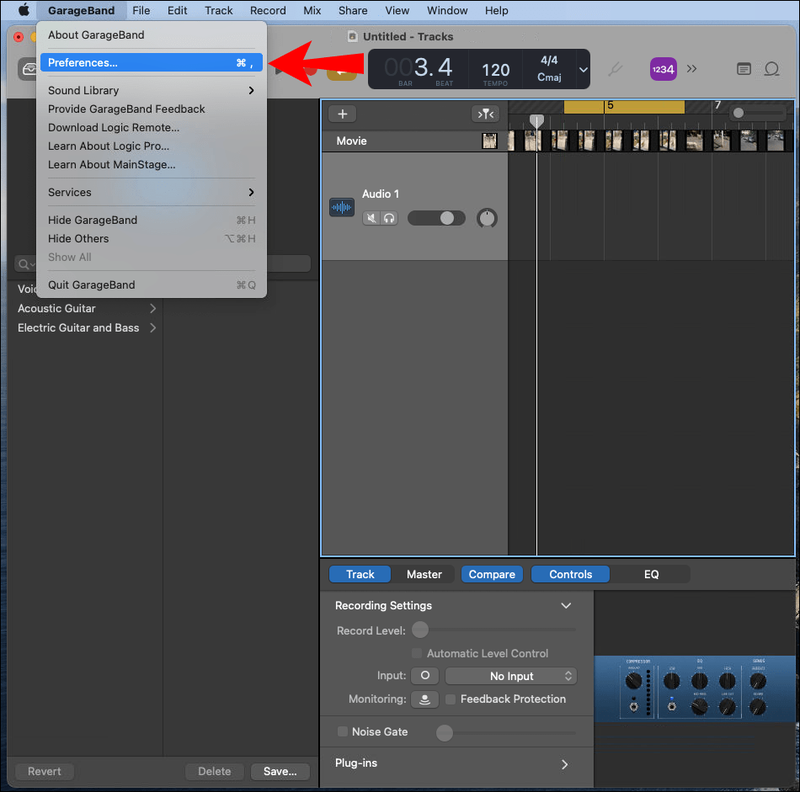
- Wybierz opcję Zaawansowane i upewnij się, że pole obok opcji Automatyczna normalizacja jest włączone.
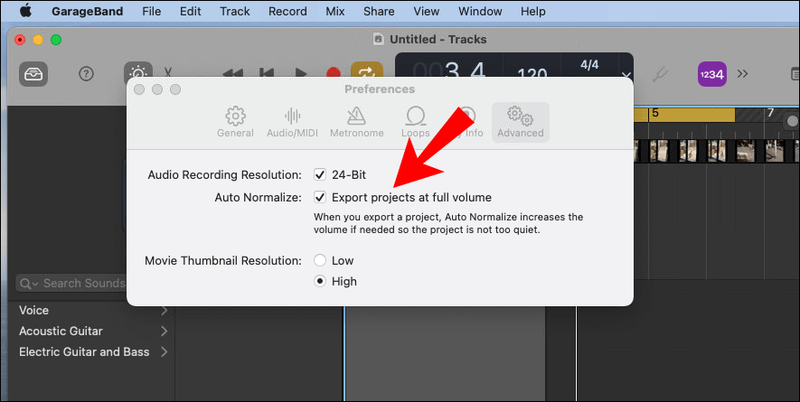
- Gdy będziesz zadowolony z dzwonka, z menu wybierz Udostępnij> Eksportuj utwór na dysk.
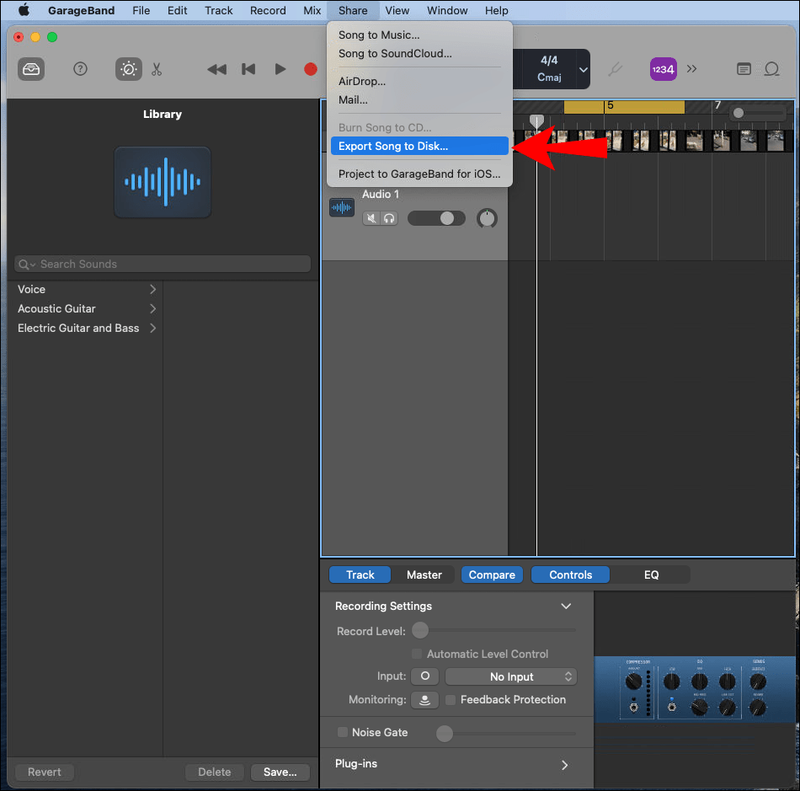
- W wyskakującym okienku wybierz nazwę, format pliku, lokalizację zapisu i jakość.
- Aby zakończyć, wybierz Eksportuj.
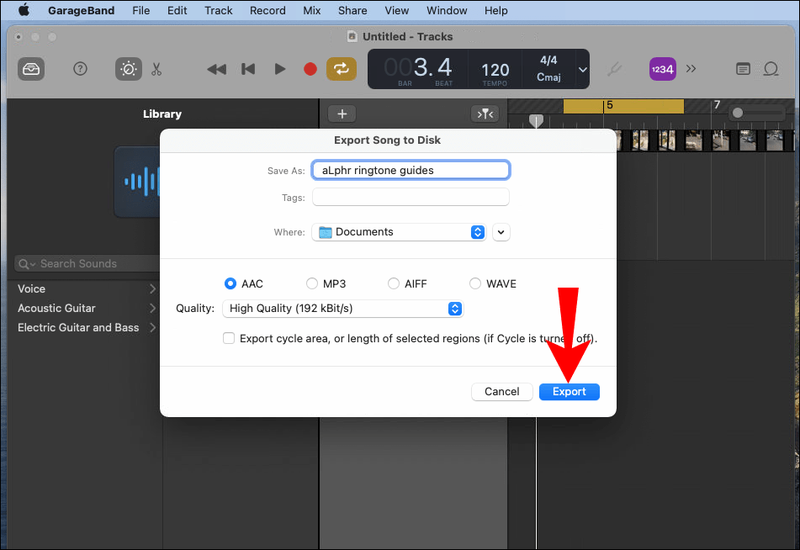
Następnie, aby przenieść dzwonek na telefon:
- Podłącz telefon do komputera za pomocą kabla USB.
- Gdy komputer odbierze telefon, przejdź do pamięci wewnętrznej telefonu.
- Uzyskaj dostęp do folderu Dzwonki, jeśli nie ma dedykowanego folderu dzwonków, musisz go utworzyć.
- Zapisz nowo utworzony dzwonek w folderze Dzwonki w telefonie.
Notatka : Alternatywnie możesz przesłać dzwonek na konto w chmurze, jeśli masz takie, jak OneDrive lub Dysk Google, a następnie pobrać go na urządzenie z Androidem.
Następnie, aby ustawić nowy dzwonek dla kontaktów:
jak stworzyć jpeg ze słowa
- Uzyskaj dostęp do Kontaktów w telefonie.
- Wybierz kontakt, dla którego chcesz ustawić dzwonek.
- W prawym górnym rogu kliknij ikonę menu z trzema kropkami.
- Następnie wybierz Ustaw dzwonek.
- Kliknij nowy dzwonek dodany do folderu Dzwonki.
- Kliknij Zapisz lub OK.
Dodatkowe często zadawane pytania
Jak ustawić utwór jako mój dzwonek WhatsApp?
Możesz użyć oprogramowania, aby utworzyć dzwonek z utworu; Aby uzyskać szczegółowe instrukcje, jak to zrobić, zapoznaj się z sekcjami AVCWare Ringtone Maker (Windows) i GarageBand (macOS) omówionymi wcześniej w tym artykule.
Po zapisaniu nowego dzwonka na telefonie ustaw go jako domyślny dla powiadomień WhatsApp:
1. Uruchom WhatsApp.
2. Stuknij w menu z trzema kropkami w prawym górnym rogu.
3. Wybierz Powiadomienia > Dźwięk powiadomienia.
4. W opcji Wybierz akcję wybierz opcję Przechowywanie multimediów.
5. Wybierz niestandardowy dzwonek, aby ustawić go jako domyślny.
Następnie, aby ustawić niestandardowy dzwonek jako domyślny dla połączeń WhatsApp:
1. Na ekranie Powiadomienia wybierz Dzwonek w sekcji Połączenia.
2. Z Wybierz akcję, wybierz Przechowywanie multimediów.
3. Wybierz niestandardowy dzwonek, aby ustawić go jako domyślny.
Ekskluzywne dzwonki na Androida
Ustawienie niestandardowych dzwonków dla połączeń i powiadomień działa jako potwierdzenie, gdy otrzymasz wiadomość lub gdy zadzwoni - natychmiast zidentyfikujesz dzwoniącego. Obecnie dostępnych jest wiele programów do tworzenia dzwonków, które pomogą Ci zmienić ulubiony klip audio lub wideo w dzwonek, z którego będziesz dumny.
kiedy zrobiłem moje konto Google?
Teraz, gdy już wiesz, jak proste jest tworzenie dzwonka na urządzenie z Androidem, jak znalazłeś ten proces – jesteśmy w stanie wyprodukować dokładnie to, czego chciałeś? Opowiedz nam o najbardziej przykuwającym uwagę dzwonku, jaki stworzyłeś w sekcji komentarzy poniżej.