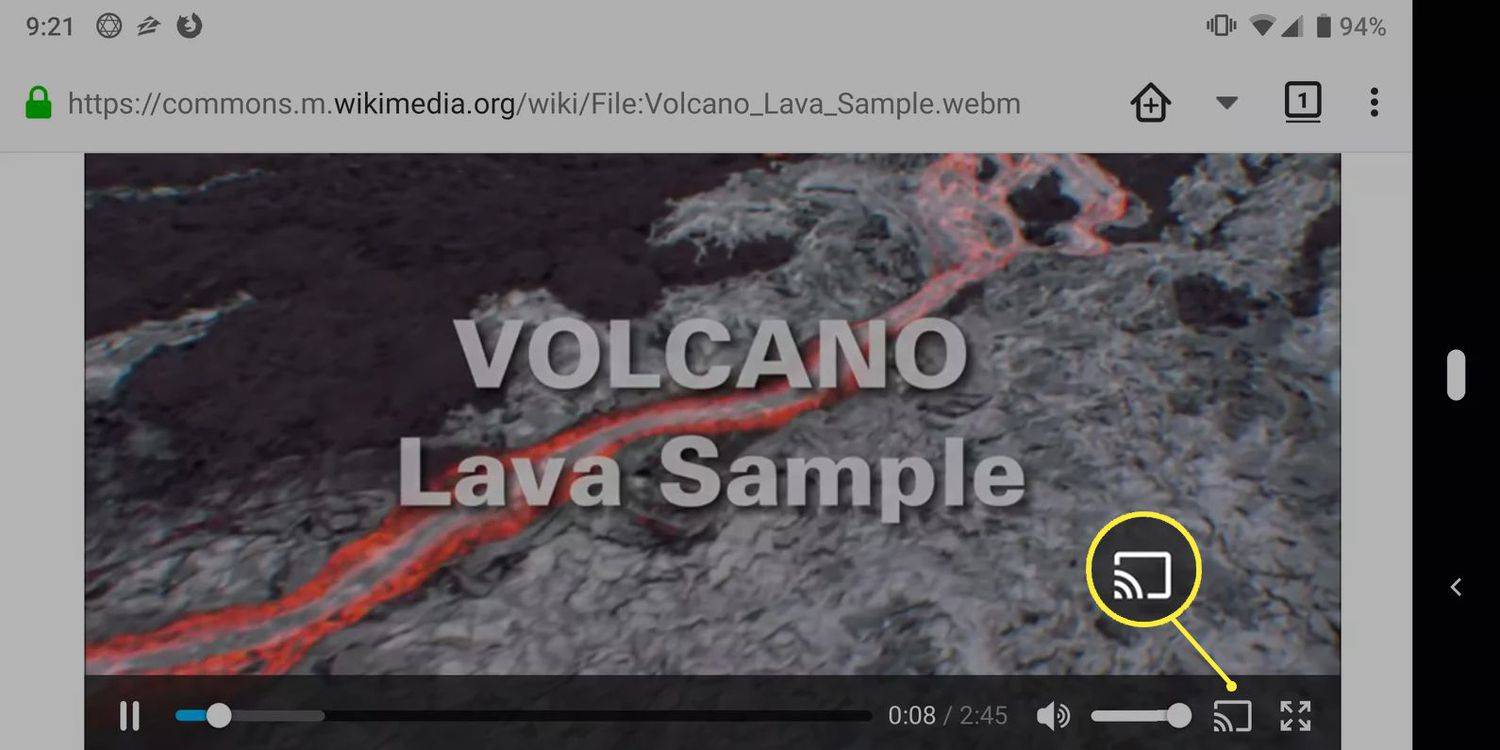Jak być może już wiesz, Microsoft dodał właściwości paska zadań do aplikacji Ustawienia w najnowszych kompilacjach dla niejawnych testerów. Od teraz wszystkie opcje paska zadań są dostępne za pośrednictwem aplikacji Ustawienia, która jest zoptymalizowana dla użytkowników ekranu dotykowego. Jeśli chcesz otworzyć te opcje paska zadań jednym kliknięciem, tj. Ze skrótu na pulpicie, możesz wykonać tę prostą korektę, aby uzyskać do nich szybszy dostęp.
Reklama
jak dodać naklejki do wiadomości
Wszystkie opcje związane z paskiem zadań są zduplikowane w aplikacji Ustawienia . Korzystając ze strony System - Pasek zadań, możesz zablokować pasek zadań, włączyć PowerShell w menu Win + X, zmienić układ i grupowanie paska zadań.
To wygląda tak:


 Ta strona zawiera wszystkie dobre, stare opcje dostępne dla paska zadań z klasycznego Panelu sterowania:
Ta strona zawiera wszystkie dobre, stare opcje dostępne dla paska zadań z klasycznego Panelu sterowania:
Prawie każda strona ustawień ma swój własny identyfikator URI (Uniform Resource Identifier). Umożliwia to bezpośrednie otwieranie dowolnej strony Ustawienia za pomocą specjalnego polecenia, które zaczyna się odms-settings:tekst. Omówiliśmy je wcześniej tutaj: Jak otwierać różne strony ustawień bezpośrednio w systemie Windows 10 .
W przypadku strony Właściwości paska zadań polecenie jest dość proste:
ms-settings: pasek zadań
Możesz to sprawdzić w akcji w następujący sposób:
- Naciśnij klawisze Win + R razem, aby otworzyć okno dialogowe Uruchom.
- Wpisz lub skopiuj i wklej polecenie w polu Uruchom.
ms-settings: pasek zadań

Spowoduje to bezpośrednie otwarcie strony ustawień paska zadań:
Używając powyższego polecenia, będziesz mógł utworzyć odpowiedni skrót.
Jak utworzyć skrót do ustawień paska zadań w systemie Windows 10
Zrób to w następujący sposób:
- Kliknij prawym przyciskiem myszy w pustym obszarze Pulpitu i wybierz Nowy - Skrót.

- Wpisz następujące polecenie w miejscu docelowym skrótu:
explorer.exe ms-settings: pasek zadań

- Nazwij ten skrót „Właściwości paska zadań” i zakończ pracę kreatora.

- Ustaw żądaną ikonę dla właśnie utworzonego skrótu, jeśli nie jesteś zadowolony z domyślnego. Odpowiednią ikonę można znaleźć w następującym pliku:
C: Windows explorer.exe

W pliku znajduje się kolejna fajna ikonaC: Windows System32 shell32.dll

Wybierz ten, który Ci się podoba, a następnie kliknij OK, aby zamknąć okno właściwości skrótu.
Po utworzeniu skrótu możesz nawet przypiąć go do menu Start lub do paska zadań, aby uzyskać szybki dostęp do właściwości paska zadań w systemie Windows 10:
Aby go przypiąć, kliknij skrót prawym przyciskiem myszy i wybierz żądane polecenie z menu kontekstowego:
Windows 10 poprzednich wersji
- Wybierz Przypnij do początku, aby przypiąć skrót do menu Start.
- Wybierz Przypnij do paska zadań, aby przypiąć skrót do paska zadań.

Jeśli włączyłeś Pasek narzędzi szybkiego uruchamiania , możesz umieścić skrót również na tym pasku narzędzi. Możliwe jest również przypisanie skrótu klawiaturowego do skrótu, aby mieć do niego dostęp z dowolnego okna i dowolnej aplikacji. Zobacz, jak można to zrobić tutaj: Przypisz globalne klawisze skrótu, aby uruchomić dowolną aplikację w systemie Windows 10 .