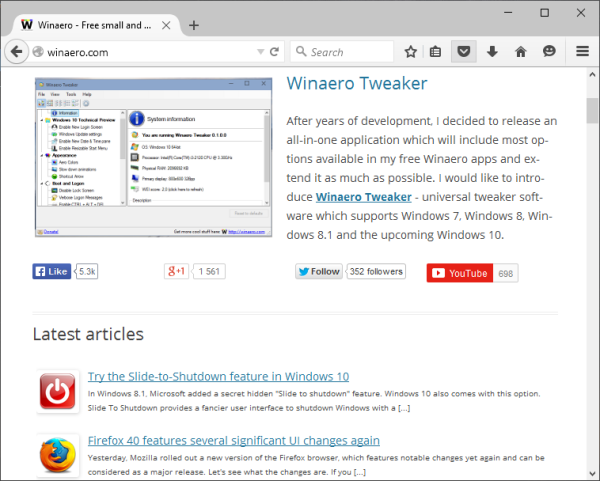Czy kiedykolwiek chciałeś wyjść poza podstawowe opcje formatowania tekstu w programie Word? Być może chcesz stworzyć kuszący tytuł, używając zakrzywionego tekstu, ale nie wiesz jak.

W tym artykule pokażemy różne sposoby zakrzywiania tekstu we wszystkich wersjach programu Microsoft Word. Dowiesz się również, jak obejść problem dodawania zakrzywionego tekstu do Dokumentów Google.
Jak zakrzywić tekst w programie Microsoft Word?
Proces zakrzywiania tekstu jest prawie taki sam we wszystkich wersjach programu Microsoft Word. Możesz to zrobić za pomocą funkcji Pole tekstowe i Efekty tekstowe.
- Przejdź do karty Wstawianie na Wstążce.

- W sekcji Tekst kliknij przycisk Pole tekstowe.

- Podświetl i usuń istniejący tekst.
- Wpisz tekst, który chcesz zakrzywić.

- Kliknij prawym przyciskiem myszy obramowanie pola tekstowego.

- W menu podręcznym kliknij opcję Formatuj kształt.

- Na pasku bocznym Formatuj kształt zaznacz opcję Bez wypełnienia i Brak linii.

- Kliknij kartę Format na pasku narzędzi.

- Kliknij przycisk Efekty tekstowe.

- Najedź kursorem na opcję Przekształć.

- W czwartym rzędzie sekcji Wypaczenie wybierz opcję Krzywa: w górę lub Krzywa: w dół.

- Kliknij i przeciągnij zielone kółko, aby dostosować krzywą tekstu.

Uwaga: Jeśli chcesz cofnąć zakrzywiony tekst, przejdź do Efekty tekstowe> Przekształć i wybierz Bez przekształcania.
Jak zakrzywić tekst za pomocą WordArt?
Innym sposobem zakrzywienia tekstu w programie Microsoft Word jest użycie funkcji WordArt. Dzięki temu możesz podświetlić i zakrzywić już napisany tekst.
- Zaznacz tekst, który chcesz zakrzywić.

- Przejdź do karty Wstawianie na Wstążce.

- W sekcji Tekst kliknij przycisk WordArt.

- Wybierz żądany styl liter.
- Po podświetleniu tekstu kliknij kartę Formatowanie na Wstążce.

- Kliknij przycisk Efekty tekstowe.

- Umieść kursor na Przekształć.

- W czwartym rzędzie sekcji Wypaczenie wybierz opcję Krzywa: w górę lub Krzywa: w dół.

- Kliknij i przeciągnij zielone kółko, aby dostosować krzywą tekstu.

Jak wyśrodkować tekst w pionie w programie Microsoft Word?
Wyrównanie w pionie umożliwia idealne umieszczenie tekstu między górnym a dolnym marginesem. Aby włączyć tę opcję, wykonaj następujące czynności:
- Przejdź do karty Układ na Wstążce.

- W prawym dolnym rogu sekcji Ustawienia strony kliknij mały przycisk ze strzałką.

- Kliknij kartę Układ.

- W sekcji Strona kliknij przycisk małej strzałki obok pozycji Wyrównanie w pionie.

- W menu rozwijanym kliknij Centrum.

Uwaga: Jeśli chcesz cofnąć wyśrodkowanie tekstu w pionie, wróć do kroku 5. i wybierz opcję Góra. Możesz też nacisnąć „Ctrl + Z” zaraz po wyrównaniu tekstu w pionie.
Jak zakrzywiać tekst w Dokumentach Google?
Niestety, nie można zakrzywić tekstu w Dokumentach Google w taki sam sposób, jak w programie Microsoft Word. Istnieje jednak obejście tego problemu.
- Iść do Tekst krzywej TroyGram .
- Kliknij Wprowadź tekst.

- Zaznacz i usuń istniejący tekst w polu tekstowym.

- W tym samym polu tekstowym wpisz tekst, który chcesz zakrzywić. Uwaga: powinien pojawić się podgląd zakrzywionego tekstu.

- Kliknij opcję Wybierz czcionkę.

- Kliknij przycisk małej strzałki obok opcji Wybierz czcionkę.

- Z menu rozwijanego wybierz żądany typ czcionki.

- Wybierz rozmiar czcionki, klikając i przeciągając niebieskie kółko na suwaku.

- Kliknij Dopasuj rozmiar tekstu i płótna, aby uzyskać dodatkowe opcje formatowania.

- Po zakończeniu tworzenia zakrzywionego tekstu kliknij obraz prawym przyciskiem myszy i wybierz opcję Kopiuj.

- Wróć do dokumentu Google Docs.
- Kliknij prawym przyciskiem myszy w miejscu, w którym chcesz wstawić zakrzywiony tekst i wybierz Wklej.

Uwaga: Zakrzywiony tekst zostanie wstawiony jako obraz, więc nie będzie można edytować zakrzywionego tekstu w Dokumentach Google.
Jak archiwizować tekst w programie Word 2016?
Archiwizowanie tekstu w programie Word 2016 jest bardzo podobne do tworzenia zakrzywionego tekstu. Możesz to zrobić z użyciem funkcji WordArt lub bez niej.
Bez WordArt:
- Przejdź do karty Wstawianie na Wstążce.

- W sekcji Tekst kliknij przycisk Pole tekstowe.

- Wybierz Proste pole tekstowe.

- Podświetl i usuń istniejący tekst.

- Wpisz tekst, który chcesz zarchiwizować.

- Kliknij prawym przyciskiem myszy obramowanie pola tekstowego.

- W menu podręcznym kliknij opcję Formatuj kształt.

- Na pasku bocznym Formatuj kształt wybierz opcję Bez wypełnienia i Bez linii.

- Kliknij kartę Format na pasku narzędzi.

- Kliknij przycisk Efekty tekstowe.

- Umieść kursor na Przekształć.
- W sekcji Podążaj ścieżką wybierz opcję Łuk lub Łuk: w dół.

- Kliknij i przeciągnij zielone kółko w polu tekstowym, aby dostosować łuk tekstu.

Z WordArt:
- Wybierz tekst, który chcesz zarchiwizować.

- Przejdź do karty Wstawianie na Wstążce.

- W sekcji Tekst kliknij przycisk WordArt.

- Wybierz żądany styl liter.

- Po podświetleniu tekstu kliknij kartę Format na pasku narzędzi.

- Kliknij przycisk Efekty tekstowe.

- Umieść kursor na Przekształć.
- W sekcji Podążaj ścieżką wybierz opcję Łuk lub Łuk: w dół.

- Kliknij i przeciągnij zielone kółko, aby dostosować łuk tekstu.

Jak zakrzywić tekst w programie Word 2019?
To jest najnowsza wersja programu Word. Metody zakrzywiania tekstu są takie same, jak w programie Word 2016. Tekst można zakrzywiać na dwa sposoby.
Bez WordArt:
- Przejdź do karty Wstawianie na Wstążce.

- W sekcji Tekst kliknij przycisk Pole tekstowe.

- Podświetl i usuń istniejący tekst.

- Wpisz tekst, który chcesz zakrzywić.

- Kliknij prawym przyciskiem myszy obramowanie pola tekstowego.

- W menu podręcznym kliknij opcję Formatuj kształt.

- Na pasku bocznym Formatuj kształt zaznacz opcję Bez wypełnienia i Brak linii.

- Kliknij kartę Format na pasku narzędzi.

- Kliknij przycisk Efekty tekstowe.

- Najedź kursorem na opcję Przekształć.
- W czwartym rzędzie sekcji Wypaczenie wybierz opcję Krzywa: w górę lub Krzywa: w dół.

- Kliknij i przeciągnij zielone kółko, aby dostosować krzywą tekstu.

Z WordArt:
- Wybierz tekst, który chcesz zakrzywić.

- Przejdź do karty Wstawianie na Wstążce.

- W sekcji Tekst kliknij przycisk WordArt.

- Wybierz żądany styl liter.

- Po podświetleniu tekstu kliknij kartę Format na pasku narzędzi.

- Kliknij przycisk Efekty tekstowe.

- Umieść kursor na Przekształć.
- W czwartym rzędzie sekcji Wypaczenie wybierz opcję Krzywa: w górę lub Krzywa: w dół.

- Kliknij i przeciągnij zielone kółko, aby dostosować krzywą tekstu.

Dodatkowe często zadawane pytania
Jak utworzyć krzywą w programie Microsoft Word?
Microsoft Word umożliwia wstawianie różnych kształtów i linii, w tym linii zakrzywionej.
1. Przejdź do zakładki Wstaw na Wstążce.

2. W sekcji Ilustracje kliknij przycisk Kształty.
jak podłączyć airpody do telewizora?

3. W zakładce Linia kliknij Krzywa.

4. Kliknij lewym przyciskiem myszy w miejscu, w którym ma się rozpocząć krzywa.

5. Przesuń kursor, aby narysować linię. Kliknij lewym przyciskiem myszy, aby dodać krzywą.

6. Kliknij dwukrotnie w miejscu, w którym ma się zakończyć krzywa.

Uwaga: Jeśli chcesz narysować zamkniętą krzywą, przesuń kursor do punktu początkowego. Gdy program Word wyświetli podgląd wypełnionego kształtu, kliknij dwukrotnie.
Tworzenie zakrzywionego tekstu w programie Microsoft Word
Dostosowywanie tekstu poza podstawowym rodzajem, kolorem i rozmiarem czcionki w programie Microsoft Word może wydawać się zagmatwane. Widzieliście jednak, że tworzenie zakrzywionego tekstu wcale nie jest trudne. Możesz od nowa utworzyć zakrzywiony tekst lub zaznaczyć istniejący tekst i dodać efekt Krzywa lub Łuk. Wraz z wyrównaniem w pionie możesz dostosować układ swojego dokumentu do swoich specyficznych potrzeb.
Poza tym wiesz teraz, jak utworzyć zakrzywioną linię. Może to również przyczynić się do wyjątkowego projektu dokumentu za pomocą kilku kliknięć.
Jak zakrzywić tekst w programie Microsoft Word? Czy używasz również WordArt czy innej funkcji? Daj nam znać w sekcji komentarzy poniżej.