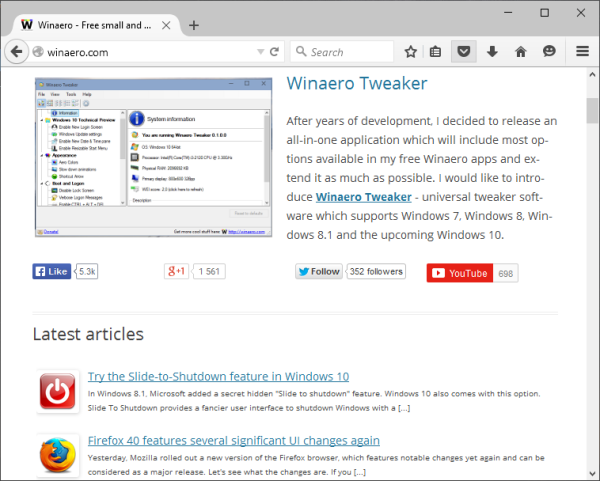Arkusze Google są podobne do programu Microsoft Excel. Chociaż nie może bezpośrednio konkurować z każdą funkcją starszej aplikacji Microsoftu, Arkusze mają swoje własne jako potężne narzędzie do arkuszy kalkulacyjnych, zdolne do równoważenia budżetów, wykonywania równań i śledzenia danych w czasie rzeczywistym.

Wiele funkcji programu Excel jest replikowanych lub dublowanych w Arkuszach, co ułatwia przejście z pakietu produktywności firmy Microsoft na własne oferty Google. Użytkownicy z podstawowymi arkuszami kalkulacyjnymi (bez niestandardowych makr lub elementów projektu) mogą w rzeczywistości bezpośrednio importować swoje pliki Excel do Arkuszy bez żadnych problemów i usterek.
Błąd zarządzania pamięcią w systemie Windows 10
Jednym z problemów, z jakimi borykali się użytkownicy arkuszy kalkulacyjnych, jest to, że w procesie importowania i zestawiania danych z wielu źródeł (jedno z wielu zadań, w których świetnie sprawdzają się arkusze kalkulacyjne), nierzadko zdarza się, że pojawiają się losowe puste komórki, wiersze i kolumny wewnątrz dokumentu. Chociaż ten problem można rozwiązać w mniejszych arkuszach, w których można po prostu ręcznie usunąć wiersze, jest to ogromny problem, gdy pojawia się w większych dokumentach.
Jednak usunięcie tych pustych miejsc jest szybkie i łatwe, jeśli znasz odpowiednie kroki. W tym artykule pokażę, jak usunąć wszystkie puste wiersze i kolumny z dokumentu Arkuszy Google za pomocą automatycznego filtrowania.
Prosta metoda
Jeśli próbujesz usunąć wszystkie puste wiersze pod treścią, możesz. Aby pozbyć się wszystkich pustych kolumn, po prostu kliknij wiersz, od którego chcesz zacząć, i użyj następujących poleceń klawiaturowych:
jabłko – Polecenie + Shift + Strzałka w dół
Szt – Control + Shift + Strzałka w dół
Gdy to zrobisz, zauważysz, że cały arkusz jest podświetlony. Kliknij prawym przyciskiem myszy i wybierz opcję usunięcia wszystkich wierszy. Twój gotowy produkt będzie wyglądał tak:

Możesz zrobić to samo dla wszystkich kolumn po prawej stronie danych. Używając tych samych poleceń co powyżej, użyj strzałki w prawo, podświetl wszystkie kolumny, kliknij prawym przyciskiem myszy i usuń. Pozostawia to znacznie czystszy arkusz danych.
Korzystanie z automatycznego filtru

Konfigurowanie autofiltra
Mówiąc prościej; automatyczny filtr pobiera wartości w kolumnach Excela i przekształca je w określone filtry na podstawie zawartości każdej komórki - lub w tym przypadku jej braku.
Choć pierwotnie wprowadzone w programie Excel 97, filtry automatyczne (i ogólnie filtry) stały się ogromną częścią programów arkuszy kalkulacyjnych, pomimo niewielkiej mniejszości użytkowników, którzy o nich wiedzą i używają.

Funkcja automatycznego filtrowania może być używana do wielu różnych metod sortowania. W rzeczywistości są wystarczająco wydajne, aby sortować i przesuwać wszystkie puste komórki na dół lub na górę arkusza kalkulacyjnego.
- Zacznij od otwarcia arkusza kalkulacyjnego zawierającego puste wiersze i kolumny, które chcesz usunąć z dokumentu.
- Po otwarciu dokumentu dodaj nowy wiersz na samej górze arkusza kalkulacyjnego. W pierwszej komórce (A1) wpisz dowolną nazwę, której chcesz użyć dla swojego filtra. Będzie to komórka nagłówka filtra, który zamierzamy utworzyć.
- Po utworzeniu nowego wiersza znajdź ikonę Filtruj w wierszu poleceń w Arkuszach Google. Jest to przedstawione poniżej; jego ogólny wygląd jest podobny do odwróconego trójkąta z linią biegnącą u dołu, jak kieliszek do martini.

Kliknięcie tego przycisku spowoduje utworzenie filtra, który domyślnie podświetli kilka komórek na zielono po lewej stronie panelu. Ponieważ chcemy, aby ten filtr obejmował cały nasz dokument, kliknij małe menu rozwijane obok ikony filtra. Tutaj zobaczysz kilka opcji zmiany filtrów. U góry listy wybierz Utwórz nowy widok filtra.

Panel Arkuszy Google rozszerzy się i zmieni kolor na ciemnoszary, wraz z punktem wejścia, w którym możesz wstawić parametry filtra. Uwzględnienie każdej kolumny nie jest istotne, ale upewnij się, że w dokumencie uwzględniono wszystkie wiersze i kolumny zawierające puste miejsca. Aby być bezpiecznym, wystarczy, że filtr pokryje cały dokument. Aby wprowadzić to do dokumentu, wpisz coś w rodzaju A1:G45, gdzie A1 to komórka początkowa, a G45 to komórka końcowa. Każda komórka pomiędzy nimi zostanie wybrana w nowym filtrze.

Używanie autofiltra do przenoszenia pustych komórek
Ten następny fragment może wydawać się nieco dziwny, ponieważ będzie przenosić i reorganizować dane w sposób, który wydaje się w najlepszym razie sprzeczny z intuicją, aw najgorszym destrukcyjny.
Po wybraniu filtra kliknij zieloną potrójną ikonę w kolumnie A1 arkusza kalkulacyjnego, w której wcześniej ustawiłeś tytuł. Z tego menu wybierz opcję Sortuj od A do Z. Zobaczysz, że Twoje dane przesuwają się w kolejności alfabetycznej, zaczynając od cyfr, a następnie liter.

Tymczasem puste miejsca zostaną przesunięte na dół arkusza kalkulacyjnego. Kontynuuj przewijanie arkusza kalkulacyjnego kolumna po kolumnie, aż puste komórki przesuną się na dół ekranu, a u góry Arkuszy Google pojawi się jeden solidny blok danych. To prawdopodobnie sprawi, że twoje dane będą mylące, nieczytelne - nie martw się, to wszystko w końcu się ułoży.
czy możesz zapłacić gotówką na grubhub?

Usuwanie pustych komórek
Po przeniesieniu pustych komórek na dół arkusza kalkulacyjnego usunięcie ich jest tak proste, jak usunięcie dowolnej innej komórki. Za pomocą myszy zaznacz i zaznacz puste komórki w arkuszu kalkulacyjnym, które zostały przeniesione na dół dokumentu.
W zależności od liczby pustych komórek i obszaru roboczego arkusza kalkulacyjnego możesz nieco pomniejszyć ekran, aby zobaczyć więcej otaczającego obszaru (większość przeglądarek, w tym Chrome, umożliwia powiększanie za pomocą klawiszy Ctrl/Cmd i przyciski + i –; możesz także przytrzymać klawisz Ctrl/Cmd i użyć kółka przewijania myszy lub touchpada).
Kliknij i przytrzymaj, aby zaznaczyć otaczające puste komórki i przeciągnij myszą po każdej komórce. Lub wykonaj czynności wymienione powyżej, aby szybko usunąć wszystkie komórki poniżej i po prawej stronie danych.

Po podświetleniu po prostu kliknij prawym przyciskiem myszy, aby usunąć puste komórki.
Reorganizacja arkusza kalkulacyjnego
Po usunięciu naruszających pustych komórek możesz zreorganizować arkusz kalkulacyjny z powrotem do normalnej kolejności. Kliknięcie tego samego trzyliniowego przycisku menu z wcześniejszego poziomu filtra pozwoli ci tylko uporządkować w kolejności alfabetycznej lub odwrotnej alfabetycznej. Jest jeszcze inna opcja sortowania: wyłączenie automatycznego filtrowania.

Aby to zrobić, kliknij trójkątny przycisk menu obok ikony automatycznego filtrowania w Arkuszach. W tym menu zobaczysz opcję filtra (zwaną Filtrem 1 lub dowolnym filtrem liczbowym, który wykonałeś), a także opcję Brak. Aby wyłączyć zastosowany wcześniej filtr, po prostu wybierz Brak z tego menu.
Twój arkusz kalkulacyjny powróci do normalnego stanu jak magia, ale bez pustych komórek, które usunąłeś wcześniej.
Po usunięciu komórek możesz wznowić porządkowanie i dodawanie danych z powrotem do arkusza kalkulacyjnego. Jeśli z jakiegoś powodu ta metoda spowoduje, że Twoje dane przestaną działać, odwrócenie ich jest tak proste, jak zagłębienie się w historię dokumentów i powrót do wcześniejszej kopii.
Możesz także użyć funkcji kopiowania i wklejania, aby łatwo przenosić dane, bez konieczności zajmowania się setkami pustych komórek blokujących ścieżkę. To nie jest idealne rozwiązanie, ale działa, aby wypchnąć dane ponad masę pustych komórek w dokumencie. A pod koniec dnia jest to o wiele łatwiejsze niż masowe usuwanie wierszy jeden po drugim.