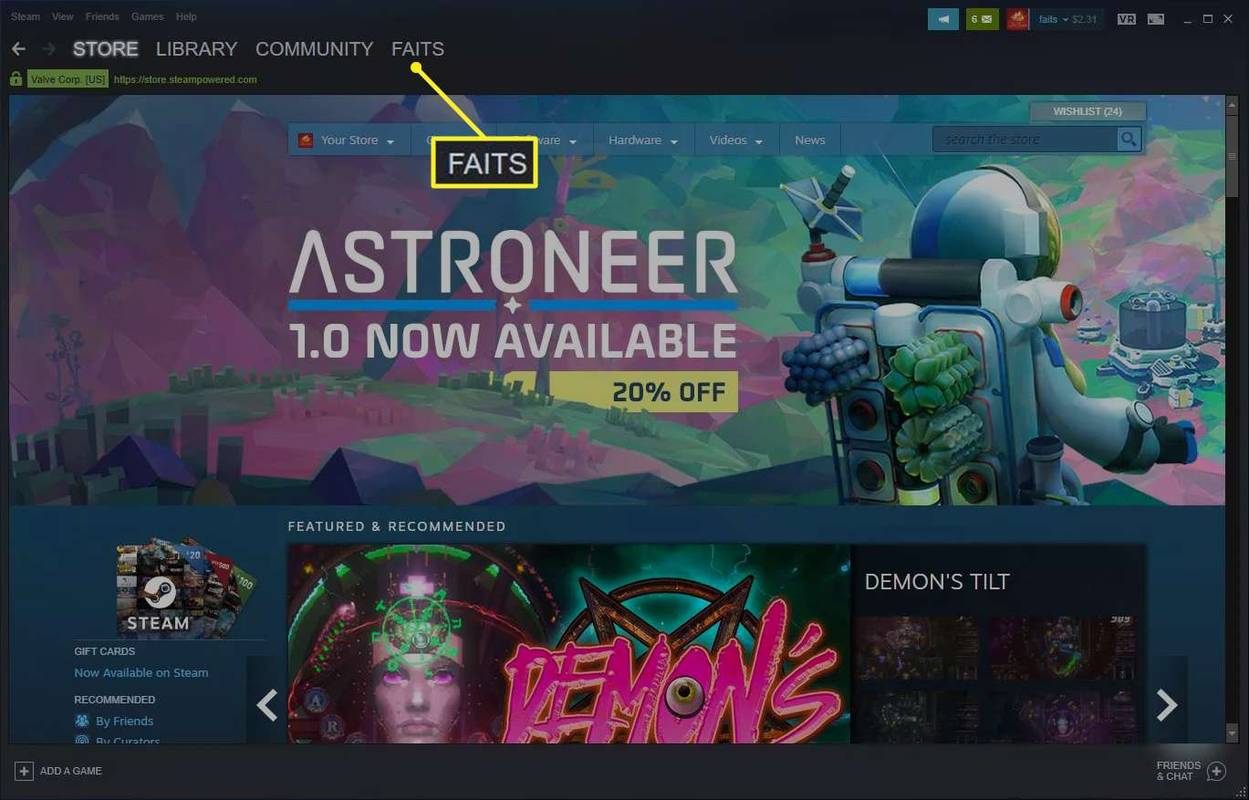System Windows 10 zawiera szereg ulepszeń, które pozwalają utrzymać komputer w czystości. Jego najnowsze wersje zawierają wbudowane narzędzia do automatycznego Opróżnij kosz i wyczyść Folder pobierania cyklicznie. Niestety, jeśli używasz wczesnej wersji systemu Windows 10 lub wcześniejszej wersji systemu operacyjnego, te funkcje nie są dla Ciebie dostępne. Oto, jak możesz usunąć pliki starsze niż określone dni przy użyciu trzech różnych metod.
Reklama
Aby osiągnąć ten cel, nie potrzebujesz nawet żadnych narzędzi innych firm. Można to zrobić za pomocą Eksploratora plików, programu PowerShell lub pliku wsadowego.
Eksplorator plików to domyślna aplikacja do zarządzania plikami w systemie Windows 10. Posiada specjalne pole wyszukiwania. Kiedy się skupi, pokazuje szereg zaawansowanych opcji na Wstążce. Aby aktywować funkcję wyszukiwania w Eksploratorze plików, kliknij pole wyszukiwania lub naciśnij klawisz F3 na klawiaturze. Wstążka będzie wtedy wyglądać następująco: Oto jak go używać do usuwania plików starszych niż określona liczba dni.
Oto jak go używać do usuwania plików starszych niż określona liczba dni.
Usuń pliki starsze niż X dni za pomocą Eksploratora plików
- Otwórz kartę Narzędzia wyszukiwania na Wstążce (F3).
- Kliknij naData modyfikacjiprzycisk. Ma rozwijaną listę z opcjami.

- Wybierz żądaną opcję, na przykładZeszły tydzień.
Eksplorator plików natychmiast przefiltruje wyniki. Wybierz pliki, których nie potrzebujesz, i naciśnijUsunąćklucz do usuwania plików. Alternatywnie możesz kliknąć zaznaczenie prawym przyciskiem myszy i wybraćUsunąćz menu kontekstowego.
Wskazówka: możesz użyć własnych, niestandardowych filtrów. Wszystko, czego potrzebujesz, to wpisać żądany warunek filtra w polu wyszukiwania Eksploratora plików w następujący sposób:
data zmieniona: 01.11.2017 .. 20.11.2017

wyłącz Windows konta administratora 10
Zamiast „datemodified” możesz użyć „datecreated”, aby znaleźć pliki w określonym zakresie dat.
Alternatywnie możesz wpisać parametr związany z datą i wprowadzić znak dwukropka (:). Spowoduje to, że Eksplorator plików wyświetli selektor dat. Wybierz datę lub warunek z wyskakującego kalendarza. Możesz kliknąć datę i przeciągnąć, aby określić zakres dat. W ten sposób możesz filtrować wyniki, aby uzyskać dokładnie to, czego chcesz.

Ta metoda jest dobra do ręcznego usuwania plików od czasu do czasu. Jeśli potrzebujesz zautomatyzować procedurę, np. okresowo czyścić folder Pobrane, należy użyć wiersza polecenia lub metod PowerShell. Przejrzyjmy je.
Usuń pliki starsze niż X dni za pomocą pliku wsadowego
W moim poprzednim artykule Znajdź duże pliki w systemie Windows 10 bez narzędzi innych firm , dowiedzieliśmy się o przydatnychForFilespolecenie konsoli. To polecenie wybiera plik (lub zestaw plików) i wykonuje polecenie na tym pliku.

Przełączniki, których możemy użyć, to:
/ S - ten przełącznik powoduje, że forfiles powtarzają podkatalogi. Jak „DIR / S”.
/ D - Wybierz pliki z datą ostatniej modyfikacji. Na przykład -365 oznacza ponad rok temu, -30 oznacza miesiąc temu.
/ P - Aby wskazać ścieżkę do rozpoczęcia wyszukiwania.
/ C 'polecenie' - to polecenie określa polecenie do wykonania na każdym znalezionym pliku. Ciągi poleceń należy zawijać w podwójne cudzysłowy.
Domyślnym poleceniem jest „cmd / c echo @file”.
W ciągu poleceń można użyć następujących zmiennych:
@file - zwraca nazwę pliku.
@fname - zwraca nazwę pliku bez rozszerzenia.
@ext - zwraca tylko rozszerzenie pliku.
@path - zwraca pełną ścieżkę do pliku.
@relpath - zwraca względną ścieżkę do pliku.
@isdir - zwraca wartość „TRUE”, jeśli typ pliku to
katalog i „FALSE” dla plików.
@fsize - zwraca rozmiar pliku w bajtach.
@fdate - zwraca datę ostatniej modyfikacji pliku.
@ftime - zwraca czas ostatniej modyfikacji pliku.
Aby usunąć pliki starsze niż X dni wykonaj następujące czynności.
- Otwórz nowy wiersz polecenia instancja.
- Wpisz następujące polecenie:
ForFiles / p 'C: My Folder' / s / d -30 / c 'cmd / c del @file'
Zastąp ścieżkę folderu i liczbę dni żądanymi wartościami i gotowe.

Na przykład, aby usunąć pliki starsze niż miesiąc z folderu Pobrane, użyj następującego polecenia:
ForFiles / p '% userprofile% Downloads' / s / d -30 / c 'cmd / c del @file'
Ta sztuczka działa we wszystkich nowoczesnych wersjach systemu Windows, w tym Windows 7, Windows 8, Windows 8.1 i Windows 10.
Automatycznie usuwaj pliki starsze niż X dni
Możesz zautomatyzować to zadanie za pomocą wbudowanej aplikacji Harmonogram zadań.
- Otwórz narzędzia administracyjne i kliknij ikonę Harmonogram zadań.
- W lewym okienku kliknij element „Biblioteka harmonogramu zadań”:

- W prawym okienku kliknij link „Utwórz zadanie”:

- Otworzy się nowe okno zatytułowane „Utwórz zadanie”. Na karcie „Ogólne” określ nazwę zadania. Wybierz łatwo rozpoznawalną nazwę, na przykład „Usuń stare pliki”.

- Przejdź do zakładki „Działania”. Tam kliknij przycisk „Nowy ...”:

- Otworzy się okno „Nowa akcja”. Tam musisz podać następujące dane.
Akcja: Uruchom program
Program / scenariusz:ForFiles.exe
Dodaj argumenty (opcjonalnie):/ p '% userprofile% Downloads' / s / d -30 / c 'cmd / c del @file'
 Zmień ścieżkę folderu i liczbę dni na to, czego potrzebujesz.
Zmień ścieżkę folderu i liczbę dni na to, czego potrzebujesz. - Przejdź do zakładki Wyzwalacze w zadaniu. Tam kliknij przycisk Nowy.

- W obszarze Rozpocznij zadanie wybierz z listy rozwijanej „Zgodnie z harmonogramem” i kliknij przycisk OK. Określ, kiedy chcesz uruchomić zadanie.

- Przejdź do zakładki „Ustawienia”. Włącz opcje
- Zezwól na uruchamianie zadania na żądanie.
- Uruchom zadanie tak szybko, jak to możliwe po nieudanym zaplanowanym uruchomieniu.
- Kliknij OK, aby utworzyć zadanie.
Otóż to.
Wreszcie, jeśli wolisz PowerShell, możesz użyć specjalnego polecenia cmdlet, aby usunąć stare pliki.
Usuń pliki starsze niż X dni za pomocą PowerShell
- Otwórz nowe okno programu PowerShell .
- Wpisz następujące polecenie:
Get-ChildItem '% userprofile% Downloads' -Recurse | Where-Object {($ _. LastWriteTime -lt (Get-Date) .AddDays (-30))} | Usuń przedmiot
Jeśli polecenie cmdlet Get-ChildItem znajdzie pliki starsze niż miesiąc, zostanie wywołane polecenie cmdlet Remove-Item w celu usunięcia każdego pliku.
Otóż to.







 Zmień ścieżkę folderu i liczbę dni na to, czego potrzebujesz.
Zmień ścieżkę folderu i liczbę dni na to, czego potrzebujesz.