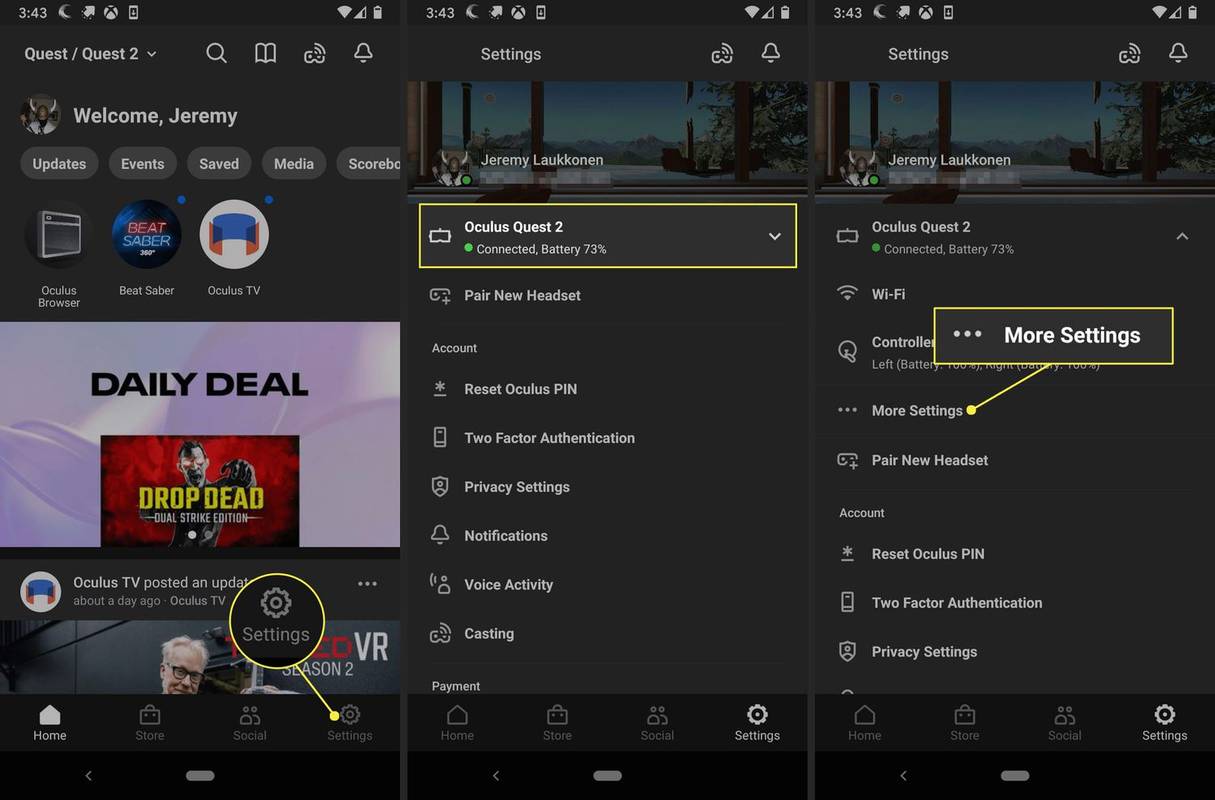Time Machine jest po to, by cię uratować, jeśli wydarzy się katastrofa. Powiedzmy, że musisz usunąć dysk rozruchowy i ponownie zainstalować system macOS od zera. W takim przypadku kopie zapasowe Time Machine pozwalają zachować wszystkie dane i pliki tak, jakby nic się nie wydarzyło.

Jeśli pilnie wykonujesz kopie zapasowe, stare pliki kopii zapasowych mogą szybko gromadzić się na dysku zewnętrznym lub sieciowym. Istnieje kilka metod usuwania starych plików kopii zapasowych i uzyskiwania dodatkowego miejsca. Jeśli masz problem z usunięciem kopii zapasowych Time Machine z Kosza, proste polecenie terminala załatwia sprawę!
Poniższe sekcje zawierają krótki przewodnik po tym, jak korzystać ze wszystkich metod usuwania Time Machine.
Usuwanie kopii zapasowych Time Machine
Możesz usunąć stare kopie zapasowe za pomocą Time Machine lub Findera. Oczywiście obie metody wymagają połączenia z dyskiem zewnętrznym / sieciowym, a poniższe wyjaśnienia zakładają, że jesteś połączony.
jak otworzyć skrzynię w League of Legends
Usuń stare kopie zapasowe Time Machine za pomocą Znalazca
- Uruchomić Znalazca i wybierz lokalizację, w której znajdują się kopie zapasowe Time Machine.

- Przejdź do Backups.backupdb folder, aby zlokalizować stare pliki. Domyślnie są sortowane od najstarszych do najnowszych.

- Wybierz ten, który chcesz usunąć i naciśnij Command + kliknięcie na gładziku lub użyj stuknięcia dwoma palcami aby uzyskać dostęp do wyskakującego okienka z większą liczbą czynności.

- Teraz kliknij Przenieść do kosza aby usunąć pliki.

- Najedź na Ikona kosza w Twoim Chociaż , a następnie wykonaj stuknięcie dwoma palcami albo użyj Ctrl + kliknięcie na gładziku aby przywołać opcje. Wybierz Opróżnić kosz trwale usunąć stare kopie zapasowe, aby zniknęły na dobre. Możesz także wybrać otwarty aby usunąć pojedyncze pliki, jeśli chcesz zachować inne elementy w koszu.

Usuwanie Kopie zapasowe Time Machine w aplikacji
- Kliknij lub naciśnij ikonę Time Machine na pasku menu i przeglądaj pliki kopii zapasowej, aby znaleźć ten, który chcesz usunąć.

- Wybierz jeden lub wszystkie stare pliki w tej kopii zapasowej i kliknij ikonę koła zębatego na pasku menu, aby wyświetlić rozwijane okno. Wybierz Usuń kopię zapasową… i gotowe.

Używanie terminala do usuwania kopii zapasowych Time Machine
Niektórzy użytkownicy mogą napotkać problemy podczas usuwania kopii zapasowych z Kosza. Aby obejść ten problem, możesz użyć prostego polecenia terminala.
- Trafienie polecenie + spacja na klawiaturze, a następnie wpisz mieć bez cytatów. naciśnij wchodzić lub Wybierz Terminal.app z wyników wyszukiwania, aby uruchomić Terminal .

- Rodzaj sudo rm -rf ~ / .Trash / bez cytatów w wierszu poleceń i naciśnij Wchodzić aby go wykonać.

- W oknie pojawi się monit o wprowadzenie hasła administratora. Wpisz go i naciśnij Enter, aby potwierdzić. Jeśli to zadziała, zobaczysz nowy wiersz do wprowadzania poleceń.

UWAGA: Jeśli powyższa opcja wiersza poleceń nie powiedzie się i operacja jest niedozwolona, musisz przyznać terminalowi pełny dostęp do dysku.
To polecenie ma na celu całkowite opróżnienie kosza przez użytkownika root; dlatego wymaga uprawnień administracyjnych.

Nie zapomnij zresetować opcji pełnego dostępu do dysku z powrotem na Wyłączone dla terminala, zakładając, że chcesz zachować oryginalne ustawienia ochrony. Przejdź do Bezpieczeństwo i prywatność, aby to zmienić, jak pokazano na powyższym obrazku.
Szybkie poprawki do kosza do usuwania kopii zapasowych Time Machine
Przeładowanie lub ponowne uruchomienie zwykle wystarcza, aby odzyskać kontrolę nad Koszem, czyli miejscem, w którym znajdują się usuwalne kopie zapasowe, które tam umieściłeś. Jeśli jednak ten krok się nie powiedzie, istnieje również opcja wymuszenia usunięcia plików. Otwórz Kosz i wybierz Bezpieczne opróżnianie kosza, możesz to również zrobić z Findera.
Niektórzy użytkownicy mogą otrzymać operację nie można ukończyć, ponieważ element jest zablokowany. błąd. W takim przypadku najlepiej zmienić nazwy plików / folderów z dziwnymi nazwami, tj. mi. te ze specjalnymi symbolami lub znakami. Możesz również sprawdzić pliki za pomocą Zdobyć informacje możliwość sprawdzenia, czy któreś z nich są zablokowane.
Migawki Time Machine
Migawki różnią się od kopii zapasowych. Gdy Time Machine chce wykonać kopię zapasową, ale nie może połączyć się z wyznaczonym dyskiem zewnętrznym, tworzy migawki. Są to kopie zapasowe, które są zapisywane na dysku twardym komputera Mac do momentu ponownego podłączenia dysku zewnętrznego / sieciowego.
Przez większą część, te kopie zapasowe są tymczasowe i automatycznie usuwają się po podłączeniu do dysku kopii zapasowej lub po upływie wyznaczonego czasu. Należy również wiedzieć, że Time Machine nie utworzy migawki, jeśli zmniejszy pojemność dysku twardego poniżej 20%.
Usuwanie migawek Time Machine
Tak czy inaczej, niektórzy użytkownicy nadal zgłaszają, że migawki Time Machine zajmują mnóstwo gigabajtów, dlatego może być konieczne ręczne pozbycie się ich. Migawki można usuwać za pomocą poleceń terminala. Oto kroki.
- Uzyskaj dostęp do terminala i wykonaj plik tmutil listlocalsnapshots / Komenda. Zwróć uwagę na spację przed ukośnikiem. To polecenie zapewnia listę migawek, które są nazwane mniej więcej tak: com.apple.TimeMachine.2018-12-15-002010.local

- Aby pozbyć się określonej migawki, musisz użyć rozszerzenia sudo tmutil deletelocalsnapshots polecenie i dodaj konkretną datę. Wpisany wynik powinien wyglądać mniej więcej tak: tmutil deletelocalsnapshots 2018-12-15-002010.

- W oknie pojawi się komunikat Usuń lokalną migawkę + (data), aby potwierdzić pomyślne usunięcie. Warto wspomnieć, że musisz powtórzyć te kroki dla każdej migawki, którą chcesz usunąć.

Porada eksperta: Aby zapobiec występowaniu lokalnych migawek, wykonaj sudo tmutil disablelocal polecenie w Terminalu.
Ogólnie rzecz biorąc, usuwanie kopii zapasowych Time Machine jest dość proste i nie powinieneś wahać się przed użyciem poleceń terminala. Jednak, Najbezpieczniejszą metodą usuwania kopii zapasowych Time Machine jest użycie samej aplikacji . Jeśli z jakiegoś powodu trudno ci jest usunąć kopie zapasowe Time Machine, istnieją aplikacje innych firm, które usprawniają cały proces. Na przykład, CleanMyMac X to bezpłatne narzędzie, które usuwa migawki Time Machine bez terminala.