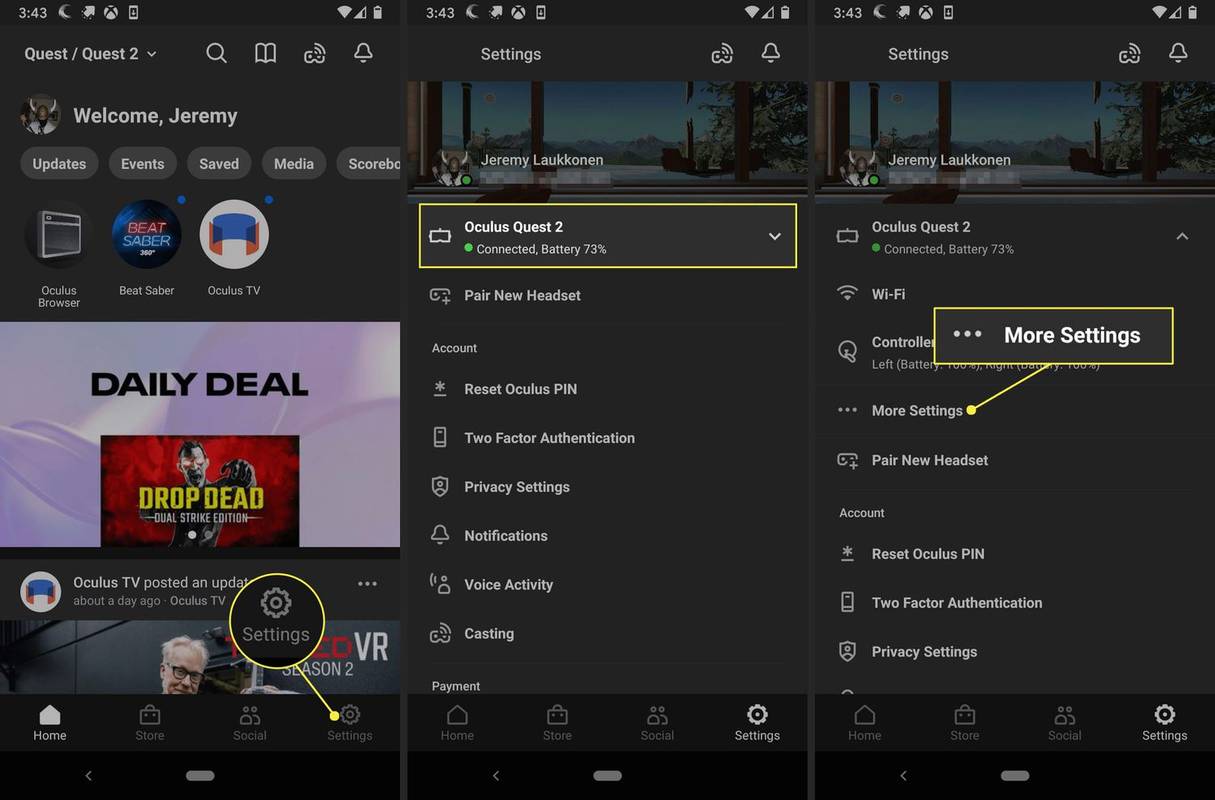Czasami usunięcie profilu użytkownika w systemie Windows 10 może rozwiązać kilka problemów. Na przykład, jeśli Twój profil użytkownika ulegnie uszkodzeniu, jeśli niektóre aplikacje już nie działają lub jeśli chcesz przywrócić domyślne ustawienia profilu użytkownika. Ważne jest, aby wiedzieć, jak usunąć profil użytkownika bez usuwania konta użytkownika.

W tym przewodniku pokażemy, jak usunąć profil użytkownika w systemie Windows 10. Wyjaśnimy również różnicę między profilami użytkowników a kontami użytkowników oraz jak można usunąć oba z nich.
Różnica między kontami użytkowników a profilami użytkowników w systemie Windows 10
Wiele osób myśli, że konto użytkownika i profil użytkownika w systemie Windows to jedno i to samo. Są to jednak dwa zupełnie różne zestawy danych.
Pierwszy krok konfiguracji komputera wymaga utworzenia konta administratora, aby umożliwić zalogowanie się do komputera PC lub laptopa. Jeśli udostępniasz swój komputer innym członkom rodziny lub współpracownikowi, możesz utworzyć oddzielne konta użytkowników. Każde konto użytkownika może być chronione hasłem, więc nie musisz się martwić, że inne osoby uzyskają dostęp do Twojego konta.
Za każdym razem, gdy włączasz urządzenie, możesz wybrać konto użytkownika, do którego chcesz się zalogować. Jeśli chcesz utworzyć nowe konto użytkownika w systemie Windows 10, możesz wybrać między kontem administratora, kontem standardowym i kontem standardowym z bezpieczeństwem rodzinnym. Konta administratora to jedyne typy kont użytkowników, których możesz używać do wprowadzania zmian w ustawieniach systemu i innych kontach na swoim urządzeniu.
Przełączanie się między różnymi kontami użytkowników w systemie Windows 10 jest bardzo proste. Oto jak to się robi:
- Kliknij menu Start w lewym dolnym rogu ekranu.

- Przejdź do ikony konta użytkownika na lewym pasku bocznym.

- Wybierać Wyloguj się .

- Wybierz inne konto użytkownika.

- Wprowadź hasło i naciśnij Wchodzić klawisz na klawiaturze.

Z drugiej strony profil użytkownika w systemie Windows 10 odnosi się do wszystkich osobistych preferencji, ustawień aplikacji i pulpitu oraz innych form informacji na koncie użytkownika.
Jeśli interesuje Cię, jak zlokalizować swój profil użytkownika, przejdź do Mój komputer lub Ten komputer a potem do Dysk lokalny (C:) . Przystąpić do Użytkownicy a następnie do nazwy użytkownika konta.
W tym folderze będziesz mógł zobaczyć różne podfoldery, takie jak Kontakty, Pulpit, Muzyka, Pobrane, Ulubione, Zdjęcia, Linki, Zapisane gry, Filmy i wiele innych. Twój profil użytkownika zawiera wszystkie ustawienia i personalizacje zastosowane na urządzeniu. Nawet najmniejsze zmiany wprowadzone w urządzeniu, takie jak tła i wygaszacze ekranu, należą do kategorii profilu użytkownika.
Usuwanie profilu użytkownika w systemie Windows 10
Jak wspomniano wcześniej, profile użytkowników to zestaw folderów, które pomagają spersonalizować konto użytkownika. Jeśli chcesz usunąć swój profil użytkownika, upewnij się, że robisz to z innego konta użytkownika, a nie z profilu, który wkrótce zostanie usunięty.
Ponadto konto, którego będziesz używać do usunięcia profilu użytkownika, musi mieć uprawnienia administracyjne. Po usunięciu profilu użytkownika wszystkie zdjęcia, filmy, dokumenty i inne typy plików również zostaną usunięte. Dlatego ważne jest, aby wykonać kopię zapasową wszystkich tych plików lub utworzyć ich kopie, które można przechowywać w bezpiecznym miejscu.
Istnieją dwa sposoby usunięcia profilu użytkownika w systemie Windows 10; z Właściwości systemu i ręcznie. Na początek omówmy pierwszą metodę:
- wciśnij Windows + R klawisze na klawiaturze jednocześnie, spowoduje to uruchomienie Uruchomić na ekranie.

- w otwarty pole, wpisz |_+_|

- Kliknij ok . Spowoduje to otwarcie okna Właściwości systemu.

- Wybierać Zaawansowany w górnym menu.

- Pod Profile użytkowników , Kliknij na Ustawienia… przycisk.

- ten Profile użytkowników pojawi się okno. W sekcji Profile przechowywane na tym komputerze , wybierz profil, który chcesz usunąć.

- Wybierać Kasować .
- Potwierdź, że chcesz usunąć profil użytkownika, klikając tak w wyskakującym okienku.
Otóż to! Następnym razem, gdy zalogujesz się na swoje konto użytkownika, system Windows 10 automatycznie utworzy nowy profil z domyślnymi ustawieniami i preferencjami. Istnieje inny sposób usunięcia profilu użytkownika w systemie Windows 10. Tak to się robi:
- RodzajTen komputerw pasku wyszukiwania na pulpicie i otwórz go.

- Teraz kliknij dwukrotnie Dysk lokalny (C:) .

- Przejdź do Użytkownicy teczka.

- Znajdź profil użytkownika, który chcesz usunąć, i kliknij go prawym przyciskiem myszy.

- Wybierać Kasować z menu rozwijanego.

- Następnie naciśnij Okno + R klawisz na klawiaturze jednocześnie.

- Wpisz |__+_| w pudełku i uderz Wchodzić aby otworzyć Edytor rejestru.

- Skopiuj ten klucz rejestru:
|_+_| - Wklej go do Edytora rejestru.

- Przejdź do Lista profili folder, a następnie znajdź Ścieżka obrazu profilu . Powinien być wymieniony jako C:Użytkownicy
azwa użytkownika, z wyjątkiem zamiany nazwy użytkownika na dokładną nazwę twojego profilu użytkownika.

- Usuń ten plik i wszystkie identyczne pliki, które znajdziesz w innych folderach.

- Potwierdź, że chcesz usunąć te pliki z Edytora rejestru.

- Zamknij Edytor rejestru.

Uruchom ponownie komputer, a następnym razem, gdy zalogujesz się na swoje konto użytkownika, pojawi się nowy, domyślny profil użytkownika na dysku lokalnym (C:).
Usuwanie konta użytkownika w systemie Windows 10
Usunięcie konta użytkownika w systemie Windows 10 jest dość proste i zajmuje tylko kilka szybkich kroków. Jeśli masz wiele kont na swoim komputerze, powinieneś wiedzieć, jak je usunąć, jeśli już ich nie potrzebujesz.
Aby usunąć konto użytkownika w systemie Windows 10, wykonaj poniższe czynności:
- Kliknij na Początek w lewym dolnym rogu ekranu.

- Kliknij na Ustawienia ikona na lewym pasku bocznym.

- Stąd kliknij Konta .

- Przystąpić do Rodzina i inni użytkownicy .

- Pod Inni użytkownicy , znajdź konto użytkownika, które chcesz usunąć.

- Kliknij jego nazwę użytkownika i wybierz Usunąć .

- Potwierdź, że chcesz usunąć to konto.
- Wybierać Usuń konto i dane .

Spowoduje to usunięcie konta użytkownika i wszystkich zawartych w nim plików offline. Jednak nie usunie żadnych plików przechowywanych w chmurze.
Dodatkowe często zadawane pytania
Jak przywrócić usunięty profil użytkownika?
W przypadku przypadkowego usunięcia profilu użytkownika lub jeśli istnieją pliki, które chcesz przywrócić, istnieje sposób na przywrócenie tego profilu użytkownika. Dlatego zawsze ważne jest, aby przed usunięciem profilu użytkownika wykonać kopię zapasową wszystkich plików.
Oto jak możesz przywrócić usunięty profil użytkownika w systemie Windows 10:
1. Kliknij lupę w lewym dolnym rogu ekranu.

2. Wpisz |_+_| i kliknij otwarty .

3. Skopiuj |__+_| i wklej go w wierszu polecenia.

4. Naciśnij Wchodzić .
jak pobrać wszystkie zdjęcia z instagrama

5. Pod Nazwa użytkownika SID , będziesz mógł zobaczyć identyfikator bezpieczeństwa dla swojego profilu użytkownika.

6. Naciśnij Windows + R klucz.

7. Wpisz |_+_| i uderzył Wchodzić aby otworzyć Rejestr.

8. Kopiuj |_+_| i wklej go do Rejestru.

9. Pod Lista profili , znajdź ten sam identyfikator SID w wierszu polecenia.

10. Kliknij na prawy folder SID.
11. Znajdź Ścieżka obrazu profilu po prawej stronie Rejestru i kliknij go dwukrotnie.

12. Pod Dane wartości , wpisz |_+_| oraz poprawną nazwę użytkownika swojego profilu użytkownika.

13. Kliknij ok .

14. Kliknij dwukrotnie Państwo , Jest pod Ścieżka obrazu profilu w prawym okienku.

15. Pod Dane wartości , pisać 0 .

16. Wybierz ok .

Udało Ci się przywrócić profil użytkownika. Następnym razem, gdy przejdziesz do dysku lokalnego (C :), zobaczysz tam przywrócony profil użytkownika.
Usuń wszystkie niechciane profile użytkowników
Teraz wiesz, jak usunąć profil użytkownika w systemie Windows 10. Znasz również różnicę między profilami użytkowników a kontami użytkowników w systemie Windows 10, a także jak usunąć konto użytkownika. Usuwanie i przywracanie profili użytkowników może być nieco trudne, ale tak długo, jak postępujesz zgodnie z naszym przewodnikiem, zrobisz to bez wysiłku.
Czy kiedykolwiek wcześniej usunąłeś profil użytkownika w systemie Windows 10? Czy użyłeś którejś z metod opisanych w tym przewodniku? Daj nam znać w sekcji komentarzy poniżej.