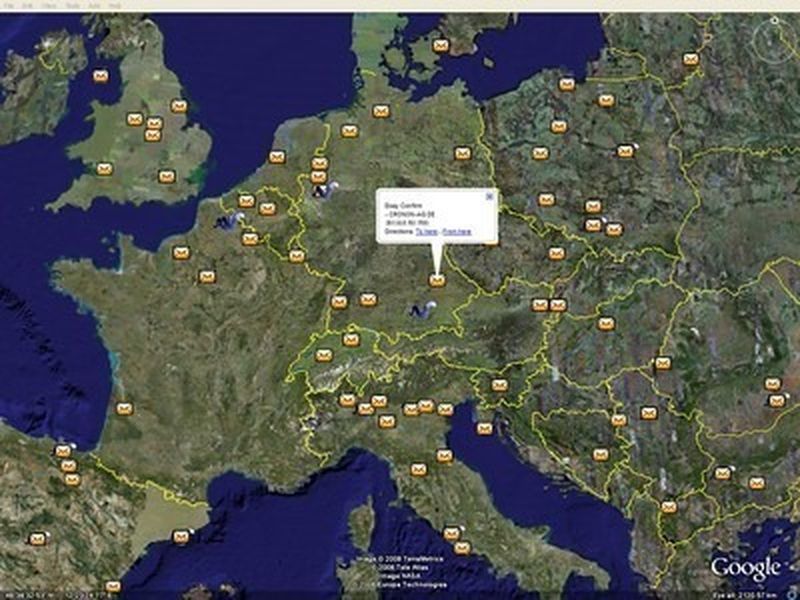Jedną z najbardziej irytujących funkcji Windows 8.1 i Windows 8 są gesty dotykowe dla pośrednich urządzeń dotykowych, takich jak gładziki (touchpady). Gesty te przywołują różne aspekty nowoczesnego interfejsu użytkownika, takie jak zaklęcia, przełącznik aplikacji, pasek aplikacji itp. Na pulpicie te gesty nie są zbyt przydatne i często są uruchamiane przypadkowo, gdy używasz touchpada. Nawet jeśli wyłączysz gesty wskaźnika myszy na ekranie dla nowoczesnego interfejsu użytkownika, które są uruchamiane z gorących zakamarków, te irytujące gesty pozostają włączone i wyskakują w najbardziej nieodpowiednich momentach. Zobaczmy, jak je wyłączyć.
Reklama
Gorące rogi na ekranie, które otwierają różne aspekty interfejsu Metro, można łatwo wyłączyć za pomocą aplikacji, takich jak Winaero Charms Bar Killer lub Klasyczna skorupa . Mimo że system Windows 8.1 ma wbudowane opcje wyłączania gorących rogów w lewym górnym i prawym górnym rogu, ustawienie opcji na karcie Nawigacja po właściwościach paska zadań wyłącza te funkcje globalnie, nawet w aplikacjach Metro. Zamiast tego, jeśli używasz aplikacji takich jak Classic Shell do wyłączania gorących narożników, są one wyłączane tylko na pulpicie, ale działają w nowoczesnych aplikacjach i na ekranie startowym, gdzie mogą być przydatne.
Jeśli chodzi o pośrednie gesty dotykowe, firma Microsoft współpracowała z różnymi dostawcami touchpadów, aby wyraźnie włączyć je w sterownikach tych touchpadów. Istnieje wiele gestów przesunięcia krawędzi:
- Przesunięcie od lewej krawędzi touchpada do środka pokazuje przełącznik aplikacji lub przełącza się na ostatnio używaną aplikację Metro
- Przeciągnięcie od prawej krawędzi touchpada do środka pokazuje Charms
- Przeciągnięcie od górnej krawędzi touchpada w kierunku środka pokazuje pasek aplikacji (jeśli jesteś w aplikacji Metro)
....i inni
Te sterowniki touchpada innych firm często integrują się z panelem sterowania myszy, więc musisz je wyłączyć. Otwórz Panel sterowania ( Zobacz jak ), a następnie otwórz Ustawienia myszy. Istnieje wielu dostawców touchpadów, a każdy z nich ma własny interfejs użytkownika ustawień do sterowania nimi. Zobaczmy, jak wyłączyć te jeden po drugim:
Touchpad Synaptics
jak zrobić gładką płytę kamienną
- Kliknij kartę Ustawienia urządzenia w Panelu sterowania myszy.
- Kliknij przycisk Ustawienia.
- Odznacz opcję „Włącz przesuwanie krawędzi” i kliknij OK.

Ustawienia touchpada Synaptics

Ustawienia touchpada Synaptics
Touchpad Lenovo UltraNav
- Kliknij kartę UltraNav w Panelu sterowania myszą.
- W sekcji TouchPad kliknij przycisk Ustawienia.
- Rozwiń sekcję Gesty aplikacji i kliknij Przesunięcie po krawędzi.
- Odznacz „Włącz przesuwanie krawędzi”.

Ustawienia touchpada UltraNav

Ustawienia touchpada UltraNav
Panel dotykowy Alps
- Kliknij kartę EdgeAction (TM) w Panelu sterowania myszy.
- Usuń zaznaczenie gestów, których nie chcesz (Left / Right / Top / Top Left Edge Action), a następnie kliknij OK.

Ustawienia touchpada Alpsa
Panel dotykowy Elan
- Kliknij kartę ELAN w Panelu sterowania myszą.
- Kliknij przycisk Włącz urządzenie, jeśli ten przycisk jest wyłączony, a następnie kliknij Opcje.
- Kliknij Edge Swipe i wyłącz je.

Ustawienia panelu dotykowego Elan

Ustawienia panelu dotykowego Elan
Panel dotykowy Logitech
- Otwórz ustawienia Logitech SetPoint.
- Kliknij sekcję o nazwie Nawiguj po oknach (z ikoną czarnej wskazującej dłoni)
- Odznacz dowolne opcje. Tylko przełączanie aplikacji, Pokaż zaklęcia i Pokaż pasek aplikacji systemu Windows 8 to gesty jednym palcem, reszta to gesty wielodotykowe, więc jest mało prawdopodobne, aby przypadkowo je aktywować. Kliknij OK.

Ustawienia panelu dotykowego Logitech
Dell Touchpad
- Otwórz panel sterowania myszy, a zobaczysz kartę Dell Touchpad.
- Kliknij łącze o nazwie „Kliknij, aby zmienić ustawienia panelu dotykowego Dell”.
- Otworzy się kolejne okno. Kliknij tam sekcję Gesty.
- Możesz wyłączyć gesty, których nie chcesz, lub całkowicie wyłączyć gesty. Następnie kliknij przycisk Zapisz i zamknij okno.

Panel dotykowy ASUS Smart Gesture
- W obszarze powiadomień (zasobnik systemowy) kliknij ikonę panelu dotykowego ASUS Smart Gesture. Ikona może być ukryta w obszarze przepełnienia zasobnika, w takim przypadku kliknij małą strzałkę, a następnie kliknij ikonę.
- Kliknij kartę Edge Gesture.
- Odznacz wszystkie opcje, których nie chcesz: Przełącz pasek Charms (prawa krawędź), Przełącz pasek menu (górna krawędź) i Przełącz uruchomione aplikacje (lewa krawędź). Następnie kliknij OK.

Ustawienia panelu dotykowego Asus Smart Gesture
Często różni producenci sprzętu (Lenovo, Samsung, HP) zmieniają markę tych ustawień sterownika touchpada w Panelu sterowania myszy, więc dokładna nazwa karty może być inna. Na przykład, jeśli masz zainstalowane sterowniki OEM dla touchpada, karta może mieć inną nazwę. Ale interfejs ustawień powinien być mniej więcej taki sam i powinno być wystarczająco łatwe, abyś mógł zorientować się, gdzie wyłączyć te irytujące gesty przesuwania. Ustawienia touchpada w większości przypadków będą znajdować się w Panelu sterowania myszy lub w obszarze powiadomień paska zadań (zasobnik).
Wreszcie, jeśli masz stosunkowo nowy komputer z nowoczesnym precyzyjnym panelem dotykowym zaprojektowanym do pracy z systemem Windows 8.1, możesz wyłączyć te gesty bezpośrednio w ustawieniach komputera.
- Naciśnij jednocześnie klawisze Win + I na klawiaturze i kliknij Ustawienia komputera. Przejdź do komputera i urządzeń -> Mysz i touchpad. Wskazówka: Możesz utworzyć skrót, aby bezpośrednio otwierać ustawienia myszy i touchpada. Zobacz jak .
- Jeśli masz precyzyjny touchpad, będą tam opcje wyłączania tych krawędzi / gestów.
- Wyłącz opcję „Włącz przeciąganie od lewej lub prawej krawędzi”.

Ustawienia touchpada w systemie Windows 8.1
Otóż to. Teraz te gesty dotykowe nie będą Ci już przeszkadzać. Działa jak urok, ups, przepraszam za kalambur ... w rzeczywistości działa zupełnie inaczej niż urok! :)