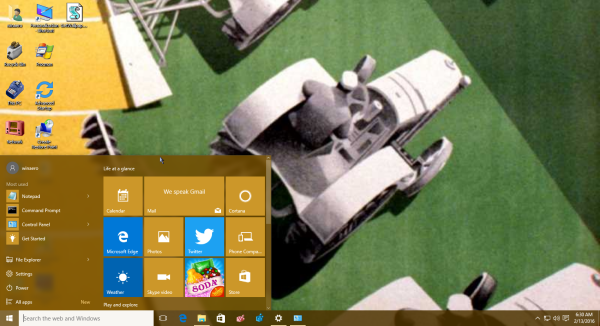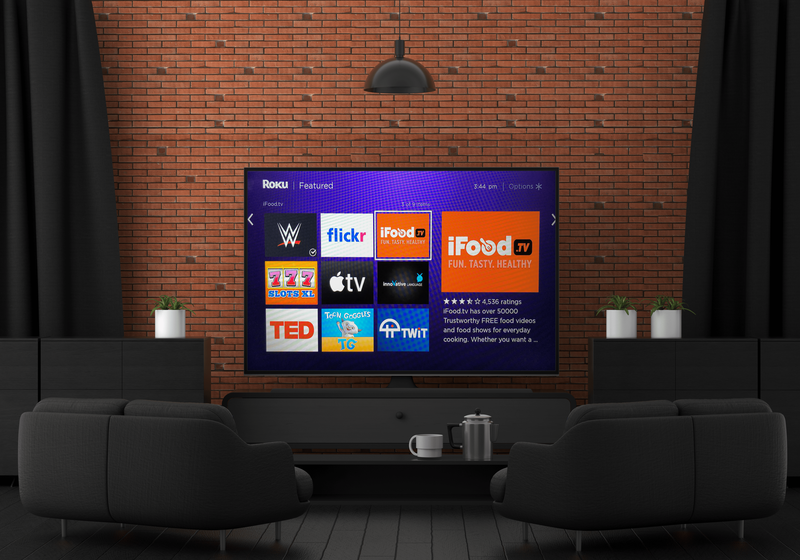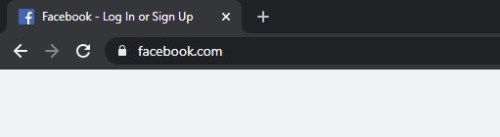Jeśli zarządzasz młodszymi użytkownikami Internetu i chcesz mieć oko na ich aktywność, wyłączenie przeglądania prywatnego jest jednym ze sposobów na zrobienie tego. Ten samouczek pokaże Ci, jak wyłączyć prywatne przeglądanie w systemie Windows. Obejmuje to Firefox, Chrome, Opera i Microsoft Edge.

Jeśli używasz oprogramowania do monitorowania Internetu, przeglądanie prywatne może w niektórych sytuacjach omijać blokady witryn. W połączeniu z nie pozostawianiem śladu, gdzie użytkownicy byli w danym momencie, dobrym pomysłem może być całkowite wyłączenie przeglądania prywatnego lub trybu incognito.
Co to jest przeglądanie prywatne?
Różne przeglądarki nazywają to różnymi rzeczami. Przeglądarki oparte na Chrome nazywają to trybem incognito. Firefox nazywa to przeglądaniem prywatnym, a Microsoft Edge nazywa to przeglądaniem InPrivate. Tak czy inaczej, efekt jest taki sam. Przeglądarka konfiguruje sesję w trybie piaskownicy, w której nie jest zachowywana żadna historia, pliki cookie ani statystyki sesji. Po zamknięciu przeglądarki nie ma śladu tego, co zrobiłeś podczas tej sesji.
Prywatne przeglądanie może być przydatne, jeśli udostępniasz swój komputer innym osobom w celu potajemnego surfowania, nie informując innych, gdzie korzystasz z banku lub co oglądasz w serwisie Netflix.
Przydatne wskazówki przed rozpoczęciem
W zależności od tego, jak dobrze znasz rejestr systemu Windows 10, możesz mieć trudności z wykonaniem poniższych instrukcji.
Rejestr to hierarchiczna baza danych ustawień oprogramowania komputera. Jest łatwo dostępny, wpisując kombinację klawiszy Win + R. W wyskakującym okienku, które się pojawi, możesz wpisać kod miejsca, w którym chcesz manipulować ustawieniami. Na przykład; regedit przeniesie Cię do rejestru, a services.msc przeniesie Cię na stronę usług.
Po wpisaniu regedit, aby uzyskać dostęp do rejestru, po lewej stronie zobaczysz menu. Jeśli klikniesz dwukrotnie jedną z opcji (w tym przypadku będziemy klikać klucz HKEY_Local_Machine), pojawi się więcej opcji. Kiedy wyświetlamy HKEY_Local_Machine/Software/Policies, powinieneś dwukrotnie kliknąć każdy zestaw w miarę przechodzenia do przodu.
przesyłaj pliki z komputera do Androida wifi
Wielu użytkowników może nie widzieć przeglądarki Google Chrome lub Mozilla Firefox w obszarze Zasady podczas pierwszej nawigacji w rejestrze. To jest w porządku, ponieważ możesz go dodać, klikając prawym przyciskiem myszy Rejestr i klikając Zasady, klikając Nowy, a następnie Klucz. Teraz możesz dodać odpowiednią przeglądarkę.

Wyłącz przeglądanie prywatne
Jeśli masz w domu dzieci lub osoby wrażliwe, wyłączenie przeglądania prywatnego oznacza, że nie będą one w stanie ukryć swoich działań ani ominąć oprogramowanie monitorujące lub blokujące.
Może to być przydatne, jeśli obawiasz się miejsc, do których mogą się udać, gdy są online.

Wyłącz przeglądanie prywatne w Chrome
Aby wyłączyć przeglądanie prywatne w Chrome, musisz dokonać zmiany w rejestrze. Jest to całkiem bezpieczne, o ile dokładnie przestrzegasz instrukcji.
- Wpisz „regedit” w polu wyszukiwania systemu Windows i wybierz Edytor rejestru.

- Przejdź do „HKEY_LOCAL_MACHINE/SOFTWARE/Policies/GoogleChrome”. Utwórz wpis Google, jeśli go nie ma, klikając prawym przyciskiem myszy w lewym okienku, wybierając Nowy i klucz, a następnie nazywając go Google. Powtórz to z wnętrza klucza Google i zadzwoń do nowego klucza Chrome”.

- Wybierz nowy klucz Chrome w lewym okienku i kliknij prawym przyciskiem myszy puste miejsce w prawym okienku. Wybierz opcję Nowa, a następnie wartość DWORD (32-bitowa).

- Nadaj mu nazwę IncognitoModeAvailability i nadaj mu wartość 1.

- Uruchom ponownie Chrome, jeśli jest otwarty i przetestuj. Nie powinieneś już widzieć opcji wyboru trybu incognito w Chrome.
Nie powinieneś już widzieć opcji wyboru trybu incognito w Chrome.

Wyłącz przeglądanie prywatne w przeglądarce Firefox
Aby wyłączyć przeglądanie prywatne w Firefoksie, musisz pobrać plik JSON z GitHub. Są zmiany w rejestrze, które możesz wprowadzić, ale nie mogłem ich zmusić do pracy na moim komputerze z systemem Windows 10. Ten plik JSON działał dobrze.
- Pobierz plik Windows z GitHub
- Przejdź do katalogu instalacyjnego przeglądarki Firefox.
- Otwórz lub utwórz folder o nazwie dystrybucja.
- Umieść plik JSON w tym folderze.
- Spróbuj otworzyć prywatne okno w Firefoksie, aby przetestować.
Jeśli to nie zadziała, możesz spróbować poprawić rejestr, ponieważ może to działać dla Ciebie.
- Wpisz „regedit” w polu wyszukiwania systemu Windows i wybierz Edytor rejestru.

- Przejdź do „HKEY_LOCAL_MACHINE/SOFTWARE/Policies/MozillaFirefox”. Utwórz wpis Mozilli, jeśli go nie ma, klikając prawym przyciskiem myszy w lewym okienku, wybierając Nowy i Klucz i nazywając go Mozilla. Powtórz to z poziomu klucza Mozilli i wywołaj nowy klucz Firefox.

- Wybierz ten ostatni klawisz Firefox w lewym okienku i kliknij prawym przyciskiem myszy puste miejsce w prawym okienku. Wybierz opcję Nowa, a następnie wartość DWORD (32-bitowa).

- Nazwij go DisablePrivateBrowsing i nadaj mu wartość 1.

- Zamknij Firefoksa, jeśli jest otwarty, i przetestuj go.
Jeśli którekolwiek z tych rozwiązań działa, nie powinieneś już widzieć opcji przeglądania prywatnego w przeglądarce Firefox.
Wyłącz przeglądanie prywatne w Operze
Opera opiera się na Blink, który jest taki sam jak Chrome i chociaż niektóre funkcje zostały dostosowane lub zmienione, podstawowe funkcje są takie same. Dlatego powyższa metoda powinna działać, zmieniając foldery na Opera, Opera zamiast Google Chrome.
W przeciwnym razie nie mogę znaleźć sposobu na wyłączenie przeglądania prywatnego w Operze.
Wyłącz przeglądanie prywatne w Microsoft Edge
Aby wyłączyć przeglądanie prywatne w Microsoft Edge, musisz edytować zasady grupy w systemie Windows. System Windows 10 Home może nie umożliwiać korzystania z zasad grupy, ale system Windows 10 Pro tak.
- Wybierz Klawisz Windows + R, aby wyświetlić okno dialogowe Uruchom.
- Wpisz „gpedit.msc” w polu i naciśnij Enter.

- Przejdź do Konfiguracja komputera/Szablony administracyjne/Składniki systemu Windows/Internet Explorer/prywatność za pomocą lewego menu.
- Kliknij dwukrotnie opcję Wyłącz filtrowanie prywatne i zmień ją na Włączone.
Nie powinieneś już widzieć opcji korzystania z przeglądania InPrivate.
Uwaga: Niektórzy użytkownicy systemu Windows 10 nie będą mieli edytora zasad grupy. Jeśli pojawi się błąd, który nie istnieje, wykonaj te same czynności, co powyżej, aby użyć Edytora rejestru, ale zamiast tego użyj przeglądarki Microsoft Edge.
Często Zadawane Pytania
Jak ponownie włączyć przeglądanie prywatne w Mozilla Firefox?
Jeśli chcesz przywrócić ustawienia, możesz wykonać dokładnie te same czynności, które wykonałeś, aby wyłączyć przeglądanie prywatne. Po zlokalizowaniu przeglądarki Mozilla Firefox w Edytorze rejestru komputera po prostu zresetuj klucz do 0 lub całkowicie usuń rejestr. Ostrzegam tylko, że jeśli zrobisz to drugie, upewnij się, że usuwasz klucz Firefoksa i nic więcej.
Czy powinienem wyłączyć przeglądanie prywatne?
Przeglądanie prywatne nie jest prywatne poza lokalnym komputerem, na którym go używasz. Oznacza to, że bez VPN dostęp do tego trybu nadal mogą uzyskać hakerzy itp. Ale dla tych, którzy dzielą lokalną maszynę z innymi użytkownikami (w miejscu pracy lub w domu), jest to świetny sposób na dyskretne przeglądanie Internetu .u003cbru003eu003cbru003eJeśli masz kogoś w domu i czujesz potrzebę śledzenia jego aktywności online (np. dziecka), to tak, z pewnością warto wyłączyć prywatną przeglądarkę, ponieważ ta osoba nie będzie mogła przeglądać bez opuszczania historii.u003cbru003eu003cbru003eOn z drugiej strony nadal musisz być ostrożny, ponieważ twój doświadczony technicznie oddział może całkowicie usunąć swoją historię przeglądania po zakończeniu korzystania z komputera. To, czy funkcja ma zostać wyłączona, zależy od indywidualnych okoliczności użytkownika.
Istnieje wiele powodów, dla których możesz chcieć wyłączyć prywatne przeglądanie w systemie Windows, a teraz wiesz, jak to zrobić. Czy znasz inne skuteczne sposoby na to? Znasz sposób na wyłączenie go w Operze? Opowiedz nam o tym poniżej, jeśli tak!