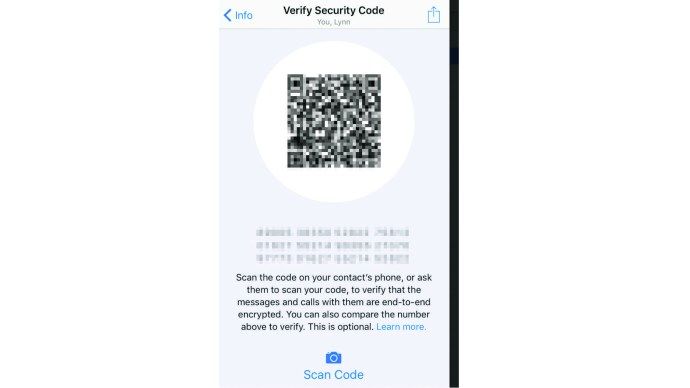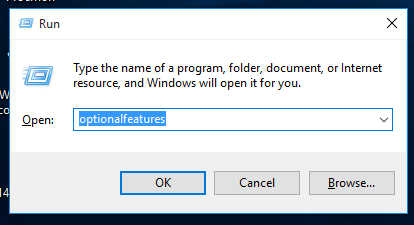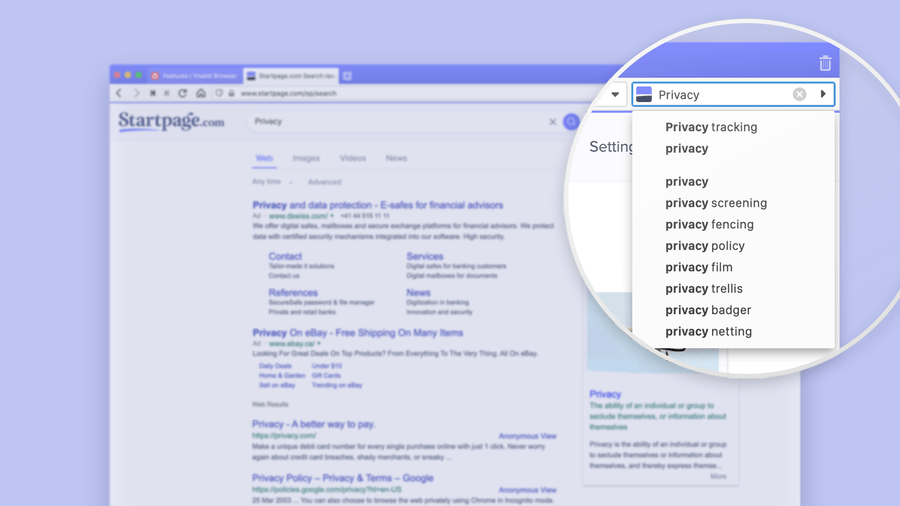W systemie Windows, gdy próbujesz zamknąć lub ponownie uruchomić system operacyjny i masz uruchomione aplikacje, które nie zamykają się po odebraniu wezwania z systemu operacyjnego do zamknięcia, system Windows wyświetla komunikat „Programy X nadal muszą zostać zamknięte”, gdzie X to wiele uruchomionych aplikacji. Nie są usuwane na siłę, ponieważ mogą nadal zawierać niezapisane dane. Jeśli jednak jesteś doświadczonym użytkownikiem, który zawsze zapisuje swoją pracę przed zamknięciem lub ponownym uruchomieniem, nie musisz widzieć tego ekranu. W rzeczywistości, nawet jeśli procesy aplikacji wychodzą wolno na komputerze, system Windows wyświetli ten komunikat. Na szczęście istnieje kilka ustawień, które pozwalają zmienić lub dostosować zachowanie tej funkcji.
Reklama
Podczas wylogowywania się lub ponownego uruchamiania / zamykania komputera system Windows próbuje z wdziękiem zamknąć działające aplikacje, informując każdą uruchomioną aplikację, że muszą zamknąć. System Windows daje tym aplikacjom czas na zamknięcie, aby przestały robić i zapisać swoje dane. Na przykład, jeśli jakiś program nagrywa CD / DVD, może poinformować system operacyjny, aby opóźnił zamknięcie / restart / wylogowanie, aby mógł zakończyć wykonywanie swojego zadania. Gdy proces aplikacji nie zostaje zakończony i nadal działa, jest to komunikat przedstawiony na poniższym zrzucie ekranu:

System Windows zażąda zakończenia uruchomionych zadań lub anulowania procesu zamykania i powrotu do sesji systemu Windows. Jeśli masz pewność, że wszystkie uruchomione aplikacje można bezpiecznie zamknąć, możesz ręcznie nacisnąć przycisk „Zamknij mimo to”. Jednak system Windows staje się również wyposażony w dodatkową funkcję automatycznego zamykania tych aplikacji po przekroczeniu limitu czasu.
Korzystając z tej funkcji, możesz zapobiec wyświetlaniu tej wiadomości i automatycznie zakończyć procesy zadania. Po włączeniu funkcji automatycznego kończenia zadań te „nieodpowiadające aplikacje” zostaną wymuszone po przekroczeniu limitu czasu.
Zanim przejdziesz dalej : musisz zrozumieć, że funkcja automatycznego kończenia zadań jest potencjalnie niebezpieczna. Jeśli to włączysz, może wymusić zamknięcie aplikacji, zanim będą mieli szansę na prawidłowe zamknięcie zapisywania niezapisanych danych bez żadnego ostrzeżenia. Włącz ją tylko wtedy, gdy jesteś pewien, że naprawdę jej potrzebujesz.
jak włączyć kibicowanie na Twitchu
- Otwórz Edytor rejestru ( zobacz nasz szczegółowy samouczek dotyczący edytora rejestru systemu Windows )
- Przejdź do następującego klucza rejestru:
HKEY_CURRENT_USER Control Panel Desktop
Wskazówka: możesz uzyskać dostęp do dowolnego klucza rejestru za pomocą jednego kliknięcia .
- Stwórz nowy strunowy wartość o nazwie AutoEndTasks i ustaw jego wartość na 1.

Otóż to. Teraz uruchomione aplikacje zostaną automatycznie zakończone przez system Windows po ponownym uruchomieniu lub zamknięciu komputera.
Ponadto możesz chcieć dostosować limit czasu, przez który system Windows czeka, zanim zabije aplikację. Po tym czasie system Windows wymusi zamknięcie aplikacji, niezależnie od jej stanu. Powinien być ustawiony osobno dla aplikacji i usług Windows, które działają w tle.
Aby ustawić limit czasu dla aplikacji klasycznych, wykonaj następujące czynności:
- Przejdź do następującego klucza rejestru:
HKEY_CURRENT_USER Control Panel Desktop
- Stwórz nowy strunowy wartość o nazwie WaitToKillAppTimeout i ustaw go na 5000. Jego dane wartości to limit czasu, który musi być określony w milisekundach, więc 5000 równa się 5 sekundom.

Możesz określić dowolną wartość z przedziału od 2000 do 20000, ale unikaj niższych wartości, ponieważ procesy kończone siłą nie są dobre. Myślę, że 5 sekund to optymalna wartość.
Domyślna wartość parametrów WaitToKillAppTimeout to 12000.
Aby ustawić limit czasu dla usług systemu Windows, musisz wykonać następujące czynności:
dodaj niestandardowe czcionki do dokumentów google
- Przejdź do następującego klucza rejestru:
HKEY_LOCAL_MACHINE SYSTEM CurrentControlSet Control
- Stwórz nowy strunowy wartość o nazwie WaitToKillServiceTimeout i ustaw ponownie na 5000.

Aby zresetować ustawienia systemu operacyjnego do wartości domyślnych, po prostu usuń wszystkie 3 wartości - WaitToKillAppTimeout, WaitToKillServiceTimeout i AutoEndTasks.