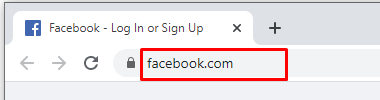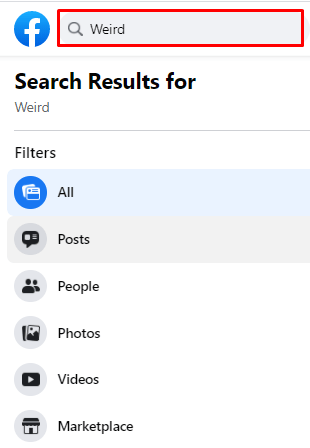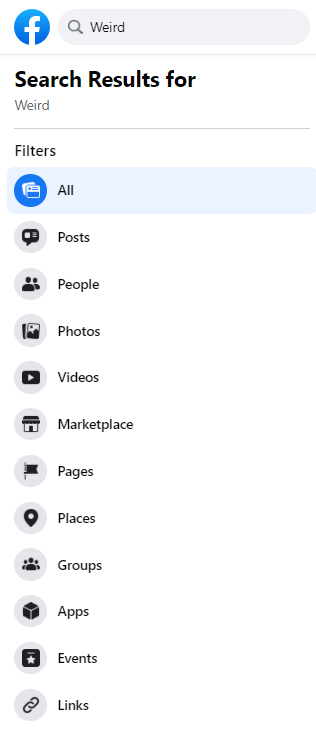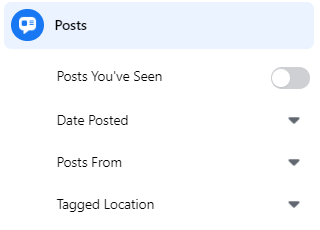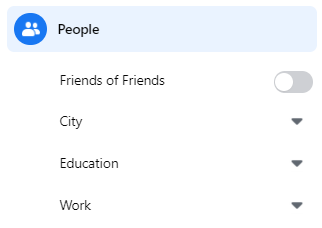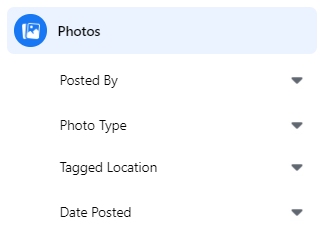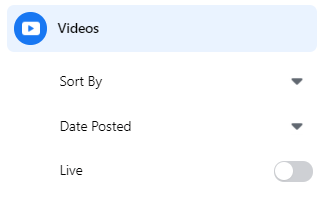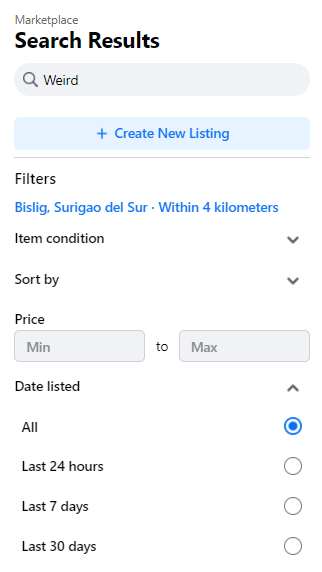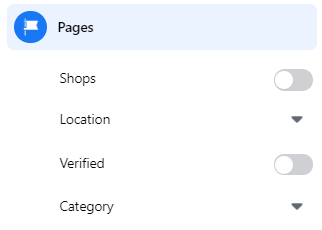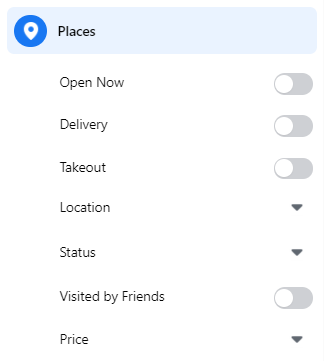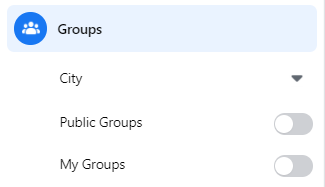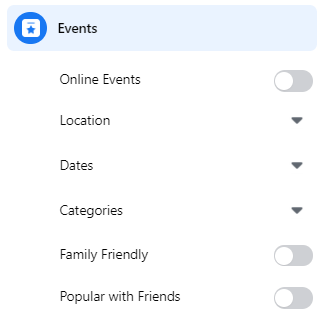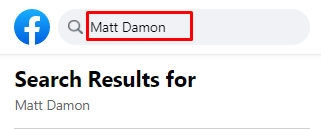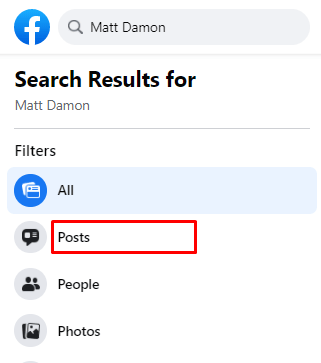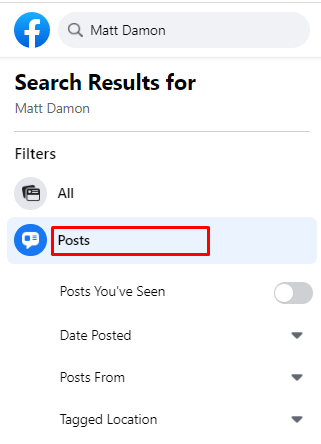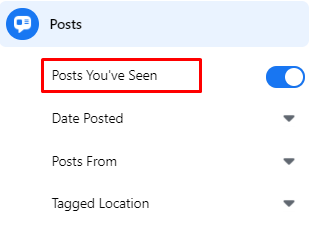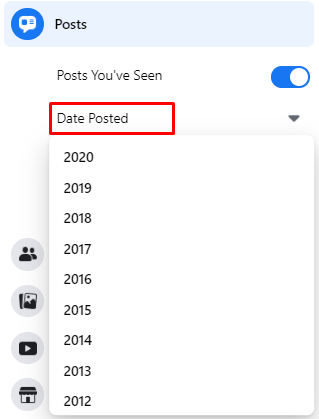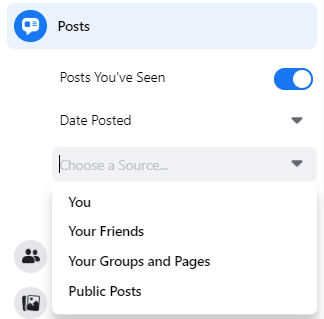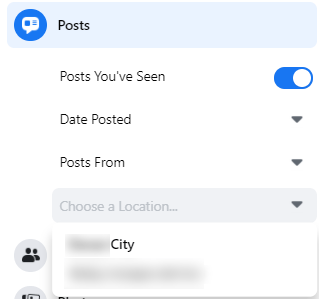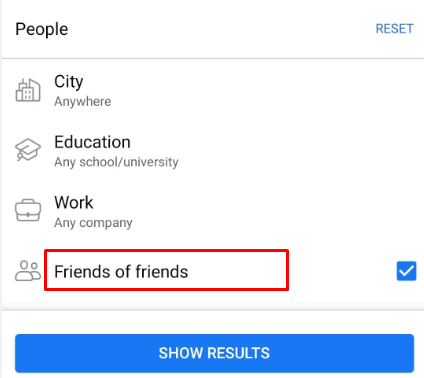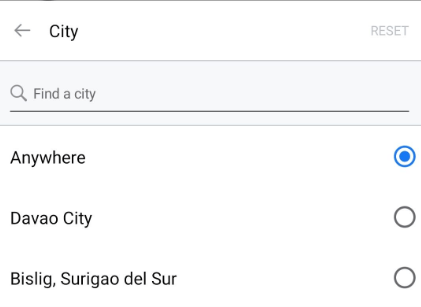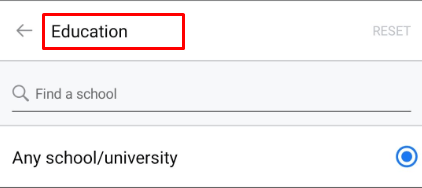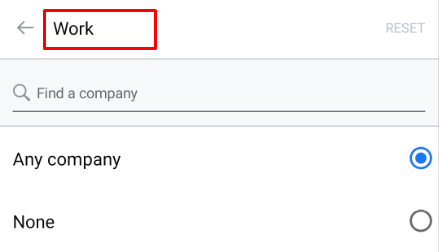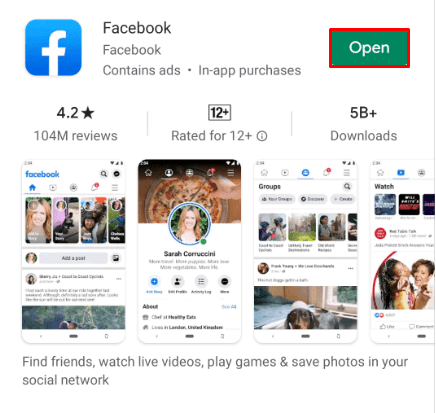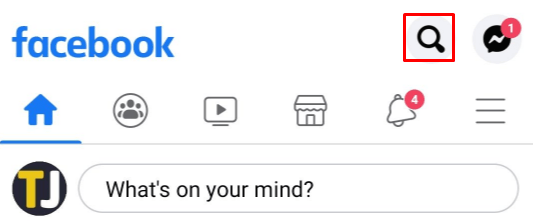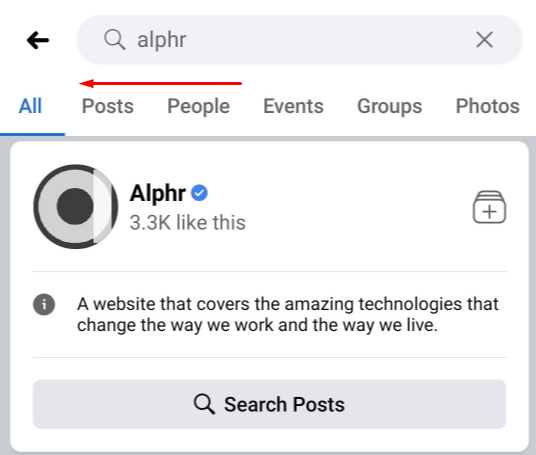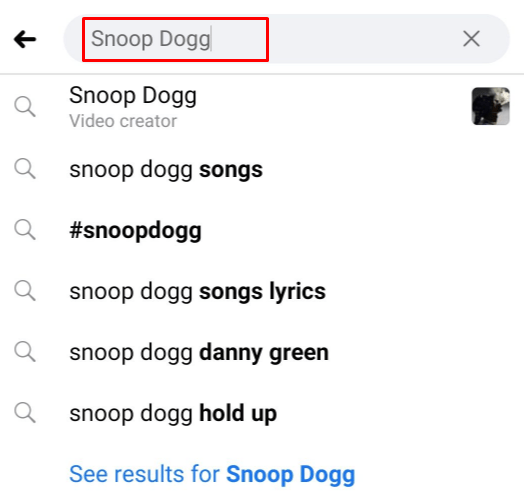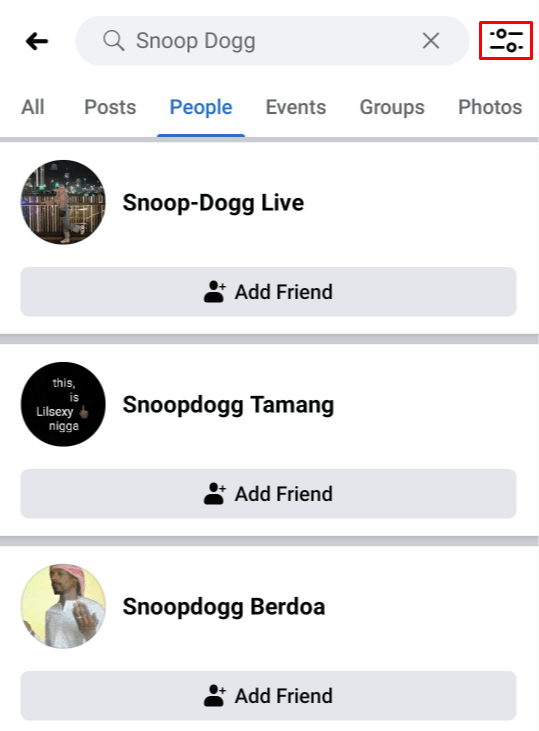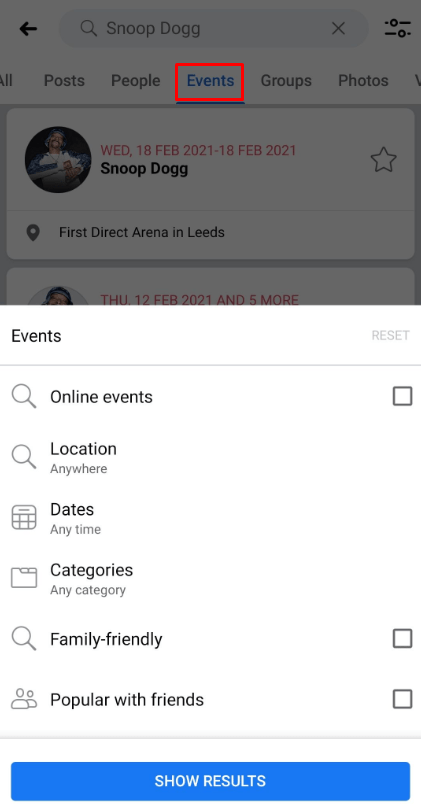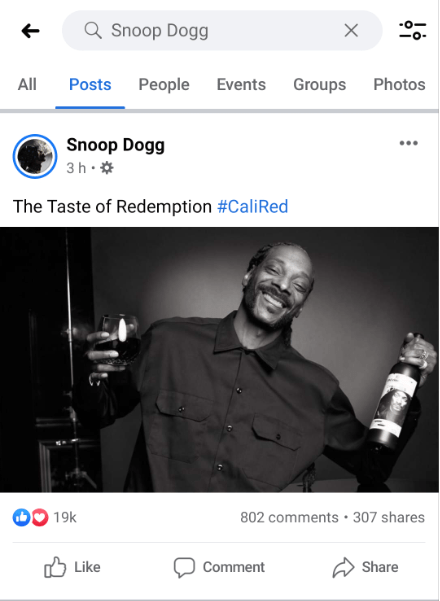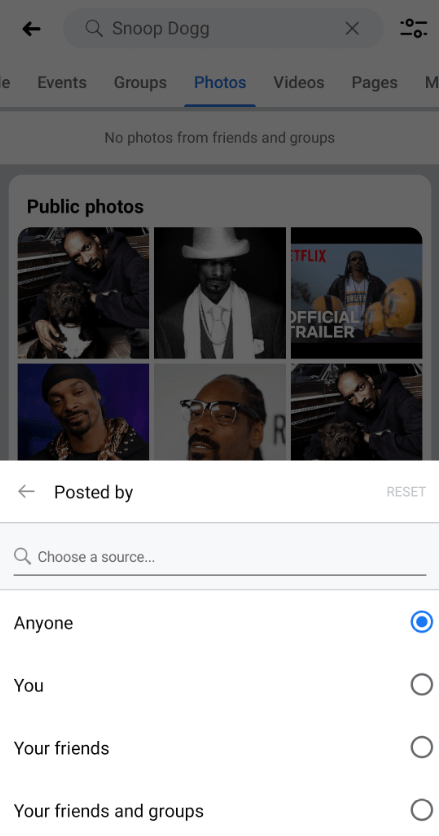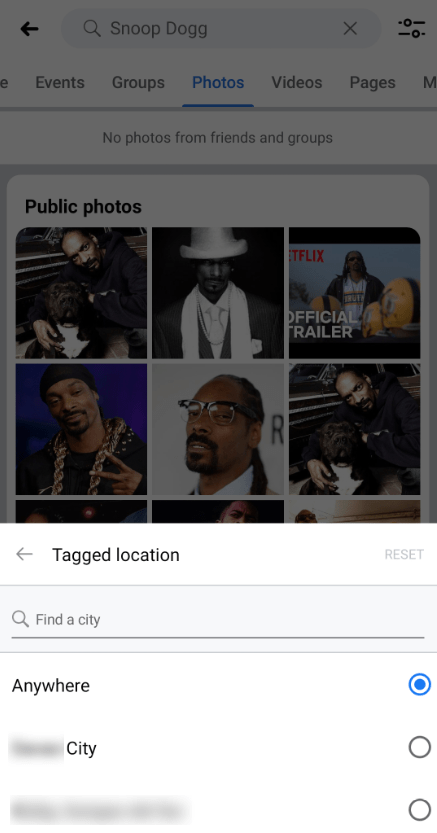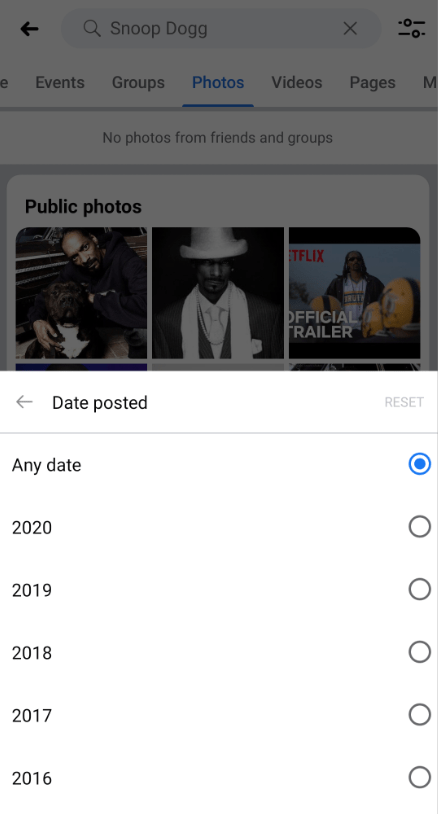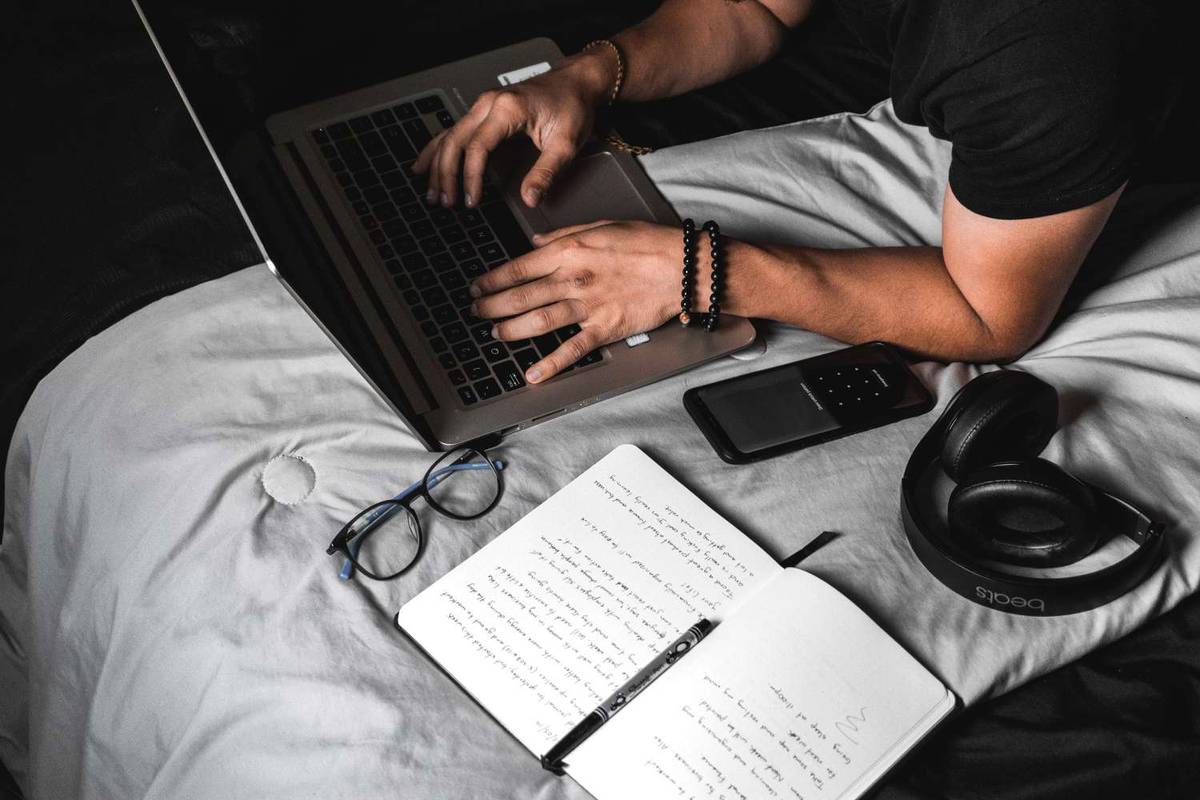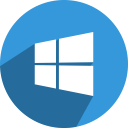Dzięki ponad 2,5 miliardowi aktywnych użytkowników miesięcznie w 2020 r. Facebook pozostaje najpopularniejszą platformą mediów społecznościowych na świecie. Mając to na uwadze, prawdopodobnie większość Twoich znajomych i rodziny ma konto na Facebooku, jeśli nie jest zapalonym użytkownikiem.
Biorąc pod uwagę, jak powszechny jest Facebook, wyszukiwanie osób, postów lub zdjęć może czasami okazać się trudne. Przeprowadzając podstawowe wyszukiwanie w aplikacji, prawdopodobnie uzyskasz mnóstwo wyników. Dzieje się tak, gdy chcesz skorzystać z zaawansowanych filtrów wyszukiwania Facebooka, aby uzyskać wyniki, których szukasz.
Jak przeprowadzić zaawansowane wyszukiwanie na Facebooku w przeglądarce komputera
Dostęp do zaawansowanych opcji wyszukiwania Facebooka w przeglądarce na komputerze jest całkiem prosty.
- Otwórz przeglądarkę internetową na swoim komputerze i przejdź do https://www.facebook.com .
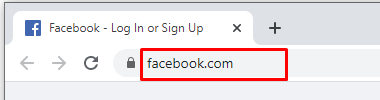
- Po otwarciu strony na Facebooku w lewym górnym rogu pojawi się pole wyszukiwania Facebooka.

- Wpisz cokolwiek w polu wyszukiwania i naciśnij Enter na klawiaturze.
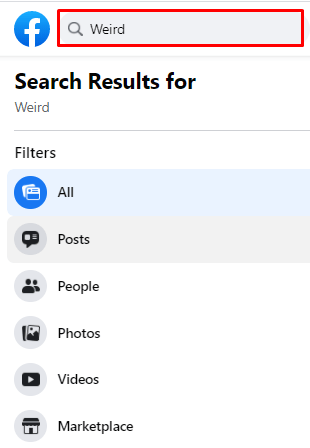
- Teraz otworzy się strona wyszukiwania zaawansowanego, dająca dostęp do 11 kategorii wyszukiwania w menu po lewej stronie:
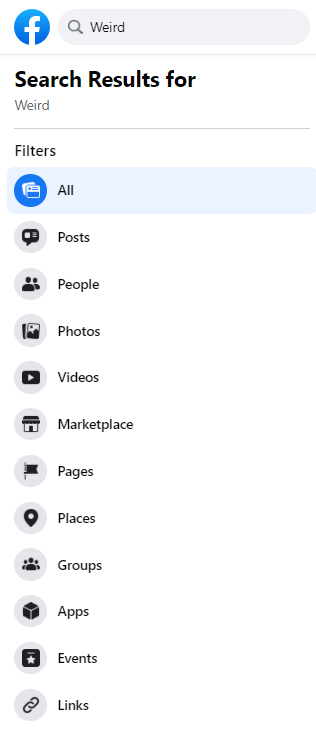
- Wpisy - szukaj postów swoich znajomych lub tych, w których wspomina się o Twoich znajomych.
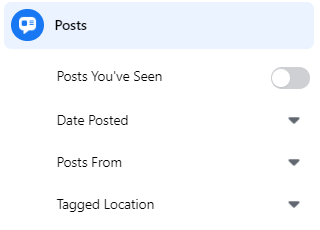
- Osoby - znajdź ludzi na podstawie lokalizacji, wykształcenia lub miejsca pracy.
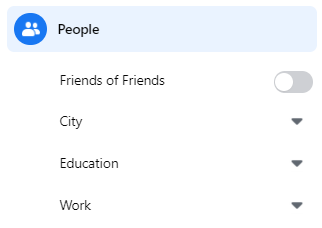
- Zdjęcia - szukaj zdjęć według typu, lokalizacji, roku, a nawet osoby (plakat).
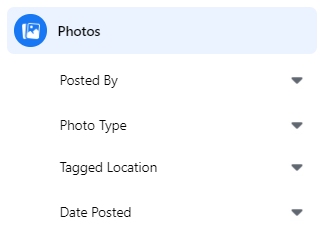
- Filmy - szukaj filmów według daty, lokalizacji lub tego, czy jest to transmisja na żywo na FB.
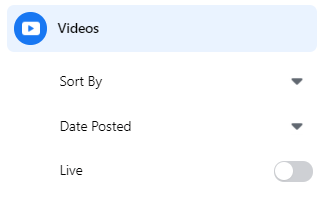
- Marketplace - ta kategoria umożliwia wyszukiwanie produktów dostępnych na rynku Facebooka. Pamiętaj, że nie wszyscy użytkownicy mają dostęp do tej opcji, w zależności od dostępności platformy handlowej w Twoim kraju
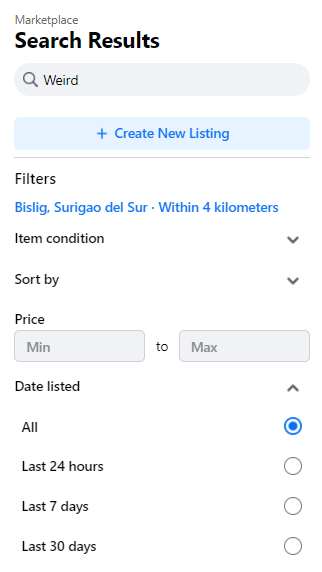
- Strony - użyj różnych filtrów, aby zawęzić określone strony. Na przykład możesz wyszukiwać produkty lub strony biznesowe, a także sklepy, w których możesz kupować produkty i usługi.
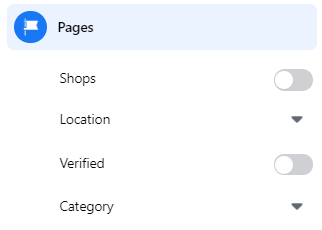
- Miejsca - tutaj możesz szukać miejsc, takich jak restauracje, kluby, miejsca na wynos i nie tylko. Otrzymasz również mapę swojej lokalizacji, aby ułatwić wyszukiwanie.
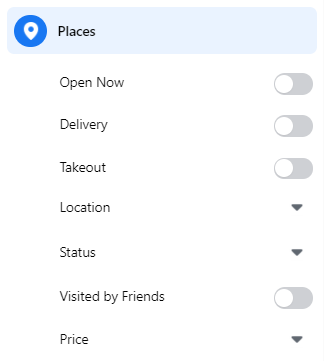
- Grupy - zawęź grupy według lokalizacji, statusu prywatnego lub publicznego oraz statusu członkostwa.
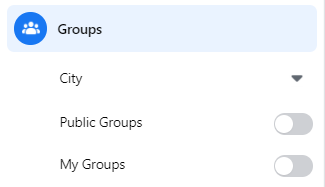
- Aplikacje - ta kategoria nie ma żadnych szczegółowych filtrów.

- Wydarzenia - wybierz, czy szukasz wydarzenia online czy fizycznego. Ustaw lokalizację, określ, ile dni w przyszłości chcesz wyszukiwać, i określ, jakiego rodzaju wydarzenia szukasz. Na koniec możesz wybrać, czy szukasz imprezy rodzinnej i czy jest popularna wśród Twoich znajomych.
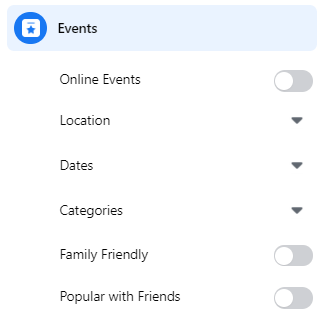
- Linki - podobnie jak kategoria Aplikacje, ta nie ma dodatkowych filtrów.

- Wpisy - szukaj postów swoich znajomych lub tych, w których wspomina się o Twoich znajomych.
Każdy z nich ma dodatkowy zestaw opcji wyszukiwania, które pomagają w dalszym definiowaniu wyników. Aby pokazać, jak to działa, użyjmy postów i osób jako przykładu.
Wyszukiwanie postów
Szukając konkretnego posta, który ktoś dodał do swojej tablicy, przewijanie wszystkich postów może zająć dużo czasu. Właśnie dlatego kategoria Posty może okazać się niezwykle przydatna.
gdzie Google Chrome przechowuje zakładki?
- Otwórz stronę wyszukiwania na Facebooku, jak wyjaśniono powyżej.

- Na pasku wyszukiwania wpisz imię i nazwisko osoby, której wpisu szukasz, i naciśnij Enter na klawiaturze.
Należy pamiętać, że wpisując czyjeś imię, nie klikaj sugestii wyświetlanej pod paskiem wyszukiwania. Jeśli to zrobisz, zostaniesz przeniesiony do strony profilu tej osoby.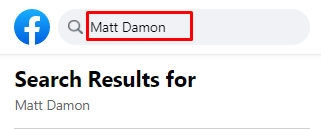
- Kliknij Wpisy w menu po lewej stronie.
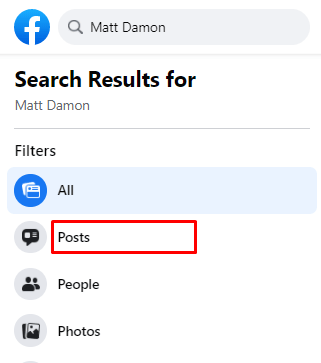
- Teraz kategoria Posty się rozwinie, ujawniając dodatkowe opcje wyszukiwania:
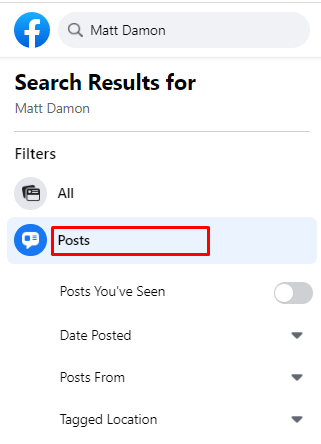
- Wpisy, które widziałeś - włącz lub wyłącz tę opcję.
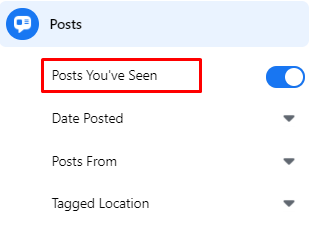
- Data opublikowania - to menu rozwijane umożliwia wybranie roku, w którym pojawił się post.
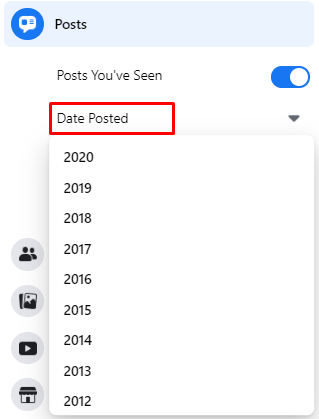
- Posty From - wybierz Ty, Twoi znajomi, Twoje grupy i strony lub Publiczne posty.
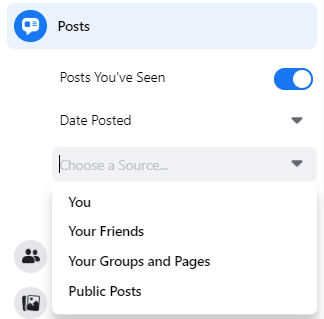
- Oznaczona lokalizacja - aby zawęzić wskazaną lokalizację, wprowadź nazwę miasta.
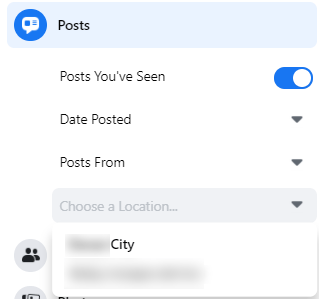
- Wpisy, które widziałeś - włącz lub wyłącz tę opcję.
- Po wybraniu powyższych opcji wyniki wyszukiwania zostaną automatycznie odświeżone w głównej części ekranu.
Poszukiwanie ludzi
Aby wyszukać osoby, kliknij kategorię Osoby w menu po lewej stronie. Ten filtr udostępnia również cztery opcje:
- Znajomi znajomych - jeśli włączysz tę opcję, w wynikach będą wyświetlane tylko znajomi Twoich znajomych (ale nie Twoi). Jest to bardzo przydatne, gdy szukasz kogoś o popularnym imieniu i nazwisku, z którym z pewnością będziesz przyjacielem swoich znajomych.
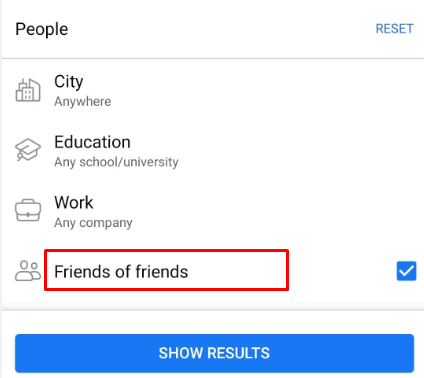
- Miasto - jeśli dana osoba ujawniła swoje miasto, pomoże ci to je znaleźć.
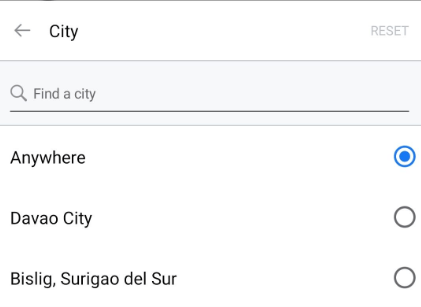
- Edukacja - podobnie jak w przypadku miasta, będzie to działać tylko wtedy, gdy dana osoba podała swoją szkołę na profilu na Facebooku.
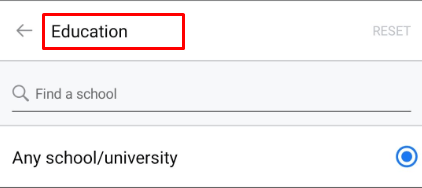
- Praca - jak miasto i edukacja, ale w miejscu pracy.
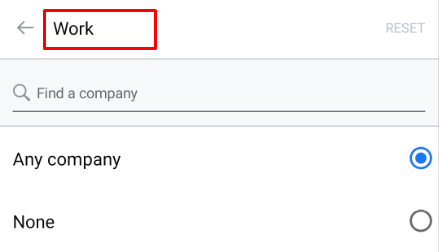
Pozostałe kategorie działają podobnie jak posty i osoby z odpowiednimi filtrami.
Jak przeprowadzić zaawansowane wyszukiwanie w aplikacji Facebook na Androida
Podobnie jak Facebook w przeglądarce, aplikacja mobilna na Androida posiada również zaawansowane wyszukiwanie.
dlaczego nie mogę przeszukać wszystkich Craigslist?
- Otwórz aplikację mobilną Facebook na swoim urządzeniu.
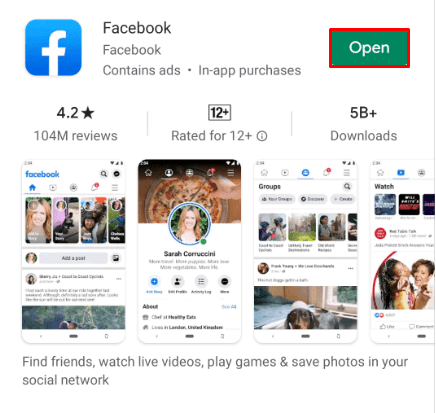
- Stuknij ikonę Szukaj w prawym górnym rogu aplikacji (lupa).
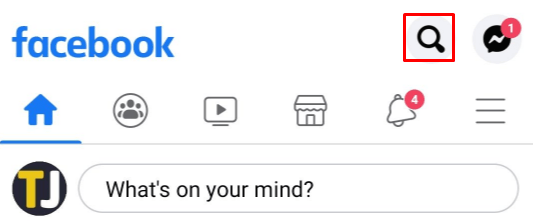
- Wpisz tekst w pasku wyszukiwania.

- Otworzy się strona wyszukiwania zaawansowanego, umożliwiająca wybranie różnych kategorii w celu zawężenia wyników wyszukiwania. Są takie same, jak w wersji przeglądarkowej Facebooka. Jedyna różnica polega na tym, że aplikacja mobilna rozmieszcza je w zakładkach. Aby uzyskać do nich dostęp, po prostu przeciągnij zakładki w lewo i w prawo.
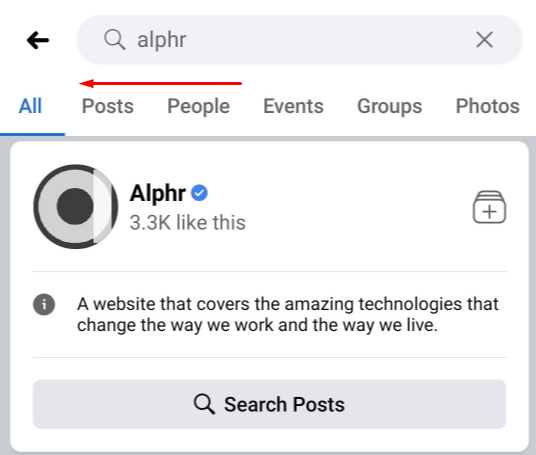
- Teraz wpisz czyjeś imię w polu wyszukiwania.
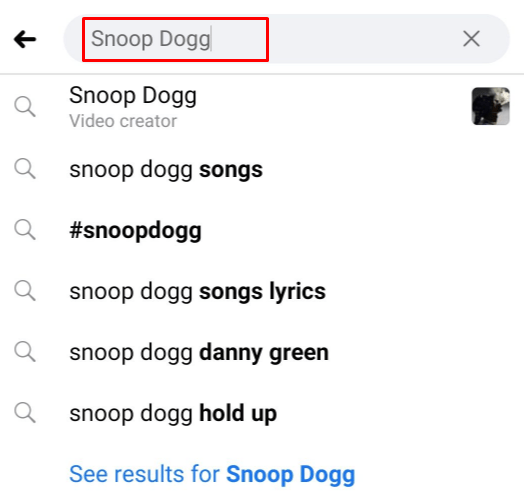
- Następnie dotknij jednej z kategorii. Zwróć uwagę, że ikona Opcje pojawi się w prawym górnym rogu ekranu.
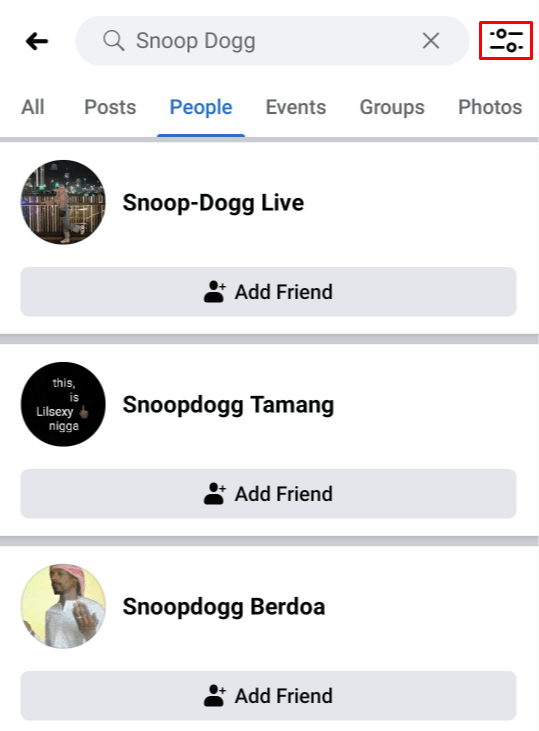
- Stuknij ikonę Opcje, aby wyświetlić dodatkowe filtry dla każdej kategorii.
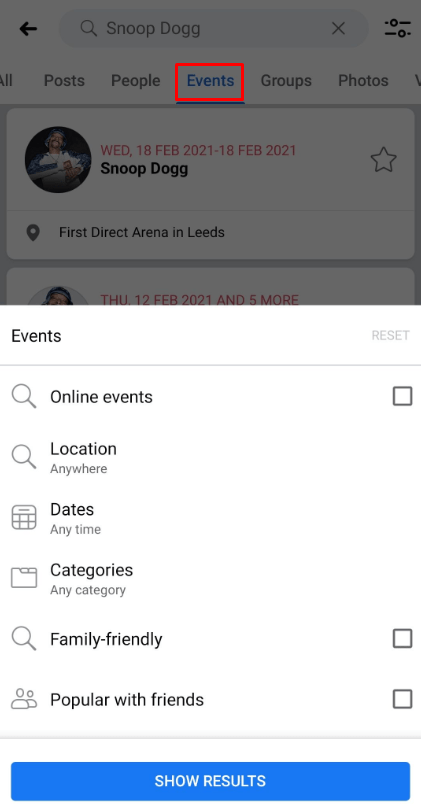
- Ustaw filtry, a odpowiednie wyniki pojawią się w głównej części ekranu.
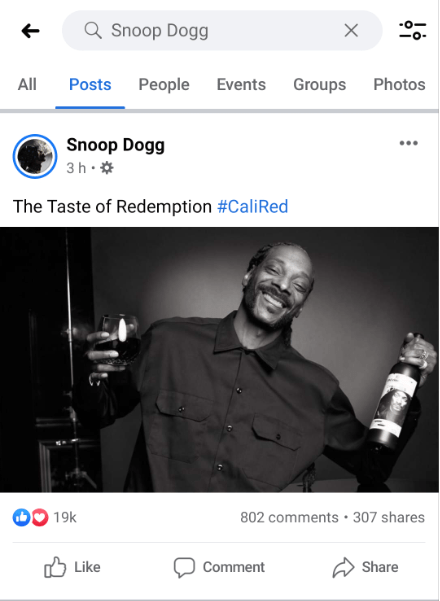
Na przykład po dotknięciu kategorii Zdjęcia menu opcji umożliwia ustawienie następujących parametrów:
- Wysłane przez - tutaj możesz wybrać Każdy, Ty, Twoi znajomi lub Twoi znajomi i grupy.
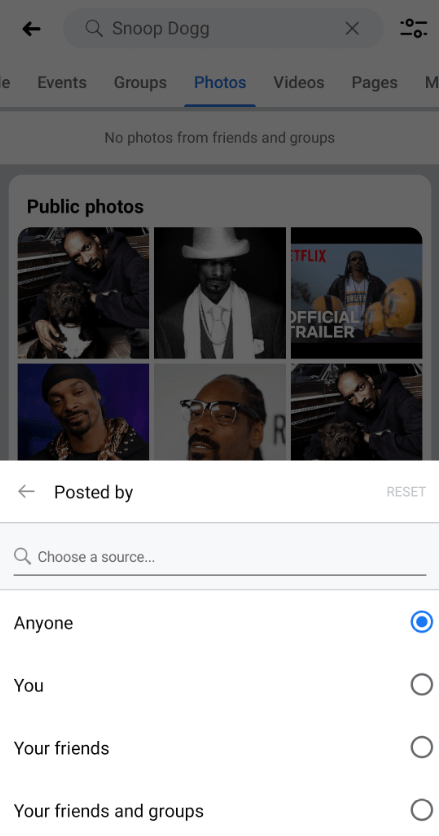
- Oznaczona lokalizacja - wybierz opcję Gdziekolwiek, aby wyszukać wszystkie dostępne lokalizacje, lub użyj wyszukiwania w menu, aby znaleźć określone miasto.
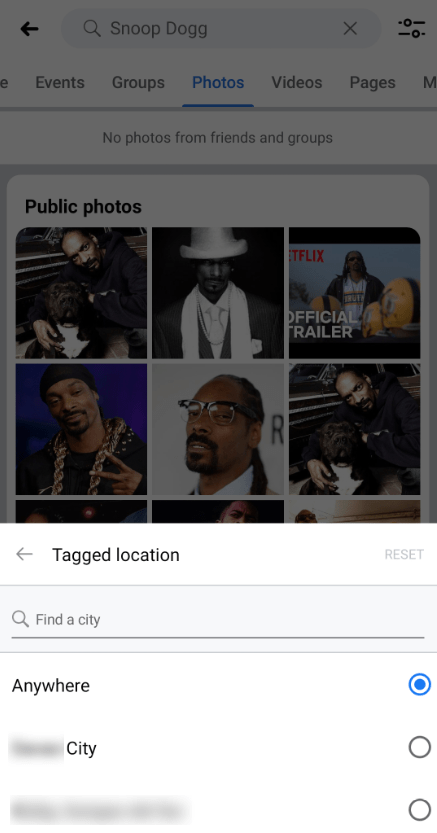
- Data opublikowania - chociaż ta opcja ma w nazwie datę, nie będzie można wybrać miesięcy ani dni, a jedynie lata.
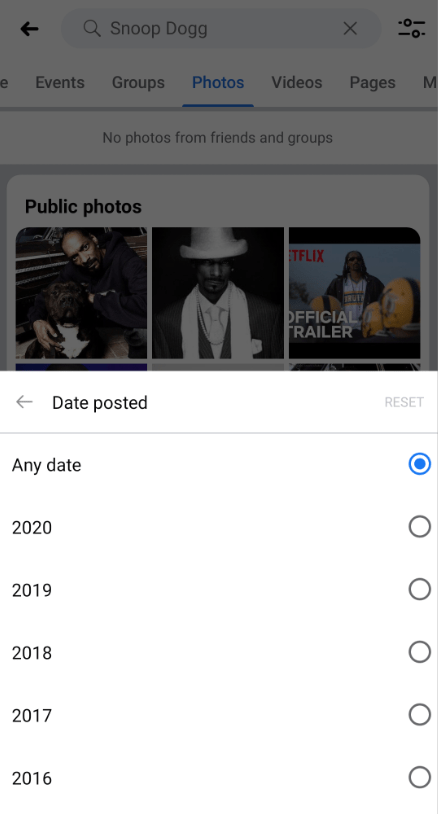
Aby dowiedzieć się więcej o tym, jak działają kategorie postów i wyszukiwania osób, zapoznaj się z sekcją powyżej.
Jak przeprowadzić zaawansowane wyszukiwanie w aplikacji Facebook na iPhone'a
Podobnie jak aplikacja na Androida, aplikacja Facebook na iOS na iOS ma ten sam zestaw zaawansowanych opcji wyszukiwania. Aplikacja jest dostępna do pobrania w formacie Apple App Store .
Aby uzyskać dostęp do wyszukiwania zaawansowanego, wykonaj poniższe czynności.
- Otwórz aplikację Facebook na swoim iPhonie lub iPadzie.
- Stuknij ikonę lupy w prawym górnym rogu ekranu.
- W polu wyszukiwania wprowadź wszystko, aby uzyskać dostęp do zaawansowanych opcji wyszukiwania.
- Teraz zobaczysz karty dla różnych kategorii. Ponieważ ekran nie jest tak szeroki jak w wersji przeglądarkowej, będziesz musiał przeciągać karty w lewo i w prawo, aby uzyskać dostęp do pozostałych kategorii.
- Wprowadź kryteria, które chcesz wyszukać w polu wyszukiwania.
- Kliknij jedną z kart, których chcesz użyć.
- W prawym górnym rogu ekranu zobaczysz ikonę opcji. Stuknij, aby ustawić opcje filtru.
- Ustaw opcje, a poniższe wyniki archiwalne zostaną odświeżone, zapewniając odpowiednie wyniki.
Zaawansowane wyszukiwanie na Facebooku jest łatwe
Teraz, gdy wiesz, jak przeprowadzić zaawansowane wyszukiwanie na Facebooku, możesz łatwo znajdować osoby, posty, a nawet elementy na rynku Facebook. Niezależnie od tego, czy używasz przeglądarki, czy aplikacji mobilnej, to wyszukiwanie umożliwia użycie różnych filtrów w celu zawężenia wyników.
Czy uważasz, że zaawansowane wyszukiwanie na Facebooku jest wystarczająco dobre? Czy udało Ci się znaleźć to, czego szukałeś? Podziel się swoimi doświadczeniami w sekcji komentarzy poniżej.