Nie musisz być online, aby uzyskać dostęp do treści z Internetu. Jeśli wiesz, że nie będziesz mieć połączenia z Internetem, ale chciałbyś przeczytać stronę internetową, możesz pobrać jej zawartość. Istnieje kilka sposobów przeglądania stron internetowych w trybie offline, w tym pobieranie witryn za pomocą przeglądarki offline lub FTP lub zapisywanie stron internetowych za pomocą przeglądarki internetowej lub polecenia systemu Linux.
Pobierz całą witrynę internetową za pomocą przeglądarki offline
Jeśli chcesz mieć kopię offline całej witryny, możesz skorzystać z programu do kopiowania witryn. Aplikacje te pobierają wszystkie pliki witryn internetowych na komputer i porządkują je zgodnie ze strukturą witryny. Kopia tych plików jest lustrzaną kopią witryny internetowej, którą można przeglądać w przeglądarce internetowej w trybie offline.
Jedną z bezpłatnych aplikacji do kopiowania stron internetowych jest Kopiarka internetowa HTTrack . Oprócz pobierania strony internetowej, HTTrack automatycznie aktualizuje pobraną kopię strony internetowej i wznawia przerwane pobieranie, gdy masz połączenie internetowe. HTTrack jest dostępny dla systemów Windows, Linux, macOS (lub OS X) i Android.
Pobierz narzędzie do kopiowania stron WWW HTTrackAby użyć narzędzia HTTrack do pobrania i przeglądania witryny internetowej:
-
Otwórz narzędzie HTTrack Website Copier po podłączeniu do Internetu.
-
Wybierać Następny .

-
w Nowa nazwa projektu wpisz opisową nazwę witryny offline.

-
w Ścieżka bazowa w polu tekstowym wpisz ścieżkę do folderu na Twoim komputerze, w którym zostanie zapisana strona internetowa.
-
Wybierać Następny .
-
Wybierz Działanie strzałkę menu rozwijanego, a następnie wybierz Pobierz strony internetowe .
-
w Adresy internetowe w polu tekstowym wpisz adres URL strony internetowej, którą chcesz pobrać.

Przejdź do witryny w przeglądarce internetowej i skopiuj adres URL w pasku adresu. Wklej ten adres do HTTtrack.
Windows 10 okno zawsze na wierzchu
-
Wybierać Następny .
-
Wybierz Rozłącz po zakończeniu pole wyboru.
-
Wybierać Skończyć .

-
Poczekaj na pobranie plików witryny.
-
Po zakończeniu pobierania możesz to zrobić uzyskaj dostęp do pobranej witryny ze swojego urządzenia . w Teczka wybierz nazwę projektu i wybierz Przeglądaj lustrzaną witrynę internetową .

-
Wybierz przeglądarkę internetową.

-
Wybierać OK .
Jeśli witryna nie jest pobierana do przeglądarki offline, witryna może blokować programy pobierające w trybie offline, aby ich zawartość nie była powielana. Aby przeglądać zablokowane strony internetowe w trybie offline, zapisz poszczególne strony jako pliki HTML lub PDF.
Na komputerach z systemem Windows i Linux innym sposobem pobrania całej witryny internetowej jest użycie polecenia wget systemu Linux.
Użyj FTP, aby pobrać wszystkie pliki ze strony internetowej
Jeśli jesteś właścicielem witryny, którą chcesz zapisać do przeglądania w trybie offline, użyj klienta FTP, aby pobrać pliki witryny. Aby skopiować witrynę za pomocą protokołu FTP, potrzebujesz programu FTP lub dostępu do protokołu FTP za pośrednictwem usługi hostingowej. Upewnij się także, że znasz nazwę użytkownika i hasło użyte do zalogowania się do usługi hostingowej.
Zapisz całe strony internetowe za pomocą przeglądarki internetowej
Większość przeglądarek internetowych może zapisywać strony internetowe, ale nie całe witryny. Aby zapisać witrynę internetową, zapisz każdą stronę internetową, którą chcesz przeglądać w trybie offline.
Przeglądarki internetowe oferują różne formaty plików do zapisywania stron internetowych, a różne przeglądarki oferują różne możliwości. Wybierz format, który najbardziej Ci odpowiada:
-
Połącz się z Internetem, a następnie otwórz Firefoksa .
-
Przejdź do strony internetowej, którą chcesz zapisać na swoim komputerze lub koncie w chmurze.
Chociaż możesz zapisywać pobrane strony internetowe na koncie w chmurze, pamiętaj, że bez konta internetowego lub mobilnego konta danych nie będziesz mieć dostępu do tego dysku w chmurze. Niektóre dyski w chmurze synchronizują się z folderami lokalnymi. Jeśli tak, upewnij się, że ta opcja jest włączona, jeśli potrzebujesz dostępu do tych plików w trybie offline.
-
Idź do Menu i wybierz Zapisz stronę jako .

-
w Zapisz jako oknie dialogowym wybierz lokalizację, w której chcesz zapisać stronę internetową. Następnie wprowadź nazwę strony.
-
Wybierz Zapisz jako typ strzałkę rozwijaną i wybierz format: cała strona internetowa, tylko HTML strony internetowej, jako pliki tekstowe lub wszystkie pliki.

-
Wybierać Ratować .
-
Przejdź do strony internetowej.
Poszukaj łącza do wydruku na stronie internetowej. Strony do druku nie zawierają reklam i tworzą plik o mniejszym rozmiarze. Na niektórych stronach internetowych może to być przycisk Drukuj.
-
Iść do Więcej I wybierać Wydrukować .

-
w Wydrukować oknie, wybierz Miejsce docelowe strzałkę rozwijaną i wybierz Zapisz jako plik PDF .

-
Wybierać Ratować .
-
w Zapisz jako w oknie dialogowym przejdź do folderu, w którym chcesz zapisać plik, zmień nazwę pliku, jeśli chcesz, a następnie wybierz Ratować .
Oto jak używać przeglądarki Mozilla Firefox do zapisywania strony internetowej:
Czynności zapisywania stron internetowych w przeglądarkach Google Chrome i Opera na komputerze stacjonarnym są podobne do czynności zapisywania strony internetowej w przeglądarce Firefox.
Zapisz stronę internetową jako plik PDF
Jeśli chcesz mieć kopię strony internetowej w trybie offline, którą można przeglądać na dowolnym urządzeniu i przechowywać na dowolnym nośniku danych, zapisz stronę internetową w formacie PDF.
Oto jak zamienić stronę internetową w plik PDF w przeglądarce Google Chrome:
Ciekawe Artykuły
Wybór Redakcji
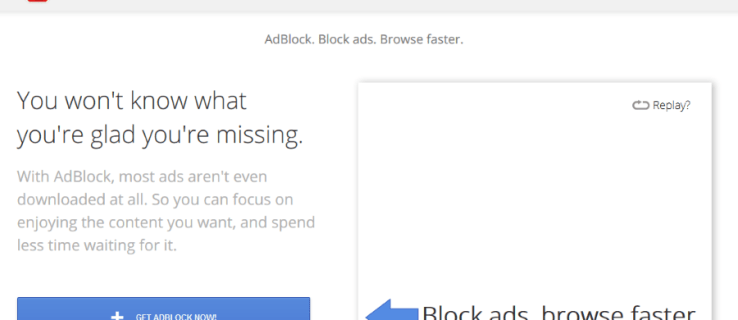
Adblock vs Adblock Plus – który działa najlepiej?
Doświadczenie online może być brzęczącym, wypełnionym reklamami bałaganem, jeśli nie masz działającego dobrego oprogramowania do blokowania reklam. Ponieważ reklamy stają się coraz bardziej inwazyjne i irytujące, blokery reklam są rozwijającą się branżą i przestały być

Mapy Bing obsługujące niestandardowe style map i nie tylko
Mapy Bing firmy Microsoft z pewnością nie są najpopularniejszą usługą mapową na świecie, ale dla programistów Universal Windows Platform jest to dobre rozwiązanie do mapowania do wykorzystania w ich aplikacjach. Microsoft stale ją ulepsza na obu frontach - dla zwykłych użytkowników i programistów jednocześnie. Najnowsza aktualizacja usługi o nazwie Bing Maps

Jak utworzyć hasło w systemie Windows
Utwórz hasło w systemie Windows, aby zabezpieczyć swoje pliki. Oto prosty przewodnik dotyczący tworzenia hasła dla dowolnej wersji systemu Windows.

Jak dodać Kosz do paska zadań systemu Windows 10
Kosz zawiera usunięte pliki. Oczywiście nie są one tak naprawdę usuwane, dopóki nie opróżnisz tego kosza; i zawsze możesz go otworzyć, klikając jego skrót na pulpicie. Jednak lepiej byłoby mieć Kosz

Chmury PREMIUM 4k Theme dla Windows 10
Kolejny wspaniały motyw 4k został udostępniony użytkownikom systemu Windows 10 za pośrednictwem sklepu Microsoft Store. Nazwany „Clouds PREMIUM”, zawiera 20 wysokiej jakości obrazów 4K z ujęciami nastrojowego nieba. Chmury PREMIUM Wyszukaj. Gdyby te 20 obrazów premium 4k były obrazami, byłyby arcydziełami. Te obrazy są bezpłatne dla motywów systemu Windows 10

Jak się dowiedzieć, czy ktoś zablokował Cię na Snapchacie
Chcesz wiedzieć, czy znajomy zablokował Cię lub usunął na Snapchacie? Wykonaj te trzy kroki, aby potwierdzić.













