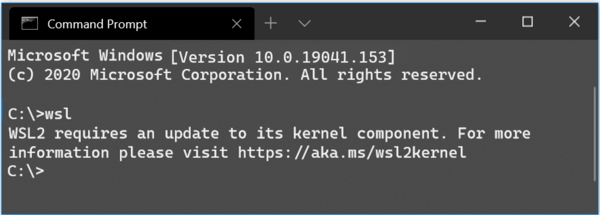Wszyscy użytkownicy programu Excel/Arkuszy Google wiedzą, jak potężne są te platformy arkuszy kalkulacyjnych. To nie tylko aplikacje stołowe, które pomagają zapisywać rzeczy i je prezentować. Wręcz przeciwnie, Arkusze kalkulacyjne Google umożliwiają tworzenie własnych formuł i automatyczne stosowanie ich do określonych wierszy, kolumn lub komórek.

Ale co, jeśli chcesz po prostu skopiować fragment danych do komórki, która została zaprogramowana do korzystania z określonej formuły? A jeśli chcesz wkleić informacje w zwykły sposób?
Kopiowanie formuł Arkuszy Google bez zmiany odniesień
Podczas pracy w programie Excel lub Arkuszach Google zauważysz, że formuły w większości nie występują samodzielnie. Zazwyczaj wpisujesz formułę w komórce, a następnie kopiujesz tę samą formułę do innych komórek (zwykle w tym samym wierszu/kolumnie). Ma to sens, ponieważ prawdopodobnie wykonujesz obliczenia dotyczące tej samej rzeczy, ale w różnych przypadkach (na przykład dni, tygodnie itp.)
Jeśli formuła zawiera względne odwołania do komórek, tj. bez znaku $, Arkusze Google dostosują komórki. Zmieni je tak, aby każda z formuł operowała na danych w odpowiedniej kolumnie/wierszu. Zwykle jest to zgodne z typowymi potrzebami Arkuszy Google. Jednak w niektórych przypadkach możesz chcieć skopiowaćdokładnywersję formuły bez zmiany odwołań do komórek.

Kopiowanie komórki
Jeśli wybierzesz konkretną komórkę, skopiujesz ją i wkleisz do innych komórek, odniesienia ulegną zmianie. Tak właśnie działają Excel i Arkusze Google. Istnieje jednak sposób na skopiowanie/przeniesienie formuły z pojedynczej komórki bez zmiany odwołań.
Jeśli wybierzesz komórkę, naciśnij Ctrl + C , wybierz inną komórkę, a następnie wklej za pomocą Ctrl + V , odniesienia mogą ulec zmianie. Jeśli jednak skopiujeszdokładne wartościkomórki, robisz właśnie to – kopiujesz dokładne wartości, a nie referencje. Oto jak to się robi.
Wybierz komórkę, tylko tym razem kliknij ją dwukrotnie. Spowoduje to wyświetlenie trybu edycji komórki. Teraz wybierz zawartość komórki, klikając lewym przyciskiem myszy i przeciągając wskaźnik po zaznaczeniu (tak jak zaznaczasz dowolny tekst w Dokumentach Google). Następnie wciśnij Ctrl + C skopiować zawartość. Teraz pomyślnie skopiowałeśdosłownyzawartość danej komórki. Na koniec po prostu wybierz komórkę, do której chcesz wkleić zawartość, i naciśnij Ctrl + V .
jak zmienić język w lol

Typ profesjonalny: Jeśli chcesz przenieść komórkę zamiast ją kopiować, użyj Ctrl + X (wytnij) polecenie.
Kopiowanie zakresu formuł
Oczywiście nie musisz kopiować/przenosić komórek pojedynczo. W większości przypadków będziesz przenosić zakres komórek, zamiast kopiować/przenosić komórkę pojedynczo. Jeśli Twoim celem jest przenoszenie wielu formuł jednocześnie, możesz to zrobić na kilka sposobów.
1. Bezwzględne/mieszane odniesienia do komórek
Załóżmy, że chcesz utworzyć dokładne kopie formuł, które mają względne odwołania do komórek. Najlepszym sposobem, aby przejść tutaj, byłaby zmiana odwołań na odwołania bezwzględne (dodanie znaku $ przed każdym elementem formuły). To zasadniczo naprawi odwołanie w danej komórce. Oznacza to, że komórka pozostanie statyczna, niezależnie od tego, gdzie przeniesiesz formułę.
czy amazon prime dostarcza w niedzielę?
Aby zablokować kolumnę lub wiersz, musisz skorzystać z mieszanych odwołań do komórek. To zablokuje całą kolumnę/wiersz.
Aby zmienić odwołanie względne na odwołanie mieszane, wystarczy umieścić znak $ przed literą kolumny lub numerem wiersza. Teraz, bez względu na to, gdzie przeniesiesz formułę, kolumna zostanie przypisana do konkretnej kolumny, którą oznaczysz znakiem dolara.

2. Korzystanie z edytora tekstu
Tak, może to zabrzmieć nieco archaicznie, ale czasami wskazane jest uciekanie się do prostych narzędzi, takich jak Notatnik. Zacznij od wejścia w tryb widoku formuły, naciskając Ctrl + ` . Teraz, używając Ctrl klawisz na klawiaturze, wybierz każdą komórkę z formułami, które chcesz przenieść lub skopiować / wkleić. Po wybraniu wszystkiego skopiuj je / wytnij.
Otwórz preferowaną aplikację do edycji tekstu i wklej do niej formuły. Upewnij się, że dokonałeś jakiejś zmiany w formule, może to być tak proste, jak dodanie gdzieś spacji. Nie umieszczaj na nim żadnej innej postaci. Teraz użyj Ctrl + A polecenie, aby podświetlić całą wklejoną zawartość, a następnie skopiować ją za pomocą Ctrl + C lub klikając prawym przyciskiem myszy i wybierając Kopiuj . Możesz także wyciąć zawartość.
Wróć do Arkusza Google. Wybierz lewą górną komórkę (w której chcesz wkleić formuły) i wklej skopiowaną zawartość. Na koniec usuń widok formuły, naciskając ponownie Ctrl + ` .

Typ profesjonalny: Pamiętaj, że możesz wkleić formuły tylko do arkusza, z którego zostały skopiowane. Dzieje się tak, ponieważ odniesienia zawierają nazwę arkusza. Wklej skopiowaną zawartość do dowolnego innego losowego arkusza, a otrzymasz zepsute formuły.
3. Korzystanie z funkcji Znajdź i zamień
Jeśli chcesz skopiować cały zakres formuł w Arkuszach Google, ale nie chcesz zmieniać ich odniesień, funkcja Znajdź i zamień jest tutaj najlepszym sprzymierzeńcem.
Aby wejść do funkcji, naciśnij Ctrl + H lub przejdź do Edytować wpis w górnym menu i przejdź do Znajdź i zamień .
Teraz w Odnaleźć pole, wprowadź = . w Zamienić pole, wprowadź . Wybierz Szukaj także w formułach , spowoduje to przekształcenie wszystkich formuł w arkuszu w ciągi tekstowe. Uniemożliwia to Arkuszom Google zmianę odniesień podczas kopiowania. Wybierz Zamień wszystko .
Teraz zaznacz wszystkie komórki, które chcesz skopiować bez zmiany odniesień, i użyj Ctrl + C polecenie, aby skopiować je do schowka. Następnie znajdź górną komórkę w arkuszu, do którego chcesz wkleić formuły, i naciśnij Ctrl + V aby je wkleić.
jak wyświetlić procent baterii w systemie Windows 10

Nie przejmuj się dziwnie wyglądającymi formułami w oryginalnym arkuszu kalkulacyjnym. Używając funkcji Znajdź i zamień, umieść w Odnaleźć pole i wpisz = do Zamienić pole. To przywróci normalność.
Przenoszenie formuły w Arkuszach Google bez zmiany odniesień
Jak widać, istnieje wiele sposobów na uniknięcie zmiany odniesień w Arkuszach Google. Wybierz metodę, która odpowiada Twoim obecnym potrzebom, aby przenieść te formuły bez zmiany ich odniesień. Wchodzi to w zakres wiedzy niezbędnej do pracy w Arkuszach Google.
Czy ten przewodnik był pomocny? Czy udało ci się zrobić to, co chciałeś? Jeśli masz inne pytania dotyczące przenoszenia/kopiowania formuł bez zmiany odniesień, daj nam znać w sekcji komentarzy poniżej.