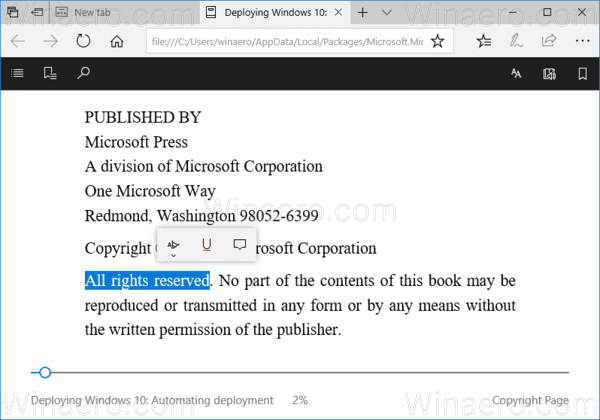Dokumenty Google zmieniły sposób, w jaki prowadzimy ewidencję i współpracujemy przy projektach. Możesz napisać prawie wszystko i podzielić się tym z rodziną, współpracownikami, a nawet klientami i klientami. Czasami jednak słowa mają ograniczoną zdolność przekazywania prawdziwego przesłania. Niektóre rzeczy są po prostu lepiej zilustrowane. Pomyśl o zadaniu DIY. Weźmy na przykład przepis na makaron. Albo jak naprawić przeciekającą rurę. Czy nie byłoby miło po prostu pokazać, jak to zrobić, zamiast pisać serię akapitów?

Świetny film może być różnicą między raportem o wysokiej jakości, który stanowi wszechstronne źródło informacji, a przeciętnymi treściami, które pozostawiają niezadowolonych i niewzruszonych odbiorców.
Na szczęście jesteśmy tutaj, aby Ci pomóc.
W tym artykule zobaczymy, jak możesz umieścić film z YouTube w swoim dokumencie Google.
Czy w Dokumentach Google jest wbudowana funkcja wideo?
Możesz pracować nad swoim dokumentem, kiedy tylko chcesz, gdziekolwiek jesteś. Twoje pliki są zawsze w zasięgu kilku kliknięć, o ile masz dostęp do komputera lub urządzenia mobilnego. Wszystkie zmiany zostaną również zapisane automatycznie.
Oprócz całej tej wygody nieco rozczarowuje fakt, że nie mamy jeszcze funkcji Dokumentów Google dostosowanej do udostępniania filmów w YouTube. To trochę zaskakujące, ponieważ zarówno Dokumenty Google, jak i YouTube to produkty tej samej firmy - Google.
Piękno Dokumentów Google polega jednak na tym, że zaprojektowano je z myślą o wielu obejściach. Z przyjemnością dowiesz się, że istnieją sprytne sposoby umieszczania filmu z YouTube w Dokumentach Google, które są proste i nieskomplikowane.
Jak osadzić film z YouTube w dokumencie Google
Jeśli chcesz umieścić film z YouTube w swoim następnym projekcie Dokumentów Google, jednym z najbardziej kreatywnych obejść może być kolejny członek pakietu aplikacji Google: Prezentacje Google. Wstawienie wideo do prezentacji w Prezentacjach to proste zadanie. Następnie wszystko, co musisz zrobić, to skopiować wideo i wkleić je do Dokumentów Google. Dla wygody omówimy, jak możesz to zrobić w dwóch częściach. Zanurzmy się od razu:
jaka jest najwyższa passa na snapchacie
Część 1
- Zaloguj się na swoje konto Google i uruchom Prezentacje Google. Jeśli korzystasz z komputera stacjonarnego, możesz uzyskać dostęp do wszystkich aplikacji internetowych Google bezpośrednio z Gmaila. Aby to zrobić, po prostu kliknij kropkowaną ikonę w prawym górnym rogu.

- Rozpocznij nową, pustą prezentację.

- Kliknij Wstaw w górnym menu, a następnie wybierz Wideo z listy rozwijanej.

- W wyskakującym okienku wprowadź adres URL filmu YouTube, który chcesz osadzić. Aby pobrać adres URL, może być konieczne chwilowe opuszczenie Prezentacji. Dopóki wstawisz prawidłowy adres URL, powinieneś być w stanie zobaczyć podgląd wideo w polu.

- Po znalezieniu filmu kliknij Wybierz, aby dodać go do slajdu.

- Kliknij prawym przyciskiem myszy miniaturę wideo i wybierz Kopiuj.

Część 2
- Otwórz Dokument Google, w którym chcesz umieścić swój film z YouTube.

- Upewnij się, że kursor znajduje się w miejscu, w którym ma się pojawić wideo, a następnie kliknij Wstaw w górnym menu.

- Wybierz Rysunek z menu rozwijanego, a następnie kliknij Nowy.

- Wklej miniaturę swojego wideo do okienka rysowania.

- Kliknij Zapisz i zamknij. W tym momencie wideo powinno pojawić się w dokumencie.

Uchwyty rozmieszczone wokół filmu można wykorzystać do dostosowania rozmiaru klatki. Pod filmem powinieneś również zobaczyć opcje, takie jak W linii, Podziel tekst i Zawijaj tekst. Te funkcje pomogą Ci przenieść wideo w dokumencie. Niestety, Twój film nie ma przycisku odtwarzania. Aby odtworzyć wideo, musisz dwukrotnie kliknąć, a następnie kliknąć ikonę odtwarzania.
Jak osadzić film z YouTube w dokumencie Google na telefonie komórkowym (iPhone lub Android)
Powyższe kroki mają zastosowanie tylko wtedy, gdy używasz komputera, ponieważ mobilna aplikacja Prezentacje Google nie obsługuje wstawiania wideo do pokazu slajdów.
Czy to oznacza, że jesteś skazany na porażkę, jeśli używasz urządzenia mobilnego? Ani trochę!
Masz dwie możliwości: wstawienie hiperłącza lub przekonwertowanie wideo na GIF.
Pierwsza opcja działa dobrze, chociaż użytkownik musi opuścić Dokumenty Google, aby faktycznie obejrzeć wideo. Oto jak to działa:
- Wybierz tekst, który chcesz przekształcić w hiperłącze.

- Kliknij Wstaw w górnym menu, a następnie wybierz Link.

- W wyświetlonym polu wprowadź adres URL filmu w YouTube, do którego ma prowadzić link.

- Kliknij Zastosuj.

Zaznaczony tekst zamienia się w klikalne łącze, które otwiera wideo w nowej karcie.
Co powiesz na konwersję wideo na GIF? Aby to zrobić, musisz znaleźć dobrą aplikację do tworzenia GIF-ów. Zarówno w Google Store, jak i App Store jest mnóstwo dobrych aplikacji, ale szczególnie wyróżniają się dwie z nich: GIF Maker-Editor na urządzenia z systemem Android i GIF Toaster Pro na urządzenia z systemem iOS.
Po przekonwertowaniu filmu na GIF i zapisaniu go na urządzeniu wykonaj następujące czynności:
- Otwórz Prezentacje Google i uruchom nową prezentację.

- Stuknij w +, a następnie wybierz GIF, który chcesz wstawić.

W tym momencie możesz teraz skopiować GIF i wkleić go do swojego Dokumentu Google.
Jak umieścić film z YouTube w folderze na Dysku Google
Czasami po osadzeniu filmu możesz pójść o krok dalej i zapisać go w folderze na Dysku Google, gdzie możesz go oglądać tyle razy, ile chcesz, bez przechodzenia do YouTube. Alternatywnie, Twoim celem może być prywatne udostępnienie filmu współpracownikom.
Aby zapisać film z YouTube w folderze na Dysku, wykonaj następujące czynności:
- Otwórz wideo i skopiuj link w pasku wyszukiwania.

- Znajdź narzędzie do pobierania wideo, takie jak savefrom.net.
- Wprowadź łącze i pobierz wideo w żądanym formacie.

- Po zapisaniu filmu otwórz Dysk Google i przejdź do folderu, w którym chcesz zapisać film.
- Kliknij Nowy

- Wybierz opcję Prześlij plik.

- Kontynuuj przesyłanie filmu na Dysk.
Jak wstawić wideo spoza YouTube do Dokumentów Google
YouTube jest gigantem w zakresie treści wideo i są szanse, że korzystałeś z niego od marketingu produktu po słuchanie muzyki, programów i filmów. Jednak wszystkie Twoje filmy mogą nie znajdować się na platformie. Możesz mieć pliki wideo, które są zbyt poufne, aby je opublikować. Innym razem mogłeś nagrać film samodzielnie, ale przed ostatecznym opublikowaniem chcesz zasięgnąć opinii swojego zespołu.
W każdym z tych przypadków nadal możesz wstawić wideo do Dokumentów Google. Oto jak:
- Prześlij film na Dysk Google.
- Kliknij wideo prawym przyciskiem myszy i wybierz Pobierz łącze. W wyświetlonym oknie możesz udostępnić łącze dowolnej osobie lub ograniczyć je do wybranej grupy osób.

- Zrób zrzut ekranu wideo za pomocą wbudowanego narzędzia Windows Snipping Tool lub podobnego wybranego narzędzia. Zrzut ekranu powinien służyć jako symbol zastępczy w Twoim dokumencie Google.

- Otwórz dokument i umieść kursor w miejscu, w którym ma się pojawić wideo.
- Umieść zrzut ekranu w Doc. Aby to zrobić, kliknij Wstaw w górnym menu, a następnie wybierz Obraz z menu rozwijanego. Następnie przejdź do folderu, w którym zapisałeś zrzut ekranu.

- Gdy zrzut ekranu jest już na miejscu, nadszedł czas, aby przekształcić go w link. Aby to zrobić, zaznacz zrzut ekranu, wybierz opcję Wstaw, a następnie opcję Łącze.

- Wklej skopiowany wcześniej link możliwy do udostępnienia, a następnie kliknij Zastosuj.

Przed dodaniem linku możesz użyć uchwytów wokół zrzutu ekranu, aby dostosować rozmiar według własnego uznania. Nie chcesz, aby obraz był zbyt duży, w przeciwnym razie dokument może wyglądać nieprofesjonalnie i zdezorganizowany.
Dodatkowe często zadawane pytania
Czy mogę osadzić film z YouTube bezpośrednio w Dokumentach Google?
Nie. Aby to zrobić, musisz pracować zarówno z Prezentacjami Google, jak i Dokumentami Google. Najpierw wstaw wideo do Prezentacji Google, a następnie zaznacz je i wybierz Kopiuj. Następnie wklej wideo w okienku rysowania na karcie Wstawianie w dokumentach Google.
Czy możesz umieszczać filmy z YouTube w Prezentacjach Google?
Tak. W tym celu:
• Zaloguj się na swoje konto Google i uruchom Prezentacje Google.
jak umieścić muzykę na instagramowej historii
• Kliknij Wstaw w górnym menu, a następnie wybierz Wideo z listy rozwijanej.
• W wyskakującym okienku wprowadź adres URL filmu YouTube, który chcesz osadzić.
• Po znalezieniu pliku wideo kliknij przycisk Wybierz, aby dodać go do slajdu.
Czy mogę umieścić wideo z Dysku Google?
Tak. Aby to zrobić, kliknij prawym przyciskiem myszy wideo i uzyskaj link do udostępnienia, a następnie przejdź do Dokumentów Google i umieść link na zrzucie ekranu, który działa jako symbol zastępczy.
Jak umieścić film z YouTube w Witrynach Google?
• Kliknij Wstaw w górnym menu.
• Wybierz Wideo.
• Wybierz YouTube, a następnie wprowadź adres URL filmu.
• Kliknij Zapisz.
Twórz kompletne dokumenty Google, które idą o krok dalej
Osadzanie filmów YouTube w Dokumentach Google może być idealnym sposobem na tworzenie angażujących treści, które dostarczą wszystkich informacji, których potrzebują Twoi odbiorcy. Dzięki temu artykułowi będziesz dokładnie wiedział, jak się do tego zabrać.
Czy korzystasz z pakietu aplikacji Google w codziennej pracy? Jakie są Twoje wrażenia z umieszczania filmów z YouTube w Dokumentach Google?
Zapraszam do dzielenia się w sekcji komentarzy poniżej.