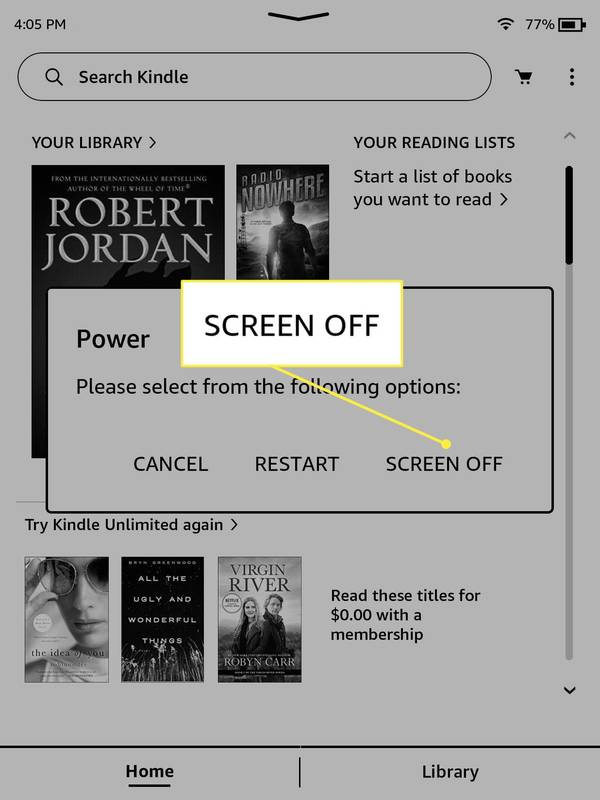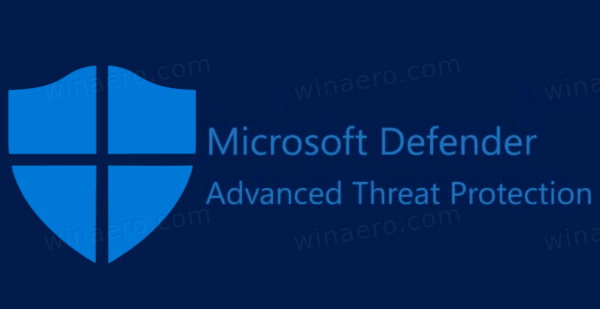Ewolucja centralnych jednostek przetwarzania lub procesorów to fascynujący i złożony temat do zbadania. Od wydania Intel 4004 w 1971 roku do współczesnych procesorów Intel 10th Series, te układy odnotowały zadziwiający wzrost szybkości i mocy obliczeniowej w ciągu zaledwie pięciu krótkich dekad. Zadania obliczeniowe, które kiedyś były niewyobrażalne dla nawet największych komputerów typu mainframe, są teraz w stanie obsłużyć najtańszy budżetowy smartfon, przy czym nawet najbardziej podstawowe laptopy mają setki razy większą moc niż komputery obsługujące misje Apollo. Jednak nawet przy astronomicznie szybkim rozwoju mocy obliczeniowej jednym z rozwiązań, które wciąż intrygują ludzi, jest koncepcja procesorów wielordzeniowych. Producenci tacy jak Intel i AMD pochwalają się coraz większą liczbą rdzeni, które liczą na nowsze procesory - 4 rdzenie, 8 rdzeni, 16 rdzeni, a nawet 32 rdzenie - i ich przydatność do dużych obciążeń obliczeniowych. Ale co to w ogóle oznacza?
Co to są rdzenie procesorów?
Rdzeń procesora to niezależna jednostka przetwarzająca w całym fizycznym układzie procesora. Każdy rdzeń ma własny sprzęt przetwarzający i pamięć podręczną oraz jest połączony z resztą procesora poprzez pamięć współdzieloną układu i magistralę systemową. Rdzeń to w zasadzie cały procesor, więc wielordzeniowy procesor jest jak połączenie kilku procesorów i ich praca w tandemie. Powodem posiadania większej liczby rdzeni procesora jest to, że często korzystne może być podzielenie zadań obliczeniowych na wiele rdzeni zamiast jednego dużego, aby umożliwić szybsze i wydajniejsze zakończenie.
ps4 nie uruchamia się w trybie awaryjnym
Jednak skuteczność tej techniki zależy od używanego systemu operacyjnego, a także od konkretnej aplikacji, z której korzystasz; wiele systemów operacyjnych i aplikacji nie było w stanie korzystać z zalet wielu rdzeni iw rezultacie nie widziało żadnej wymiernej korzyści z dodatkowych rdzeni. Jednak na szczęście prawie wszystkie nowoczesne systemy operacyjne i wiele programów obciążonych dużą ilością zasobów, takich jak Adobe Premiere, są w stanie wykorzystać dodatkowe rdzenie, dzięki czemu działają szybciej i wydajniej niż w innym przypadku.

Procesory wielordzeniowe zaczęły się w 1996 roku, kiedy procesor IBM Power4 działał z dwoma rdzeniami na jednym chipie, co było rewolucyjne w tamtych czasach. Jednak wsparcie oprogramowania dla tej nowej innowacji nie pojawiło się od razu. Jednak począwszy od systemu Windows XP w 2001 roku, system Windows zaczął obsługiwać operacje wielordzeniowe i wielu programistów aplikacji poszło w jego ślady. W rezultacie prawie każde oprogramowanie wymagające dużej ilości zasobów, którego używasz obecnie, w pełni wykorzysta moc wielordzeniowego procesora, który prawie na pewno masz pod maską.
(Sprawdź to szczegółowy artykuł o przetwarzaniu wielordzeniowym po więcej informacji. Jeśli budujesz lub kupujesz nowy komputer, to przegląd tego artykuł o tym, czego szukać w procesorze może być również pomocna. A jeśli interesuje Cię historia przetwórców oczywiście, że Cię objęliśmy!)
Włączanie rdzeni procesora w systemie Windows
Jednym z pytań, które często zadajemy w TechJunkie, jest to, czy musisz coś zrobić, aby w pełni wykorzystać wielordzeniowe procesory w swoim komputerze. Odpowiedź jest taka, że to naprawdę zależy od używanej wersji systemu Windows. W przypadku starszych wersji systemu Windows, takich jak Windows XP, może być konieczna zmiana ustawienia systemu w systemie BIOS, aby działała funkcja wielordzeniowa. Jednak w każdej nowszej wersji systemu Windows obsługa wielu rdzeni jest włączana automatycznie; w razie potrzeby możesz dostosować ustawienia, aby używać mniejszej liczby rdzeni, aby naprawić przyczynę zgodności oprogramowania, ale jest to wyjątkowo rzadkie.
czy możesz pobrać discord na xbox?
Podstawowe ustawienia w systemie Windows 10
Jeśli używasz systemu Windows 10, wszystkie rdzenie procesora zostaną domyślnie w pełni wykorzystane, jeśli system BIOS / UEFI jest ustawiony prawidłowo. Jedynym przypadkiem, w którym można użyć tej techniki, jest ograniczenie liczby rdzeni, czy to ze względu na zgodność oprogramowania, czy z innych powodów.
- Wpisz „msconfig” w polu wyszukiwania systemu Windows i naciśnij Enter.

- Wybierz kartę Rozruch, a następnie Opcje zaawansowane.

- Zaznacz pole obok opcji Liczba procesorów i wybierz z menu liczbę rdzeni, których chcesz użyć (prawdopodobnie 1, jeśli masz problemy ze zgodnością).

- Wybierz OK, a następnie Zastosuj.

Jeśli używasz systemu Windows 10, pole obok opcji Liczba procesorów zwykle nie jest zaznaczone. Dzieje się tak, ponieważ system Windows jest skonfigurowany tak, aby wykorzystywać wszystkie rdzenie, gdy program ma możliwość ich użycia.

Podstawowe ustawienia W systemie Windows Vista, 7 i 8
W systemie Windows Vista, 7 i 8 dostęp do ustawienia wielordzeniowego uzyskuje się za pośrednictwem tego samego procesu msconfig, jak opisano powyżej dla systemu Windows 10. W systemach Windows 7 i 8 można również ustawić koligację procesora, to znaczy nakazać systemowi operacyjnemu używać określonego rdzenia dla określonego programu. Było to przydatne z wielu powodów; można ustawić program, aby zawsze działał na jednym rdzeniu, aby nie kolidował z innymi operacjami systemowymi, lub można ustawić program, który miał problemy z działaniem na dowolnym rdzeniu innym niż pierwszy rdzeń logiczny, aby używał rdzenia tam, gdzie był uruchomiony Najlepsza.
Nie jest absolutnie konieczne ustawianie podstawowych podobieństw w systemie Windows 7 lub 8, ale jeśli chcesz, jest to proste.
- Wybierz Ctrl + Shift + Esc, aby wywołać Menedżera zadań.

- Kliknij prawym przyciskiem myszy program, którego podstawowe zastosowanie chcesz zmodyfikować, i wybierz opcję Szczegóły.

- Wybierz ten program ponownie w oknie Szczegóły.

- Kliknij prawym przyciskiem myszy i wybierz Ustaw powinowactwo.

- Wybierz jeden lub więcej rdzeni i zaznacz pole wyboru, aby je zaznaczyć, usuń zaznaczenie, aby usunąć zaznaczenie.

Możesz zauważyć, że na liście jest dwa razy więcej rdzeni niż masz. Na przykład, jeśli używasz procesora Intel i7 z 4 rdzeniami, w oknie Affinity pojawi się 8. Dzieje się tak, ponieważ hiperwątkowość skutecznie podwaja twoje rdzenie, z czterema rzeczywistymi i czterema wirtualnymi. Jeśli chcesz wiedzieć, ile fizycznych rdzeni ma Twój procesor, spróbuj tego:
jak sprawdzić, czy telefon z Androidem jest odblokowany bez karty SIM?
- Wybierz Ctrl + Shift + Esc, aby wywołać Menedżera zadań.

- Wybierz Performance i podświetl CPU.

- Sprawdź prawą dolną część panelu w sekcji Rdzenie.

Istnieje przydatny plik wsadowy, który można utworzyć, który może wymusić koligację procesora dla określonych programów. Nie musisz go używać, ale jeśli to zrobisz…
- Otwórz Notatnik lub Notepad ++.

- Wpisz „Start / affinity 1 PROGRAM.exe”. Wpisz bez cudzysłowów i zmień PROGRAM na nazwę konkretnego programu, nad którym chcesz sterować.

- Zapisz plik pod znaczącą nazwą i dodaj na końcu .bat. Tworzy to jako plik wsadowy.

- Zapisz go w lokalizacji instalacji programu określonej w kroku 2.

- Uruchom plik wsadowy, który właśnie utworzyłeś, aby uruchomić program.

Tam, gdzie widzisz „powinowactwo 1”, oznacza to, że system Windows ma używać CPU0. Możesz to zmienić w zależności od liczby posiadanych rdzeni - „koligacja 3” dla CPU1 i tak dalej. Ta strona w witrynie Microsoft Developer ma rozszerzenie pełna lista podobieństw .
Czy powinienem włączyć wszystkie rdzenie w systemie Windows 10?
W rzeczywistości jest na ten temat pewien argument, chociaż wśród ekspertów panuje dość silny konsensus, że należy używać wszystkich swoich rdzeni. Istnieją zasadniczo dwa punkty, w które uderzają przeciwnicy rdzeni. Jednym z nich jest to, że zmniejszenie zużycia energii przez laptopy i komputery PC zmniejszyłoby zużycie energii elektrycznej w innych miejscach. Drugi argument ma trochę więcej sensu i dotyczy żywotności baterii laptopa. Przyjrzę się obu tym argumentom.
Kąt zużycia energii jest dość trudny do przypisania. W rzeczywistości zużycie energii przez nowoczesny komputer może być wysokie w okresach wyładowań. Ale prawdą jest również, że te wybuchy mocy nadal nie zużywają tyle soku. Nawet przy najwyższym zużyciu energii Core i7 (obecnie zwycięzca konkursu Power Hog wśród głównych procesorów) zużywa tylko 130 watów. Porównaj to z lodówką o mocy 250 watów. klimatyzator okienny o mocy 1400 i centralne powietrze o mocy 3500 watów. Jeśli chcesz oszczędzać energię, zmniejsz prąd AC i pozostaw komputer działający na pełnych obrotach.
Argument za ograniczeniem zużycia rdzenia w celu oszczędzania żywotności baterii notebooka (mniejsze zużycie energii = mniej cykli ładowania = ten Macbook trwa kilka lat dłużej) ma powierzchowny urok. Przyznam, że biorąc pod uwagę cenę laptopa z wyższej półki, warto rozpieszczać maszynę wyłączając niektóre rdzenie. Jednak cel ten można osiągnąć znacznie skuteczniej i wygodniej, nieco podkręcając procesor. Odblokowanie oznacza ustawienie wolniejszego działania zegara maszyny niż normalnie, co z kolei zmniejszy wydajność i drastycznie zmniejszy zużycie energii z akumulatorów. Rdzenie, gdy nie są używane, po prostu nie zużywają dużo energii, więc oszczędności byłyby minimalne. Odblokowanie procesora bezpośrednio ogranicza zużycie energii elektrycznej w całej maszynie i może faktycznie osiągnąć cel, jakim jest dłuższa żywotność laptopa.
Procesor jest najważniejszą częścią komputera, dlatego warto wykorzystać wszystkie rdzenie do ich granic. Oczywiście, jeśli nadal masz problemy z doprowadzeniem urządzenia do wymaganego poziomu wydajności, możesz rozważyć modernizację procesora (jeśli posiadasz komputer stacjonarny) lub zakup nowego laptopa z najnowocześniejszym sprzęt komputerowy. Lub, jeśli wolisz spróbować jeszcze bardziej przyspieszyć system Windows 10 na swoim obecnym sprzęcie, sprawdź nasz ostateczny przewodnik tutaj .