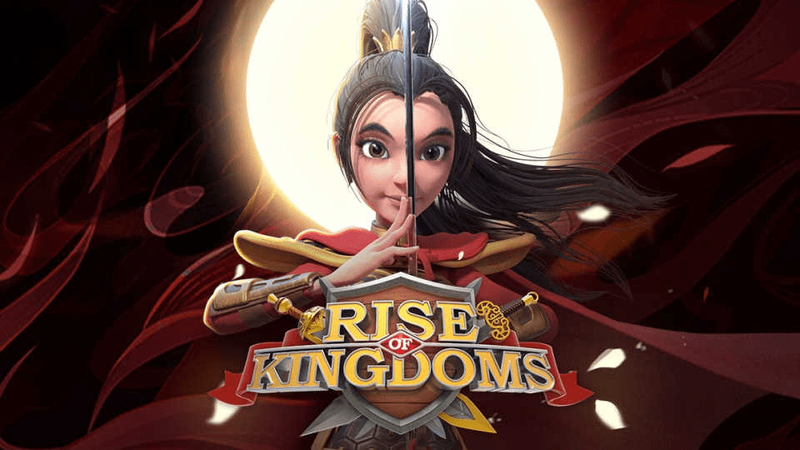Jeśli w ciągu ostatnich 25 lat robiłeś coś na komputerze z grafiką i dźwiękiem, to pracowałeś z Flash, nawet jeśli o tym nie wiedziałeś. Flash to nazwa oprogramowania komputerowego, które działa na wielu różnych platformach i odtwarza treści multimedialne, a także nazwa platformy do tworzenia tych treści. Pierwotnie stworzony przez Macromedia w latach 90-tych, Flash został przejęty przez Adobe w 2005 roku. Flash ma wiele pozytywnych cech, w szczególności możliwość jednokrotnego tworzenia treści i sprawnego odtwarzania na różnych platformach. Jednak Flash ma również kilka fatalnych wad. Jest to zagrożenie bezpieczeństwa, ponieważ wiele exploitów i pakietów złośliwego oprogramowania wykorzystuje je jako wektor infekcji. W ostatnich latach aż 80% znanych zestawów exploitów używało Flasha jako jednego ze swoich wektorów. Ponadto jest wymagający zasobów i wadliwy nawet po ponad dwudziestu latach stałego rozwoju.

Ze względu na problemy z bezpieczeństwem niektóre platformy w ogóle nie obsługują Flasha. Najbardziej znany Steve Jobs odrzucił Flasha dla urządzeń Apple w 2010 roku. Chociaż Flash był i do pewnego stopnia nadal jest potęgą pod względem bazy użytkowników, ta baza szybko się kurczy, ponieważ inne narzędzia stają się coraz szerzej używane. Adobe zadeklarowało, że przestanie oficjalnie wspierać Flash w 2020 roku, a po tym czasie platforma prawdopodobnie zniknie dość szybko. Jednak w międzyczasie może być konieczne użycie programu Flash w celu uzyskania dostępu do zawartości na komputerze. Google Chrome ma domyślnie wyłączony Flash, aw tym artykule pokażę, jak włączyć Flash w Google Chrome, aby uzyskać dostęp do zawartości Flash.
jeśli zamierzasz włączyć flashowanie, upewnij się, że zrobiłeś wszystko, co w twojej mocy, aby przyspieszyć działanie Chrome, ponieważ włączenie może spowolnić przeglądarkę na stronach z dużą ilością Flasha
Zanim włączysz Flash w Google Chrome
Powinieneś dokładnie rozważyć, czy chcesz włączyć Flash w przeglądarce Google Chrome. Chrome nie korzysta już domyślnie z Flasha i dołączył do większości przeglądarek, które zalecają używanie HTML5 do obsługi treści multimedialnych. Firefox, Safari, Opera, a nawet Edge są zaprojektowane w oparciu o HTML5 i domyślnie wyłączają Flash; Internet Explorer jest jedyną przeglądarką, która nadal obsługuje Flash w tym sensie, że jest włączona w domyślnej instalacji.
Flash nie jest obecnie najbezpieczniejszym silnikiem na rynku, jest obarczony błędami, obfituje w zasoby i może często ulegać awariom. Po ponad dwóch dekadach nigdy nie był szczególnie stabilny i nadal wymaga regularnych poprawek bezpieczeństwa i poprawek. Jeśli zamierzasz włączyć Flash w Chrome, musisz się upewnić, że zrobiłeś wszystko, co w Twojej mocy przyspieszyć działanie przeglądarki Chrome , ponieważ uruchamianie Flasha na stronach internetowych może spowolnić Twój komputer.

Włącz Flash w Google Chrome
Jeśli mimo wszystko nadal chcesz włączyć Flash w Google Chrome, oto jak to zrobić.
- Otwórz Chrome i wybierz trzy pionowe kropki, a następnie Ustawienia.
- Wybierz opcję Zaawansowane u dołu menu paska bocznego po lewej stronie.
- Wybierz Prywatność i bezpieczeństwo -> Ustawienia witryny.
- Wybierz Flash.
- Włącz opcję „Zezwalaj witrynom na uruchamianie Flasha”.
- Włącz „Najpierw zapytaj”.
To powinno wystarczyć, ale jeśli chcesz się upewnić, odwiedź witrynę internetową, która zawiera zawartość Flash i sprawdź, czy możesz ją odtworzyć. Jeśli Twoja wersja Flasha jest aktualna, zawartość powinna działać poprawnie.
Sprawdź wersję Flasha w Chrome
Jeśli zamierzasz używać Flasha, ważne jest, abyś używał najnowszej wersji. Luki w oprogramowaniu, które zostały załatane w najnowszej wersji, mogą być szeroko otwarte w poprzednich wersjach, pozostawiając komputer otwarty na wirusy i złośliwe oprogramowanie. Istnieje wiele aktualizacji Flasha i musisz go aktualizować, jeśli chcesz zostawić tę lukę na swoim komputerze.
- Wpisz „chrome: // components” w pasku adresu URL.
- Przewiń w dół i znajdź Flash na liście komponentów.
- Wybierz opcję Sprawdź aktualizacje. Jeśli Chrome wyświetla komunikat „Komponent nie został zaktualizowany”, oznacza to, że używasz najnowszej wersji Flasha. W przeciwnym razie aplikacja zostanie zaktualizowana.
Zainstaluj Flash w Chrome
Być może w ogóle nie masz zainstalowanego Flasha na swoim komputerze. Jest to darmowe oprogramowanie, ale upewnij się, że otrzymujesz je bezpośrednio od Adobe. Każda wersja Flasha z oznaczeniem prywatnym, którą można znaleźć w Internecie, jest prawie na pewno ogromną pułapką na wirusy.
- Przejdź do strony Adobe Flash Player .
- Wybierz swój system operacyjny i wersję po lewej stronie.
- Wybierz Pobierz teraz po prawej stronie.
- Odznacz wszystkie pola, które oferują instalację dodatkowych rzeczy.
Spowoduje to zainstalowanie Flasha na twoim komputerze. Aby zmiany zaczęły obowiązywać, może być konieczne ponowne uruchomienie Chrome.
(Jeśli chcesz zainstalować Flash na komputerze typu tablet, takim jak Kindle Fire , możesz!)
League of Legends pokazują ping i fps
Obsługa błędów „Następująca wtyczka uległa awarii”
Jak wspomniano powyżej, Flash jest wadliwy. Oznacza to, że często się zawiesza, jeśli nie w sposób ciągły. Na szczęście ponowne uruchomienie procesu w Chrome jest łatwe. Jeśli zobaczysz błąd dotyczący awarii wtyczki Flash, wymuś odświeżenie, wybierając Ctrl + F5 w systemie Windows i Cmd + Shift + R na komputerze Mac. (Pomimo sprzeciwu Jobsa, nadal możesz pobrać Flasha na swojego Maca). Zmusi to również Flasha do ponownego załadowania, co powinno rozwiązać problem.
Jeśli samo ponowne uruchomienie procesu nie rozwiązuje problemu, spróbuj tego:
- Wybierz przycisk menu z trzema kropkami w prawym górnym rogu Chrome.
- Wybierz Więcej narzędzi, a następnie Menedżer zadań.
- Wybierz wtyczkę Flash z wyskakującego okienka. Zwróć uwagę, że w ostatnich wersjach Chrome z pomocą usunął etykietę procesu z tego okna dialogowego. Musisz znaleźć ikonę Adobe, a następnie najechać na nią kursorem myszy, aby potwierdzić, że jest to Flash.

- Wybierz Zakończ proces.
- Zamknij Menedżera zadań i ponownie załaduj stronę internetową.
Jeśli Flash ulegnie awarii na jednej konkretnej stronie, przejdź na inną stronę. Jeśli Flash ulega awarii na każdej stronie, odinstaluj Flash Player i zainstaluj go ponownie, korzystając z powyższego łącza.
Ja i wielu innych będziemy zachwyceni, gdy Flash zniknie na dobre. W międzyczasie zawsze zalecam unikanie stron internetowych, które go używają. Jeśli musisz korzystać z witryny internetowej, multimediów lub gry opartej na technologii Flash, teraz wiesz, jak włączyć Flash w Google Chrome.
Chcesz kupić coś związanego z Flash na Amazon? Cóż, nie otrzymuj niczego związanego z oprogramowaniem Flash - jest to problematyczne i odchodzi. Ale możesz chcieć sprawdzić tę nowszą, znacznie lepsza wersja Flasha .



![Czy możesz położyć swój komputer na dywanie – czy jest dobry czy zły? [Wyjaśniono]](https://www.macspots.com/img/blogs/46/can-you-put-your-pc-carpet-is-it-good.jpg)