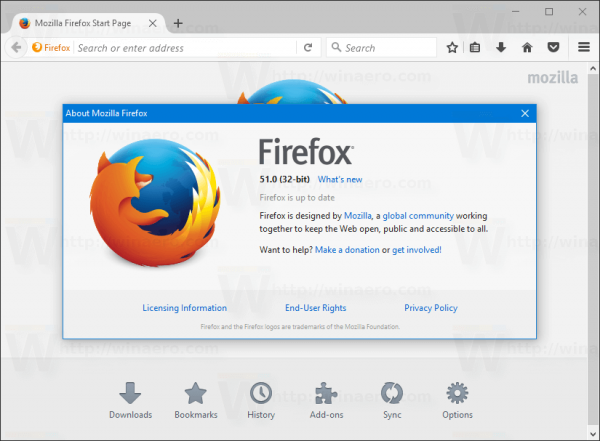Przy tak wielu witrynach internetowych, które ludzie odwiedzają codziennie, istnieje duże prawdopodobieństwo, że znajdziesz takie, które warto zapisać. Oczywiście utrzymanie tej liczby zakładek nie stanowi problemu dla nowoczesnych przeglądarek. Ale co się stanie z zakładkami, jeśli zdecydujesz się ponownie zainstalować system operacyjny na swoim komputerze? Lub jeśli wymieniasz stary komputer na nowy?
Nie martw się, ponieważ Google Chrome ma na to rozwiązanie. Jeśli chcesz zapisać wszystkie swoje zakładki, możesz łatwo wyeksportować je do pliku zewnętrznego. A jeśli chcesz odzyskać zakładki, wystarczy zaimportować plik do dowolnej używanej przeglądarki.
Jak eksportować i importować zakładki w Chrome na komputerze Mac
Na szczęście eksportowanie i importowanie zakładek jest bardzo łatwe na komputerze z systemem Mac OS X. Jeśli chcesz zaimportować swoje zakładki Google Chrome do przeglądarki Safari na komputerze Mac, wykonaj poniższe czynności.
- Otwórz Safari na komputerze Mac.

- Kliknij Plik w górnym menu.

- Kliknij Importuj z.

- Kliknij Google Chrome.

- Zaznacz pole wyboru Zakładki.

- Kliknij Importuj.


Powinno to automatycznie zaimportować wszystkie zakładki Google Chrome do Safari. Jeśli napotkasz jakiekolwiek problemy, zawsze możesz ręcznie wyeksportować zakładki Chrome. Po wykonaniu tej czynności możesz łatwo zaimportować je do Safari.
Aby wyeksportować zakładki Chrome na Maca, wykonaj poniższe czynności.
- Otwórz Chrome na swoim Macu.

- Kliknij ikonę trzech pionowych kropek w prawym górnym rogu Chrome.

- Kliknij Zakładki.

- Teraz kliknij Menedżer zakładek.

- Gdy otworzy się menu menedżera zakładek, kliknij ikonę trzech pionowych kropek aż do prawej strony pola Wyszukaj zakładki.

- Kliknij opcję Eksportuj zakładki do pliku HTML.

- Wybierz lokalizację pliku eksportu i wpisz nazwę. Pamiętaj tylko, aby zostawić rozszerzenie .html na końcu nazwy pliku.

- Kliknij przycisk Zapisz, aby wyeksportować swoje zakładki Chrome.


Po wykonaniu tej czynności czas zaimportować zakładki do Safari.
jak śledzić numer identyfikacyjny bez dzwoniącego
- Otwórz przeglądarkę Safari na komputerze Mac.

- Kliknij Plik w górnym menu.

- Kliknij Importuj z.

- Kliknij Plik HTML z zakładkami.

- Kliknij Importuj.

Spowoduje to zainicjowanie importu i przeniesienie wszystkich zakładek do Safari.
Jeśli chcesz zaimportować swoje zakładki z powrotem do Google Chrome, wykonaj poniższą procedurę.
- Otwórz Chrome na swoim Macu.

- Kliknij menu z trzema kropkami w prawym górnym rogu przeglądarki.

- Kliknij Zakładki.

- Kliknij Menedżer zakładek.

- Teraz kliknij menu z trzema kropkami po prawej stronie pola wyszukiwania.

- Kliknij Importuj zakładki.

- Wyszukaj plik eksportu i kliknij Importuj, gdy będziesz gotowy.

- Gdy to zrobisz, Chrome zaimportuje wszystkie zakładki w pliku eksportu.

Jak eksportować i importować zakładki w Chrome na komputerze z systemem Windows
Podobnie jak w przypadku komputerów Mac, importowanie i eksportowanie zakładek Chrome jest dość proste również na komputerach z systemem Windows.
- Otwórz Google Chrome na swoim komputerze.

- Kliknij ikonę trzech kropek w prawym górnym rogu Chrome.

- Kliknij Zakładki, a następnie Menedżer zakładek.

- W menu Menedżer zakładek kliknij ikonę trzech pionowych kropek - tę, która znajduje się po prawej stronie pola Szukaj zakładek.

- Kliknij Eksportuj zakładki.

- Pojawi się menu Zapisz jako. Wyszukaj lokalizację, do której chcesz wyeksportować swoje zakładki. Wprowadź nazwę pliku eksportu zakładek w polu Nazwa pliku. Znajdziesz go w dolnej części okna menu Zapisz jako. Tylko upewnij się, że nazwa kończy się rozszerzeniem pliku .html.
- Po ustawieniu lokalizacji i nazwy pliku do eksportu kliknij przycisk Zapisz w prawym dolnym rogu okna Zapisz jako.

- Chrome wyeksportuje teraz wszystkie zakładki do wybranego folderu. Kiedy go otworzysz, twój plik eksportu będzie tam.
Następnym razem, gdy zechcesz wyeksportować lub zaimportować swoje zakładki, możesz spróbować użyć dedykowanego skrótu klawiaturowego. Jednoczesne naciśnięcie klawiszy Ctrl + Shift + O na klawiaturze bezpośrednio otworzy funkcję Menedżera zakładek Chrome. Dzięki temu proces będzie znacznie wygodniejszy.
Przechowywanie zakładek w uniwersalnym formacie pliku .html pozwala łatwo zaimportować to wszystko z powrotem do Chrome lub dowolnej innej przeglądarki internetowej. Oto, jak możesz to zrobić w Chrome.
- Otwórz Chrome na komputerze, a następnie naciśnij kombinację Ctrl + Shift + O na klawiaturze w tym samym czasie. Otworzy się Menedżer zakładek Chrome.

- Kliknij menu z trzema pionowymi kropkami w prawym górnym rogu strony. To ten, który jest zgodny z polem wyszukiwania.

- Kliknij Importuj zakładki.

- Zostanie wyświetlone okno Otwórz, w którym możesz przejść do lokalizacji pliku eksportu zakładek. Gdy go znajdziesz, wybierz plik i kliknij Otwórz w prawym dolnym rogu okna.

- Rozpocznie się import, który może potrwać kilka sekund. Zależy to bezpośrednio od liczby zakładek w pliku eksportu.
Jak eksportować i importować zakładki w Chrome na Chromebooku
Podobnie jak komputery z systemem Windows i Mac, Chromebooki mają również funkcje importu / eksportu do zarządzania zakładkami.
- Otwórz przeglądarkę Google Chrome.

- Kliknij menu z trzema kropkami w prawym górnym rogu Chrome.

- Kliknij Zakładki, a następnie Menedżer zakładek.

- Kliknij menu z trzema kropkami w prawym górnym rogu przeglądarki Chrome, ale takie, które jest zgodne z polem wyszukiwania.

- Kliknij Eksportuj zakładki.

- Przejdź do lokalizacji, w której chcesz zapisać plik eksportu zakładek. Możesz także nazwać plik eksportu dowolnie. Pamiętaj tylko, aby na końcu pozostawić rozszerzenie pliku .html, a następnie kliknij przycisk Zapisz, aby wyeksportować zakładki.

Aby zaimportować zakładki zapisane w pliku HTML, wykonaj poniższe czynności.
dlaczego nie pojawia się mój zewnętrzny dysk twardy?
- Otwórz Chrome.

- Kliknij menu z trzema kropkami w prawym górnym rogu.

- Kliknij Zakładki, a następnie Menedżer zakładek.

- Teraz kliknij menu z trzema kropkami, które jest zgodne z polem wyszukiwania.

- Kliknij Importuj zakładki.

- Przejdź do lokalizacji pliku eksportu zakładek i wybierz go.

- Kliknij Importuj i to wszystko.
Jak eksportować i importować zakładki w Chrome na Androida
Niestety w aplikacji mobilnej Google Chrome na Androida nie można eksportować ani importować zakładek. Niezależnie od tego, nadal możesz zachować swoje zakładki na telefon komórkowy, nawet bez tych opcji.
Ponieważ zakładki Google Chrome synchronizują się między wszystkimi urządzeniami korzystającymi z przeglądarki Chrome, nie musisz koniecznie eksportować i importować czegokolwiek na smartfonie lub tablecie. Dla każdej strony internetowej, którą dodasz do zakładek na swoim urządzeniu mobilnym, nowy wpis pojawi się w folderze Zakładki mobilne. Oczywiście możesz również uzyskać do nich dostęp z komputera stacjonarnego lub laptopa. Możesz także dołączyć zakładki mobilne podczas eksportowania zakładek na komputerze.
Aby wybrać zakładki, które chcesz widzieć na swoim urządzeniu mobilnym, wykonaj kilka poniższych kroków.
- Otwórz Chrome na swoim urządzeniu z Androidem.

- Dotknij menu z trzema kropkami w prawym górnym rogu ekranu.

- Kliknij Zakładki.

- Po otwarciu faktycznej listy zakładek dotknij strzałki wstecz w lewym górnym rogu ekranu. Teraz zobaczysz kilka folderów zakładek, które pozwalają wybrać zestaw zakładek, których chcesz użyć.

- Stuknij jeden z folderów, aby użyć tego zestawu zakładek. Pamiętaj, że dzięki tej funkcji możesz używać zakładek z dowolnego urządzenia.

Jak eksportować i importować zakładki w Chrome na iPhonie
Podobnie jak w przypadku urządzeń z Androidem, funkcje eksportowania i importowania nie istnieją w wersji Google Chrome na iOS. Oczywiście wszystkie zakładki pozostają zsynchronizowane z komputerem stacjonarnym lub laptopem. Dzięki temu możesz wybrać zestaw zakładek, których chcesz używać na swoim urządzeniu mobilnym.
Aby przełączać się między różnymi zestawami zakładek, wykonaj poniższe czynności.
- Otwórz Chrome na swoim iPhonie.

- Stuknij ikonę menu w prawym górnym rogu ekranu. To ten, który wygląda jak trzy pionowe kropki.

- Teraz dotknij Zakładki.

- Otworzy się lista zakładek, które zapisałeś na swoim iPhonie. Dotknij strzałki wstecz w lewym górnym rogu ekranu.

- Teraz możesz wybierać zakładki w przeglądarkach Chrome na innych urządzeniach. Po prostu dotknij dowolnego folderu zakładek, aby załadować ten zestaw.
Import / eksport, który działa
Mamy nadzieję, że ten artykuł pomógł Ci dowiedzieć się, jak zapisać wszystkie zakładki utworzone w Google Chrome. Niezależnie od tego, czy jest to komputer z systemem Windows, Mac czy Chromebook, masz pewność, że żadne zakładki nie zostaną pominięte. Chociaż mobilna wersja Chrome nie zapewnia żadnych opcji importu / eksportu, wystarczy zsynchronizować zakładki na wszystkich urządzeniach.
Czy udało Ci się wyeksportować zakładki Chrome? Co powiesz na zaimportowanie ich do innej przeglądarki? Podziel się swoimi doświadczeniami w sekcji komentarzy poniżej.