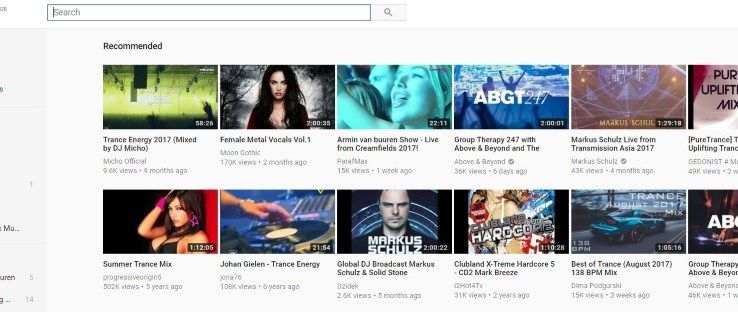Od czasu do czasu konieczne jest zresetowanie Chromebooka do ustawień fabrycznych, albo w celu rozwiązywania problemów (urządzenie działa zbyt wolno, ma jakiś problem z łącznością itp.), albo dlatego, że aktualizujemy lub sprzedajemy nasze urządzenie i musimy je usunąć nasze dane osobowe.
![Jak przywrócić ustawienia fabryczne Chromebooka [listopad 2020 r.]](http://macspots.com/img/smartphones/84/how-factory-reset-your-chromebook.jpg)
Dobrą wiadomością jest to, że tworzenie kopii zapasowej i przywracanie ustawień fabrycznych Chromebooka jest dość łatwe. Ponieważ wszystko jest związane z twoim konto Google , gdy tylko ponownie zalogujesz się na swoje konto, będziesz mieć dostęp do wszystkich aplikacji, rozszerzeń, plików i folderów dołączonych do Twojego profilu Google.
Rzućmy okiem na to, jak łatwo wykonać kopię zapasową i przywrócić ustawienia fabryczne Chromebooka.
Tworzenie kopii zapasowej Chromebooka
Przed zresetowaniem urządzenia zechcesz wykonać kopię zapasową danych, aby uniknąć utraty ważnych plików.
Na Chromebooku działa system operacyjny Chrome, a system operacyjny oparty na Linuksie. Jest stabilny i działa dobrze. To powiedziawszy, Chromebook tak naprawdę nie jest przeznaczony do przechowywania dużej ilości danych. Ponieważ większość Twoich plików jest przechowywana w chmurze za pomocą Dysku Google, na Chromebooku nie ma zbyt wielu kopii zapasowych.
Mimo to większość z nas przechowuje od czasu do czasu lokalne dokumenty lub kolekcję zdjęć na naszych urządzeniach i warto poświęcić kilka minut, aby upewnić się, że nie stracisz tych plików na zawsze.

Na pulpicie Chromebooka dotknij małej ikony koła w lewym dolnym rogu ekranu lub naciśnij przycisk Szukaj na klawiaturze Chromebooka.
Spowoduje to otwarcie programu uruchamiającego Chromebooka. Tutaj możesz załadować przeglądarkę plików z listy ostatnich aplikacji lub, jeśli od jakiegoś czasu nie uzyskałeś dostępu do przeglądarki plików, klikając ikonę Wszystkie aplikacje u dołu programu uruchamiającego i znajdując aplikację Pliki.
Po załadowaniu do plików zobaczysz tradycyjną przeglądarkę plików, która może wyświetlać różne foldery i bibliotekę treści. Po lewej stronie przeglądarki zobaczysz kilka różnych menu, w tym konto Dysku Google i folder Pobrane.

Istnieją dwa główne sposoby tworzenia kopii zapasowych tych plików:
- Dysk Google: Każdy plik przesłany na Dysk Google będzie dostępny na każdym urządzeniu, na którym jest zalogowane Twoje konto Google.
- Urządzenia pamięci masowej (USB, HDD itp.): Podłącz urządzenie do portu USB w laptopie, poczekaj, aż dysk pojawi się w lewym okienku w Plikach, a następnie przeciągnij i upuść zawartość na dysk. Podobnie jak w przypadku powyższego Dysku Google, proces przenoszenia zostanie wyświetlony w lewym dolnym rogu okna.

Pamiętaj, na zdjęcie lub pliki wideo , możesz też przesyłać swoje treści za pomocą Zdjęć Google. Zdjęcia zajmują miejsce na Dysku Google lub mogą zastąpić Twoje pliki wersjami o nieco gorszej jakości, które nie będą wliczać się do Twojego miejsca na dane.

Jak przywrócić ustawienia fabryczne Chromebooka?
Po pobraniu plików i miejsca na dane z Chromebooka i umieszczeniu ich na innym dysku lub innej usłudze pamięci nadszedł czas, aby zresetować Chromebooka.
Jak zwykle w przypadku produktów Google, istnieje kilka różnych sposobów resetowania Chromebooka. Rzućmy okiem na różne metody, których możesz użyć, aby to zrobić.
Zresetuj Chromebooka za pomocą klawiszy skrótu
Dogodnie wszystkie Chromebooki zawierają skrót klawiszowy do szybkiego i łatwego resetowania urządzenia. Może to być przydatne, jeśli masz problemy z używaniem lub dostępem do ustawień Chromebooka.

Wyloguj się z Chromebooka, dotykając panelu informacji o systemie w prawym dolnym rogu ekranu Chromebooka, a następnie naciśnij przycisk Wyloguj się u góry panelu.

Po wylogowaniu się z konta naciśnij i przytrzymaj Ctrl+Alt+Shift+R . Ten skrót załaduje ekran z napisem Zresetuj to urządzenie z Chrome wraz z pomocnym wyjaśnieniem, jak Chrome nazywa powerwashing.
Powerwashing urządzenia to tylko kolejny sposób na przywrócenie danych fabrycznych, więc zapewniamy, że jest to menu, którego szukamy. Kliknij przycisk Powerwash — lub, jeśli zostanie wyświetlony monit, kliknij przycisk Uruchom ponownie, pozwól urządzeniu na ponowne uruchomienie, a następnie kliknij opcję Powerwash — aby rozpocząć proces resetowania.
Google może następnie poprosić Cię o potwierdzenie wyboru opcji powerwash urządzenia. Jeśli nadal chcesz kontynuować resetowanie, po prostu zaakceptuj monit. Po około minucie Twój Chromebook zrestartuje się do standardowego powitania Chrome OS! wyświetlacz, a następnie ponownie skonfigurować urządzenie.
Konto, na które się zalogujesz, stanie się właścicielem Chromebooka, więc jeśli chcesz sprzedać swoje urządzenie, po prostu wyłącz urządzenie, aby było używane z nowym właścicielem. Nowy właściciel może następnie powiązać konto ze swoim Chromebookiem.
Zresetuj Chromebooka w Ustawieniach
Możesz także uzyskać dostęp do opcji przywracania ustawień fabrycznych z poziomu menu ustawień i jest to tak proste, jak opisano powyżej, korzystając z metody skrótu.

Dotknij panelu informacji o systemie w prawym dolnym rogu ekranu Chromebooka, ale zamiast się wylogować, dotknij ikony ustawień, aby załadować menu ustawień Chrome OS.

Przewiń w dół i kliknij Zaawansowane. Tutaj zobaczysz rozszerzenie menu ustawień. Na samym dole listy ustawień znajdziesz dwie opcje resetowania:
jak publikować pionowe zdjęcia na instagramie bez przycinania
- Resetowanie: Spowoduje to przywrócenie ustawień do stanu domyślnego, ale nie wyczyści ani nie wyczyści dysku i kont Chromebooka.
- Powerwash (przywracanie ustawień fabrycznych): Spowoduje to usunięcie wszystkich Twoich kont, rozszerzeń i aplikacji z Twojego Chromebooka, przywracając go do pierwotnego, gotowego do użycia stanu.

Ponownie szukamy ustawienia Powerwash. Stuknięcie w to menu spowoduje załadowanie menu z prośbą o ponowne uruchomienie Chromebooka, tak jak widzieliśmy powyżej za pomocą skrótu klawiszowego.
Po ponownym uruchomieniu urządzenia wrócisz do menu, aby wykonać powerwash na urządzeniu. Dotknij Powerwash, potwierdź swój wybór w Google i to wszystko - tak jak widzieliśmy powyżej, twój komputer uruchomi się ponownie po około minucie i powita Cię powitanie Chrome! pokaz.

Końcowe przemyślenia
Ogólnie rzecz biorąc, przywracanie ustawień fabrycznych (powerwashing) Chromebooka jest łatwiejsze niż przywracanie ustawień fabrycznych wielu urządzeń i komputerów.
A ponieważ system operacyjny Google jest tak spleciony z usługami w chmurze, tworzenie kopii zapasowych plików na urządzeniu — bez względu na to, ile lub ile — zajmuje tylko minutę lub dwie. Ponieważ ludzie mają tendencję do przechowywania znacznie większej liczby plików bezpośrednio na komputerze PC lub Mac, tworzenie kopii zapasowych tych komputerów zwykle zajmuje znacznie więcej czasu niż tworzenie kopii zapasowej Chromebooka.
Nie ma potrzeby tworzenia kopii zapasowych ani przesyłania aplikacji lub rozszerzeń, ponieważ wszystko jest ponownie ładowane po pierwszym uruchomieniu komputera i zalogowaniu się. A nawet przywrócenie ustawień fabrycznych zajmuje mniej czasu niż w przypadku urządzenia z systemem iOS lub Android.