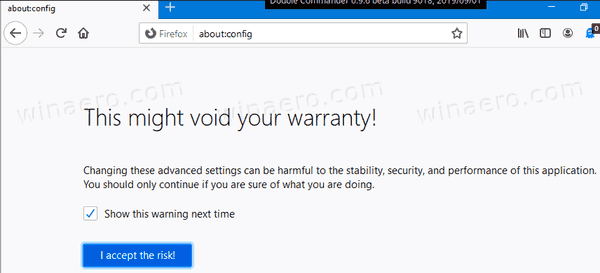Teoretycznie nigdy nie powinieneś tracić otwartego okna poza krawędzią ekranu. Powinno zajść tak daleko, a następnie zaoferować przejście na pełny ekran. Nie powinien całkowicie zniknąć. To jest jednak Windows i mogą się zdarzyć dziwne rzeczy. Ten samouczek przeprowadzi Cię przez proces odzyskiwania strony poza ekranem w systemie Windows 10, jeśli ci się to przytrafi.

Jednym ze sposobów, w jaki to się dzieje, a nie z winy Microsoftu, jest używanie wielu monitorów. Jeśli jeden monitor przejdzie w tryb offline, gdy były na nim okna, brakuje ich w akcji. Jeśli coś stanie się z tym innym monitorem, musisz się martwić czymś więcej niż brakującym oknem, ale być może będziesz musiał je odzyskać, zanim rozwiążesz problem.

Te metody odzyskiwania okna poza ekranem powinny działać w przypadku utraty monitora. Niektóre będą również działać, jeśli przyczyną problemu jest system Windows lub aplikacja.
Oczywiście, jeśli zgubiłeś ekran w Windows 10 z powodu awarii monitora, zawsze powinieneś najpierw odłączyć kable i podłączyć ponownie. To najłatwiejsze i najskuteczniejsze rozwiązanie, więc zacznij od tego. Należy również sprawdzić, czy źródło zasilania jest prawidłowo podłączone. Często te proste rozwiązania pozwalają zaoszczędzić sporo czasu. Jeśli jest to pełna awaria mechaniczna, będziesz musiał odzyskać swoje strony, aplikacje i inną zawartość, postępując zgodnie z instrukcjami w tym artykule.
Jeśli korzystasz z dwóch monitorów w domu, ale zabierasz ze sobą laptopa, może to być dla Ciebie stały problem. Znajomość odpowiednich skrótów klawiaturowych pozwoli Ci zaoszczędzić czas i ból głowy związany z wyszukiwaniem dokumentów, stron internetowych i programów poza ekranem.
Odzyskaj okno poza ekranem
Jesteśmy tak przyzwyczajeni do przeciągania i upuszczania systemu Windows, że gdy nie możemy przeciągnąć czegoś tam, gdzie tego chcemy, możemy szybko się zgubić. Istnieją inne sposoby na osiągnięcie swoich celów, ale może to zająć sekundę lub kilka badań, aby je zapamiętać lub odkryć.
Niestety, jeśli ponownie uruchomisz aplikację, prawdopodobnie pojawi się ona ponownie w tej samej części pulpitu, do której nie masz dostępu. W takim przypadku spróbuj wykonać poniższe czynności, aby szybko i łatwo wrócić do pracy.
Oto kilka sposobów na odzyskanie okna poza ekranem w systemie Windows 10:
pasek zadań
Ten wydaje się być dość prosty i skuteczny. Zakładając, że aplikacja lub program jest już otwarty (śmiało i otwórz go, jeśli nie). Wystarczy kliknąć prawym przyciskiem myszy ikonę programu na pasku zadań u dołu ekranu.
Z małego wyskakującego okienka wybierz „Przenieś”. Użyj klawiszy strzałek na klawiaturze, aby przywrócić program do widoku. Niestety, jeśli nie masz pewności, gdzie znajduje się to okno, będziesz mieć trudności z ustaleniem, w jaki sposób je przenieść. Jeśli tak jest, czytaj dalej. Dostępnych jest więcej rozwiązań.
Okna kaskadowe
Najłatwiejszym sposobem na zlokalizowanie okna poza ekranem jest skorzystanie z ustawień rozmieszczenia pulpitu w systemie Windows 10. Najczęściej używany do rozmieszczania wielu okien na pulpicie, może być również przydatny w tej sytuacji.

Kliknij prawym przyciskiem myszy pasek zadań systemu Windows 10 i wybierz okna kaskadowe. Jeśli system Windows wykryje, że drugi monitor nie działa, utracone okno powinno zatrzasnąć się na pozostałym monitorze. Możesz także użyć stosu lub obok siebie, jeśli wolisz. Wszyscy osiągają to samo.
Skrót klawiszowy
Istnieje skrót klawiaturowy dla prawie każdego elementu systemu Windows i nie jest to wyjątkiem. Jeśli zgubisz okno, możesz uruchomić kursor ruchu, aby je przywrócić. Zajmuje kilka sekund, ale osiąga ten sam cel.
- Naciśnij Alt + Tab, aby zaznaczyć brakujące okno.
- Naciśnij Alt + Spacja + M, aby zmienić kursor myszy na kursor przesuwania.
- Użyj klawiszy w lewo, w prawo, w górę lub w dół na klawiaturze, aby przywrócić widok okna.
- Naciśnij klawisz Enter lub kliknij myszą, aby okno mogło przejść po odzyskaniu.
Alt+Tab to skrót klawiaturowy, który pozwala szybko przełączać się między otwartymi aplikacjami i oknami. Jeśli przytrzymasz Alt i dotkniesz przycisku zakładki, wszystkie otwarte materiały pojawią się na liście.
Możesz również użyć klawiszy strzałek, aby odzyskać okno w ten sposób. Będzie to działać tylko wtedy, gdy masz ustawione przyciski paska zadań do wyświetlania na głównym pasku zadań, a także w miejscu, w którym otwarte jest okno.

Zmień rozdzielczość ekranu
Możesz zmienić rozdzielczość ekranu, aby odzyskać okno poza ekranem w systemie Windows 10. Spowoduje to zresetowanie pulpitu i powinno przywrócić brakujące okno na główny ekran.
jak zmienić nazwę w Overwatch
- Kliknij prawym przyciskiem myszy puste miejsce na pulpicie.

- Wybierz Rozdzielczość i wybierz inną z ustawionej.

Pulpit systemu Windows powinien zostać zresetowany do nowej rozdzielczości, a okno powinno pojawić się na pulpicie głównym. Po prostu zresetuj rozdzielczość z powrotem do oryginalnego ustawienia, gdy masz żądane okno.
Zmień ustawienia ekranu
Możesz sprawić, że system Windows rozpozna, że monitor zniknął, aby przywrócić brakujące okno, jeśli wolisz. Tak długo, jak wszystko inne działa w porządku, powinno to zmusić pulpit do zresetowania na głównym monitorze.
- Kliknij prawym przyciskiem myszy puste miejsce na pulpicie i wybierz Ustawienia wyświetlania.

- Wybierz Wykryj, aby „zachęcić” system Windows, aby zobaczył, że monitor nie działa.

Jeśli zgubiłeś okno z powodu awarii monitora, powinno to przywrócić wszystko na główny pulpit. Jeśli jest to sterownik graficzny lub inny problem powodujący utratę okna, niekoniecznie zadziała.
Użyj Menedżera zadań

Ostatnim znanym mi sposobem na odzyskanie okna poza ekranem w systemie Windows 10 jest użycie Menedżera zadań. Możesz zmaksymalizować wszystkie otwarte okna, co powinno przywrócić ostrość aplikacji.
- Naciśnij Ctrl + Alt + Delete i wybierz Menedżer zadań.
- Wybierz kartę Procesy i wybierz brakujące okno.
- Kliknij prawym przyciskiem myszy i wybierz Maksymalizuj.
W zależności od brakującego okna może być konieczne wybranie opcji Rozwiń przed wyświetleniem Maksymalizuj. Wydaje się, że zależy to od tego, czy jest to natywna aplikacja systemu Windows, czy coś innego. Jeśli widzisz Rozwiń, zaznacz to, a następnie wybierz Maksymalizuj.