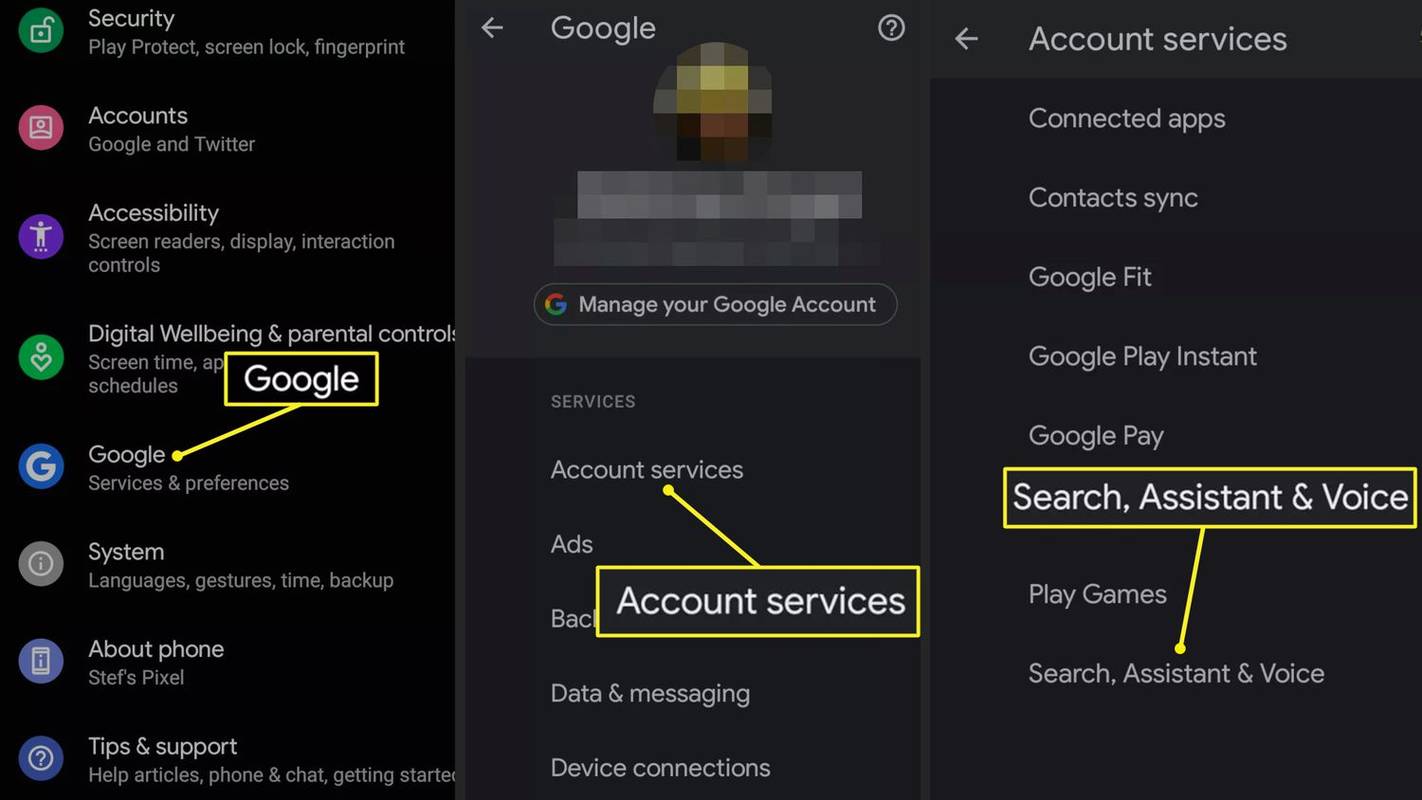Kupiłeś nowy laptop ASUS i przygotowujesz się do rozmowy wideo z rodziną lub spotkania online ze znajomymi. Jednak kamera internetowa nie działa. Nie martw się, ponieważ zapewniamy Ci ochronę.

Czytaj dalej, aby uzyskać obszerną listę rozwiązań rozwiązywania problemów z kamerą internetową. Te problemy są głównie związane z oprogramowaniem, ale czasami mogą być również spowodowane wadami sprzętu.
Sprawdź, czy nie występują usterki sprzętu
Nawet jeśli to rozwiązanie może wydawać się oczywiste, nie lekceważ go. Być może masz zepsutą kamerę internetową. Czasami gołym okiem trudno jest dostrzec problem sprzętowy w przypadku kamery internetowej w laptopie. Aby uniknąć fizycznego sprawdzania aparatu, skorzystaj z aplikacji do rozwiązywania problemów w systemie Windows:
- Naciśnij klawisz Windows na klawiaturze.

- Wpisz rozwiązywanie problemów i wybierz Ustawienia rozwiązywania problemów.

- Przewiń listę narzędzi do rozwiązywania problemów. Znajdź swoją kamerę internetową i spróbuj rozwiązać problem.
Jeśli coś jest nie tak, tutaj znajdziesz informacje. Windows zaoferuje kilka rozwiązań, jeśli problem jest związany ze sprzętem, więc postępuj zgodnie z nimi.
Sprawdź dwukrotnie swoją kamerę
Po upewnieniu się, że masz problem z oprogramowaniem, sprawdź, czy zezwoliłeś systemowi Windows na używanie aparatu. Oto jak to zrobić:
- Wywołaj menu Start (klawisz Windows).

- Wpisz Ustawienia i wybierz najlepszy wynik wyszukiwania.

- W obszarze Ustawienia wybierz kartę Prywatność.

- Następnie kliknij kartę Aparat.

- Upewnij się, że dostęp do aparatu dla tego urządzenia jest włączony, a opcje Zezwalaj aplikacjom na dostęp do aparatu są włączone.
Następnie spróbuj użyć niektórych aplikacji na laptopie, które wymagają kamery internetowej. Uruchom aplikację Aparat na swoim komputerze (wyszukaj ją w menu Start) i sprawdź, czy działa poprawnie.
Następnie sprawdź, czy Twoja kamera internetowa działa w aplikacjach innych firm, takich jak Skype, Discord, WhatsApp itp. Jeśli Twoja kamera internetowa działa w niektórych aplikacjach, ale nie w innych, rozważ aktualizację aplikacji. Prosta aktualizacja może rozwiązać wiele problemów, co prowadzi nas do dodatkowych wskazówek dotyczących aktualizacji.
Zaktualizuj system Windows
Pierwszą aktualizacją, którą powinieneś otrzymać, jest aktualizacja systemu Windows. Postępuj zgodnie z instrukcjami, aby zaktualizować system:
- Wyszukaj aktualizację w menu Start. Kliknij Sprawdź aktualizacje.

- Jeśli są dostępne aktualizacje, kliknij Pobierz.
- System Windows automatycznie pobierze aktualizacje, ponownie uruchamiając komputer. Jeśli pojawi się prośba o zezwolenie na ponowne uruchomienie, zaakceptuj lub uruchom ponownie laptopa ręcznie po zakończeniu pobierania.
Aktualizowanie systemu Windows ma kluczowe znaczenie dla płynnego działania komputera. Aktualizacje są zautomatyzowane i działają w ten sam sposób w systemach Windows 7, 8 i 10. Aktualizacja systemu operacyjnego może nie wystarczyć i może być konieczne zaktualizowanie sterowników kamery internetowej.
Zaktualizuj sterowniki kamery internetowej
Jeśli kamera internetowa w laptopie nie działa poprawnie, może być konieczna aktualizacja jej sterowników. Można to obejść na dwa sposoby. Możesz pobrać aktualizacje ręcznie lub użyć oprogramowania innej firmy. Oto jak ręcznie zaktualizować sterowniki w systemie Windows 8 i 10:
- Wejdź do menu Start (klawisz Win):

- Wpisz Menedżera urządzeń. Wybierz go z wyników wyszukiwania.

- Znajdź swoją kamerę internetową (Aparat> USB2 itd.) Na liście urządzeń. Kliknij go prawym przyciskiem myszy i wybierz Aktualizuj sterownik.

- Następnie wybierz automatyczne wyszukiwanie aktualizacji.

Oto kroki ręcznej aktualizacji laptopów ASUS z systemem Windows 7:
- Kliknij prawym przyciskiem myszy ikonę Ten komputer i wybierz opcję Zarządzaj.

- Następnie wybierz Menedżer urządzeń, a następnie Urządzenia obrazu.

- Wybierz swój aparat i kliknij go prawym przyciskiem myszy.

- Wybierz Właściwości, Szczegóły, Sprzęt, Wersja PID. Zapisz te informacje o PID. Będziesz tego potrzebował.

- Wróć i ponownie kliknij prawym przyciskiem myszy kamerę internetową. Naciśnij Odinstaluj i uruchom ponownie urządzenie.

- Odwiedź oficjalnego Witryna pomocy technicznej ASUS i wyszukaj sterownik aparatu, korzystając ze wspomnianej wcześniej wersji PID.
- Pobierz aktualizację i postępuj zgodnie z instrukcjami wyświetlanymi na ekranie, aby przeprowadzić konfigurację.
Alternatywna metoda
Jeśli nie chcesz przeskakiwać przez przeszkody, aby otrzymywać aktualizacje z kamery internetowej, możesz skorzystać z programu innej firmy, który instaluje aktualizacje automatycznie, ale uważaj. Niektóre z tych programów mogą być szkodliwe dla komputera lub mogą mieć kosztowne plany subskrypcyjne.
Plik Aktualizator sterowników Auslogics działa dobrze. Kliknij łącze, aby automatycznie pobrać oprogramowanie. Postępuj zgodnie z prostymi instrukcjami wyświetlanymi na ekranie, aby przeprowadzić konfigurację. Uruchom narzędzie do aktualizacji sterowników, kiedy tylko możesz, a przeskanuje on komputer w poszukiwaniu dostępnych sterowników.
jak usunąć wiadomości na iPhonie

Kliknij Aktualizuj sterowniki, jeśli chcesz zaktualizować wszystkie z nich, ale pamiętaj, że będziesz musiał aktywować produkt (kupić go). Lepszą alternatywą jest znalezienie sterownika kamery internetowej i zainstalowanie go za darmo. Po prostu kliknij Aktualizuj sterownik obok kamery internetowej i dotknij Aktualizuj.
Sterownik zainstaluje się automatycznie, a problem z kamerą internetową powinien zniknąć.
Porady dotyczące rozstania
Mamy nadzieję, że ten artykuł pomógł Ci rozwiązać problemy z kamerą internetową laptopa ASUS. Aby uzyskać najlepsze wyniki, postępuj zgodnie z rozwiązaniami w tej kolejności. Możesz także spróbować ponownie zainstalować baterię laptopa. Chociaż brzmi to głupio, ta sztuczka czasami rozwiązuje wiele problemów.
W tym momencie nie możesz zrobić nic więcej niż skontaktowanie się z oficjalną pomocą techniczną ASUS. Możesz skorzystać z linku, który Ci wcześniej podaliśmy. Zapraszam do zamieszczania w sekcji komentarzy poniżej swoich doświadczeń i dodatkowych rozwiązań.