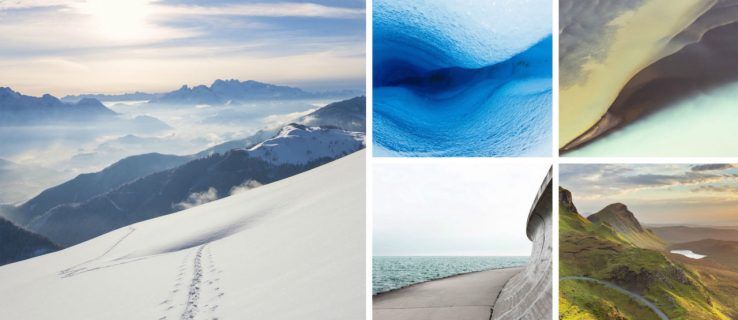Chromecast Google to jeden z naszych ulubionych sposobów oglądania filmów, programów telewizyjnych i innych treści bezpośrednio z telefonu, tabletu lub laptopa. Zamiast zawracać sobie głowę pilotem i interfejsem w telewizorze, Chromecast umożliwia przesyłanie treści bezpośrednio z urządzenia przez Internet z prawie każdej aplikacji na Androida (i niektórych iOS), w tym Netflix, Hulu, YouTube i Google Play Kino.
Ponieważ wszystko, w co grasz, pochodzi bezpośrednio z telefonu, nie musisz się martwić o obsługę systemów menu i innych usług, które są trudne w nawigacji. A przy obecnej generacji urządzeń Chromecast, które kosztują tylko 35 USD, jest to jeden z najtańszych sposobów na strumieniowe przesyłanie filmów i muzyki na urządzeniach.
Jeśli niedawno odebrałeś Chromecasta, ale masz trudności ze słyszeniem jakiegokolwiek dźwięku z telewizora podczas oglądania lub słuchania ulubionych programów i filmów, ten artykuł jest dla Ciebie.
Sprawdzanie ustawień telewizora
Zacznijmy od kilku podstawowych rozwiązań dźwiękowych, aby rozpocząć. Technologia może być błędna i niedoskonała, ale podstawowa wiedza na temat rozwiązywania problemów może uratować sytuację.
Upewnij się, że problem z dźwiękiem nie pochodzi z telewizora, sprawdzając poziom głośności i testując inne urządzenie pod kątem wyjścia dźwięku (takie jak konsola do gier lub dekoder telewizji kablowej). Upewnij się również, że masz włączone głośniki w telewizorze i ustawiłeś wyjście audio na „stałe”.
jak mogę sprawdzić, ile lat ma mój komputer?
Większość nowoczesnych telewizorów ma wbudowaną opcję wyłączenia głośników telewizyjnych w celu korzystania z kina domowego lub systemu dźwięku przestrzennego. Możesz także spróbować wyłączyć i odłączyć telewizor na kilka minut, a także zresetować jego ustawienia fabryczne z menu ustawień. Wreszcie, jeśli używasz systemu stereo do zasilania strony audio kina domowego, upewnij się, że system audio nie działa nieprawidłowo.

Po sprawdzeniu telewizora spróbuj przełączyć Chromecasta na inny port HDMI.
Jest kilka punktów, które musisz rozważyć, sprawdzając Chromecasta:
- Upewnij się, że Chromecast jest podłączony do w pełni działającego portu USB i ma wystarczającą moc.
- Twój Chromecast jest zasilany kablem micro USB, podłączenie go do wbudowanego portu USB telewizora nie sprawi, że będzie działać.
- Tymczasem Chromecast Ultra z obsługą 4K korzysta z dedykowanego zasilacza sieciowego, co oznacza, że możesz chcieć wypróbować inne gniazdko, aby działało poprawnie.

Rozwiązywanie problemów z Chromecastem
Po upewnieniu się, że urządzenie ma wystarczającą moc do prawidłowego działania, możesz również spróbować ponownie uruchomić urządzenie, aby wstrząsnąć ewentualnymi błędami. Aby to zrobić, wykonaj następujące kroki:
- Otwórz aplikację Google Home na urządzeniu mobilnym.

- Wybierz swoje urządzenie.

- Dotknij koła zębatego Ustawienia w prawym górnym rogu.

- Dotknij Więcej, aby wyświetlić dodatkowe ustawienia.
- Stuknij Uruchom ponownie.
Te kroki spowodują ponowne uruchomienie Chromecasta i powinny rozwiązać wszelkie problemy z obrazami i dźwiękami. Alternatywnie możesz po prostu odłączyć urządzenie od źródła zasilania, wymuszając reset.

Jeśli dźwięk nadal występuje na Twoim urządzeniu, upewnij się, że głośność w telefonie jest ustawiona dla Chromecasta. Chociaż możesz kontrolować głośność strumieni Chromecasta za pomocą standardowej regulacji głośności na pilocie telewizora, możesz także sterować głośnością za pomocą urządzenia mobilnego.
Upewnij się tylko, że na Chromecaście odtwarzane są jakieś treści z telefonu lub tabletu i użyj przełącznika głośności na urządzeniu, aby zwiększyć głośność w normalny sposób.

Możesz też spróbować zatrzymać transmisję z urządzenia mobilnego i ponownie uruchomić transmisję. Jeśli problem z dźwiękiem pojawia się z aplikacji, ponowne uruchomienie strumienia zmusi Chromecasta do ponownego załadowania adresu URL, z którego uzyskuje dostęp do kanału wideo lub audio.
Możesz też spróbować wymusić zamknięcie aplikacji na swoim urządzeniu, aby sprawdzić, czy problem wynika z samej aplikacji, a nie z urządzenia Chromecast lub połączenia między aplikacją a Chromecastem. Jeśli transmitujesz z

Chrome na Chromebooku lub innym komputerze możesz użyć wbudowanego rozszerzenia Chromecast, aby zapewnić, że dźwięk jest zoptymalizowany pod kątem dźwięku. Stuknij rozszerzenie w Chrome, wybierz urządzenie Chromecast i wybierz Przesyłaj tę kartę (optymalizacja pod kątem dźwięku).
Na koniec możesz spróbować przywrócić ustawienia fabryczne urządzenia. Główną metodą resetowania urządzenia jest użycie aplikacji Google Home, jak już omówiliśmy. Aby zresetować urządzenie za pomocą aplikacji na telefonie, dotknij ikony urządzenia w aplikacji i wybierz urządzenie Chromecast w aplikacji.
Po otwarciu menu ustawień urządzenia kliknij ikonę z trzema kropkami w ustawieniach, aby wybrać opcję przywracania ustawień fabrycznych. Google Home poprosi Cię o zresetowanie urządzenia. Po potwierdzeniu wyboru będziesz mógł całkowicie zresetować urządzenie z preferencjami, aby ponownie przetestować dźwięk.
Jeśli po wypróbowaniu tych rozwiązań nadal masz problemy z Chromecastem i masz pewność, że nie jest to kolejny sprzęt audio-wideo w Twojej konfiguracji, następnym najlepszym krokiem jest skontaktowanie się z Google w celu wymiany gwarancyjnej.
Naprawianie urządzeń audio Chromecast
Najlepiej też wspomnieć o kilku wskazówkach dotyczących Chromecasta Audio dotyczących naprawiania strumieni audio. Chromecast Audio jest mniej popularny niż jego starszy, przyjazny dla wideo brat, ale jest nie mniej interesującym urządzeniem. Może to być świetne dla tych, którzy mają doskonałe systemy dźwiękowe i szukają czegoś, co działa lepiej niż urządzenie Bluetooth.
Jeśli w jakimkolwiek przypadku masz problemy z urządzeniem Chromecast Audio, oto kilka wskazówek, które mogą pomóc.

Najpierw musimy wrócić do menu ustawień urządzenia w Google Home. Otwórz ustawienia Chromecasta Audio zgodnie z opisem w poprzedniej sekcji i znajdź Odgłosy Sekcja. W przeciwieństwie do tradycyjnego urządzenia Chromecast, Chromecast Audio zapewnia nowe, niespotykane wcześniej ustawienie: pełny zakres dynamiki.
Jeśli nie masz pewności, czy chcesz włączyć to ustawienie, powinieneś je wyłączyć. Pełny zakres dynamiki jest przeznaczony dla sprzętu audio klasy premium, takiego jak systemy audio Hi-Fi i amplitunery AV. Jeśli próbujesz pompować dźwięk przez parę głośników komputerowych o wartości 30 USD od Amazon, to ustawienie może w rzeczywistości powodować zniekształcenia i niewłaściwy wzrost głośności na twoim urządzeniu. Jeśli masz trudności ze słuchaniem muzyki, upewnij się, że to ustawienie jest wyłączone.
jak uzyskać filtr muzyki na snapchacie?

Jeśli nadal masz problemy z dźwiękiem w Chromecast Audio, sprawdź, czy kabel 3,5 mm używany przez urządzenie działa prawidłowo. W przeciwieństwie do typowych Chromecastów Chromecast Audio korzysta z modułowego, analogowego gniazda 3,5 mm i kabla, które mogą ulec uszkodzeniu.
Jednak zazwyczaj jest to łatwe do wymiany. Upewnij się, że kabel jest włożony zarówno do odbiornika lub głośnika, jak i do urządzenia Chromecast Audio. Najlepiej byłoby również przetestować urządzenie z innym kablem aux. Jeśli nie możesz wydobyć żadnego dźwięku z urządzenia, być może trzeba rozważyć wymianę urządzenia, ponieważ gniazdo 3,5 mm może być martwe lub uszkodzone.
Często Zadawane Pytania
Mój dźwięk nadal nie działa. Co jeszcze mogę zrobić?
Jeśli wypróbowałeś powyższe metody, a dźwięk Chromecasta nadal nie działa, możesz skontaktować się z Zespół pomocy Chromecasta z tym linkiem .
Niektóre problemy są rzadkie lub dotyczą konkretnego urządzenia, więc możesz potrzebować spersonalizowanej pomocy, którą można znaleźć pod powyższym linkiem.
Podobnie jak większość technologii, Chromecast Google ma swoje problemy, w tym sporadyczne czkawki i usterki podczas przesyłania strumieniowego multimediów. Zazwyczaj większość z tych problemów można rozwiązać, po prostu wyłączając i włączając urządzenie lub przełączając port USB zasilający Chromecasta, ale oczywiście te problemy mogą często mieć różne przyczyny i rozwiązania, więc wypróbuj nasze rozwiązania opisane powyżej dopóki nie rozwiążesz problemu. Z Chromecastem możesz wiele zrobić gdy już zaczniesz działać poprawnie, daj nam znać, które poprawki zadziałały dla Ciebie w komentarzach poniżej.