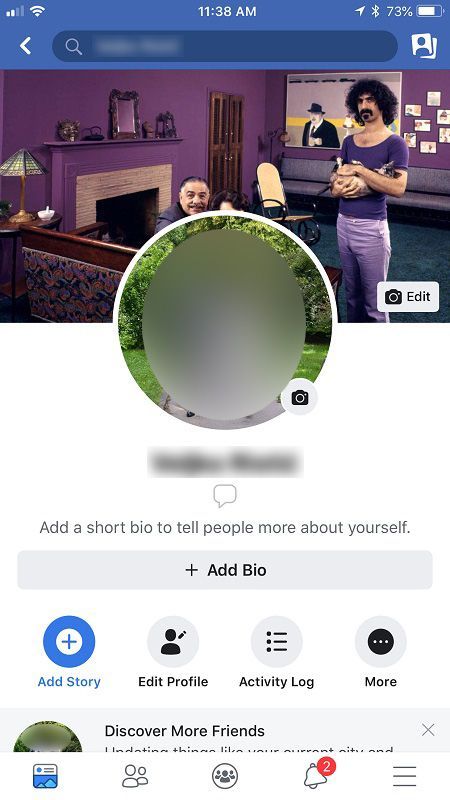Użytkownicy przeglądarki Google Chrome na komputerach z systemem Windows czasami napotykają komunikat o błędzie „Wykryto zmianę sieci”. Problem może negatywnie wpłynąć na produktywność, ale generalnie nie jest to poważny problem i istnieje kilka łatwych i szybkich rozwiązań.
Ten przewodnik dotyczy przeglądarki Google Chrome na komputerach i laptopach z Windows 10 , Windows 8.1, Windows 8 lub Windows 7.
Co powoduje błąd „Wykryto zmianę sieci”?
Komunikat zwykle pojawia się, gdy połączenie internetowe zostaje przełączone z jednej sieci na drugą podczas przeglądania strony internetowej lub pobierania zawartości. Ta zmiana dezorientuje przeglądarkę i zakłóca bieżący przepływ danych.
Jak naprawić błąd „Wykryto zmianę sieci”
Chociaż ten błąd może być frustrujący, zazwyczaj można go szybko naprawić. Wypróbuj poniższe podejścia.
-
Odśwież stronę . Kliknij okrągły przycisk u góry okna Chrome, aby ponownie załadować stronę. Jest to często najszybsze i najłatwiejsze rozwiązanie. Zmusza przeglądarkę Google Chrome do ponownego pobrania zawartości witryny przy użyciu nowego połączenia internetowego.
Niektóre przeglądarki internetowe określają funkcję przeładowania jakoodświeżać. Obydwa terminy oznaczają to samo.
-
Uruchom ponownie Google Chrome . Kliknij X w prawym górnym rogu ekranu, a następnie otwórz ponownie przeglądarkę Google Chrome w zwykły sposób.
jak przesłać zdjęcie na żywo na instagram
Jeśli nie masz pewności, czy po ponownym uruchomieniu przeglądarki będziesz pamiętał, na której stronie internetowej się znajdujesz, dodaj go do zakładek zanim zamkniesz okno.
-
Zrestartuj komputer . Jest to prawdopodobnie jedna z najczęściej polecanych porad technicznych w historii, ale jest znana, ponieważ działa. Ponowne uruchomienie komputera z menu Start systemu Windows odświeża połączenie internetowe i wszystkie otwarte aplikacje.
-
Usuń niechciane sieci . Twoje urządzenie z systemem Windows może próbować połączyć się ze zbyt wieloma sieciami jednocześnie. Jednym ze sposobów rozwiązania tego problemu jest usunięcie lub zapomnienie wszystkich sieci, których nie potrzebujesz. Aby to zrobić, otwórz Ustawienia > Sieć i Internet > Zarządzaj znanymi sieciami , usuń niechciane połączenia, wybierając nazwę sieci, a następnie wybierz Zapominać .
Aby sprawdzić, które połączenia internetowe są aktualnie w zasięgu i mogą powodować konflikt, wybierz opcję Internet ikona na pasku zadań systemu Windows 10. Usuń je wszystkie, z wyjątkiem połączenia internetowego, z którego korzystasz, korzystając z powyższej metody.
-
Uruchom ponownie modem i router . Ręcznie odłącz urządzenia od ściany i odczekaj około pięciu minut. Podłącz urządzenia ponownie i poczekaj kilka minut, aż sieć przejdzie w tryb online. Następnie uruchom ponownie komputer.
-
Wykonaj aktualizację systemu Windows . Często rozwiązuje to kilka problemów z komputerem, ponieważ proces skanuje system, pobiera nowe pliki i naprawia znane problemy. Aby przeprowadzić aktualizację systemu Windows w systemie Windows 10, przejdź do Ustawienia > Aktualizacja i bezpieczeństwo i wybierz Sprawdź aktualizacje .
Aktualizacja systemu Windows może zająć trochę czasu, jeśli nie była przeprowadzana od czasu do czasu.
-
Zaktualizuj Google Chrome . Podobnie jak w przypadku większości przeglądarek internetowych, programiści regularnie aktualizują Chrome, dodając ulepszenia zabezpieczeń, nowe funkcje i poprawki błędów. Aby go zaktualizować, kliknij Więcej ikonę (trzy kropki w prawym górnym rogu ekranu), a następnie wybierz Zaktualizuj Google Chrome .
Jeśli nie możesz znaleźć tej opcji w menu, oznacza to, że przeglądarka została zaktualizowana do najnowszej wersji.
-
Wyczyść dane przeglądania . To dobra wskazówka, jeśli chcesz naprawić wiele błędów i błędów związanych z przeglądarką. Kliknij Więcej w prawym górnym rogu i wybierz Ustawienia > Zaawansowany > Wyczyść dane przeglądania > Wyczyść dane .
-
Opróżnij ustawienia DNS . Zaznacz i skopiuj ipconfig /flushdns do schowka, a następnie otwórz plik Menu startowe i naciśnij Ctrl+V . Wybierz Uruchom polecenie wyświetlony link. Proces powinien zakończyć się niemal natychmiast.
-
Wypróbuj inną przeglądarkę internetową . Pobierz i zainstaluj Microsoft Edge, Mozilla Firefox lub inną przeglądarkę.
- Co jeszcze może powodować błąd „Wykryto zmianę sieci”?
Możliwe, że Twoja wirtualna sieć prywatna (VPN) powoduje konflikt z połączeniem sieciowym. Spróbuj tymczasowo wyłączyć VPN, aby sprawdzić, czy to rozwiąże problem. Inną możliwą przyczyną jest złośliwe oprogramowanie. W takim przypadku należy wykonać skanowanie w poszukiwaniu złośliwego oprogramowania.
czy możesz grać w gry xbox na komputerze?
- Czy błąd „Wykryto zmianę sieci” oznacza, że ktoś mnie zhakował?
Chociaż możliwe jest, że zobaczysz błąd zmiany sieci w wyniku włamania, znacznie bardziej prawdopodobne jest, że masz po prostu problemy techniczne. Do częstszych oznak włamania należą nieoczekiwane przekierowania przeglądarki internetowej, częstsze wyskakujące okienka, oprogramowanie ransomware lub fałszywe wiadomości antywirusowe oraz przestające działać hasła.