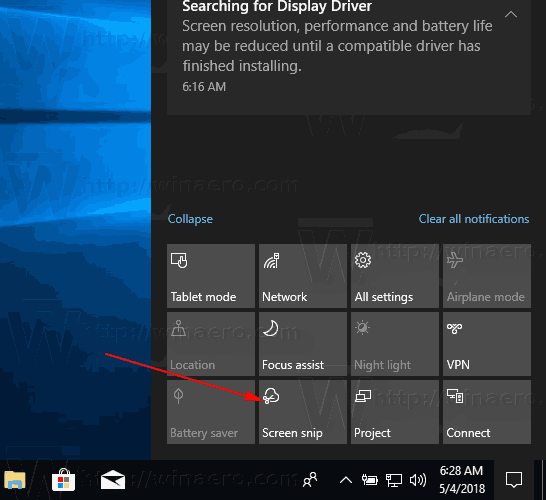WhatsApp to przede wszystkim aplikacja mobilna, ale od jakiegoś czasu ma wersję dla systemu Windows. Wygląda i działa podobnie do wersji mobilnej i robi wszystko, czego można oczekiwać, tylko z komputera. Dzisiaj pokażę ci, jak uruchomić WhatsApp podczas uruchamiania w systemie Windows 10. W ten sposób zawsze możesz skontaktować się z dowolnym używanym urządzeniem.
Oprócz aplikacji mobilnych i stacjonarnych istnieje również Sieć WhatsApp który umożliwia korzystanie z aplikacji czatu w Twojej przeglądarce. Istnieje również rozszerzenie Chrome, aby z niego korzystać. Każdy mógłby pomyśleć, że firma naprawdę chce, abyś używał ich produktu…
Pulpit WhatsApp działa dobrze. Nadal wymaga połączenia go z telefonem i włączenia głośników, aby odtwarzać powiadomienia, ale poza tym jest całkiem niezły. Zauważyłem, że powiadomienia były czasami sporadyczne. Otrzymałbym powiadomienie w aplikacji mobilnej, ale nie na komputerze. Czasami wyłącza się również bez powodu. Twoje doświadczenie może się jednak różnić.
jak znaleźć adres URL na Instagramie

Dodaj WhatsApp do uruchamiania w systemie Windows 10
Automatyczne uruchamianie WhatsApp po uruchomieniu systemu Windows 10 to oszczędność czasu. Oznacza to również, że nie zapomnisz go uruchomić, gdy będziesz korzystać z komputera przez jakiś czas, co jest prawie tak samo ważne. Musisz selektywnie podchodzić do tego, co dodajesz do uruchamiania, ponieważ opóźnia to czas rozruchu w systemie Windows, ale omówię to za chwilę. Po pierwsze, jak uruchomić WhatsApp podczas uruchamiania w systemie Windows 10.
- Pobierz i zainstaluj pulpit WhatsApp ze Sklepu Windows. Jeśli korzystasz z systemu Windows 10, ten link powinien otworzyć razem witrynę Microsoft i aplikację Windows Store.

- Kliknij prawym przyciskiem myszy przycisk Start systemu Windows i wybierz Ustawienia.

- Wybierz Aplikacje.

- W następnym oknie kliknij Uruchamianie.

- Wybierz WhatsApp i włącz go.

Jeśli nie widzisz WhatsApp na liście, będziesz musiał użyć metody Menedżera zadań.
- Kliknij prawym przyciskiem myszy pustą część paska zadań systemu Windows i wybierz Menedżer zadań.

- Wybierz kartę Uruchamianie.

- Jeśli WhatsApp znajduje się na liście, kliknij prawym przyciskiem myszy i wybierz Włącz.

Spowoduje to dodanie go do uruchamiania wraz z innymi włączonymi aplikacjami na tej liście. Zostaw to okno otwarte przez chwilę.
Jeśli WhatsApp nie pojawia się na żadnej z tych list, będziemy musieli ręcznie dodać go do uruchamiania.
- Wybierz przycisk Start systemu Windows i znajdź WhatsApp.

- Kliknij prawym przyciskiem myszy, wybierz Więcej i Otwórz lokalizację pliku.

- Wybierz Klawisz Windows + R, aby otworzyć okno dialogowe uruchamiania, wpisz „shell:startup” i wybierz OK. Spowoduje to otwarcie folderu startowego.

- Skopiuj skrót WhatsApp do folderu Autostart.

Folder Autostart znajduje się w C: UsersUsernameAppDataRoamingMicrosoftWindowsStart MenuProgramsStartup. Wpisanie „shell:startup” zabierze Cię prosto do celu.
jak oglądać pliki demonstracyjne csgo

Dodawanie programów do uruchamiania systemu Windows 10
Jeśli wrócisz do okna uruchamiania w Menedżerze zadań, powinieneś zobaczyć listę programów ustawionych na automatyczne uruchamianie. Po prawej stronie powinna pojawić się kolumna z napisem Wpływ na uruchomienie. Dzięki temu dowiesz się, jak duży wpływ na czas uruchamiania ma aplikacja. Innymi słowy, jak bardzo uruchomienie tego programu automatycznie spowalnia komputer podczas uruchamiania.
Im więcej programów uruchamiasz automatycznie, tym dłużej trwa uruchamianie komputera. Wiele programów wydaje się uważać, że są wystarczająco ważne, aby automatycznie uruchamiać się z systemem Windows. Większość z nich się myli. Przejrzyj tę listę i zobacz, co jest ustawione na automatyczne uruchamianie. W idealnym przypadku powinieneś mieć tylko swój program antywirusowy, zaporę ogniową, sterownik audio, OneDrive, jeśli go używasz, Malwarebytes, jeśli go używasz i dowolny sterownik urządzenia, który działa poza rdzeniem systemu Windows. Gdy czytasz o dodawaniu WhatsApp do uruchamiania systemu Windows, równie dobrze możesz pozostawić to włączone. Wszystko, czego używasz przez cały czas, jest w porządku, aby pozostawić włączone.
jak blokować ludzi na niezgodzie
Wszystko inne można wyłączyć. Im mniej programów zostało ustawionych do automatycznego uruchamiania, tym szybciej uruchomi się komputer. Sterowniki drukarki, funkcje peryferyjne, inne programy i wszystkie te „pomocne” aplikacje, które dodają się do uruchamiania, można bezpiecznie wyłączyć.
Wyłączenie elementu startowego nie zatrzymuje jego działania po jego wybraniu. Nie odinstaluje go ani nie przestanie działać normalnie. Wszystko, co robi, to zatrzymanie ładowania programu w tle podczas uruchamiania systemu Windows. Skutkiem tego jest szybszy czas uruchamiania, ale opóźnienie o kilka sekund po otwarciu aplikacji. Wziąłbym to lada dzień!
Możesz użyć tej samej metody, aby otworzyć dowolną aplikację podczas uruchamiania w systemie Windows 10. Po prostu dodaj skrót do folderu Autostart i za każdym razem powinna uruchamiać się w systemie Windows. Tylko uważaj, ile dodasz!