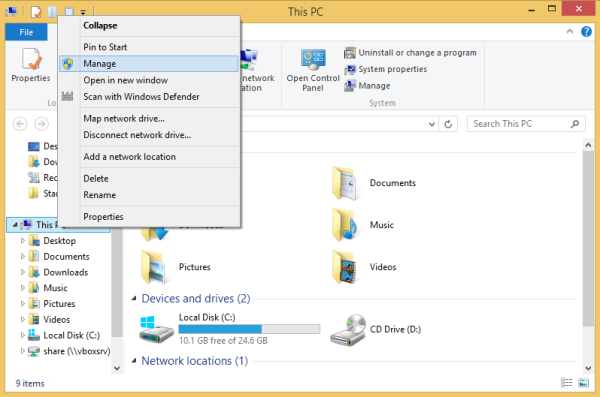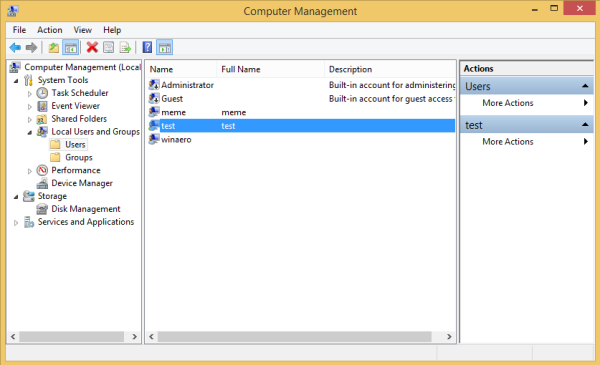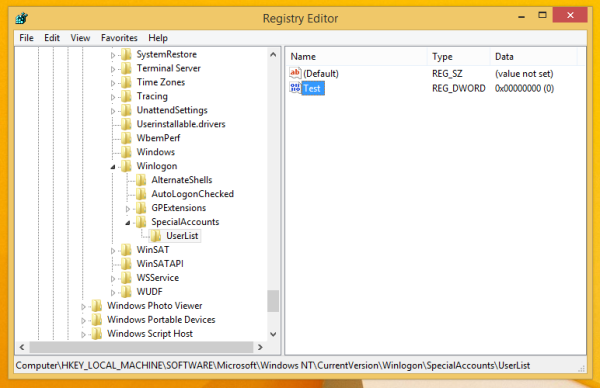Windows 8.1 wyświetla listę wszystkich kont użytkowników dostępnych na komputerze na ekranie logowania. Możesz kliknąć awatar użytkownika, wprowadzić hasło, jeśli to konieczne, i zalogować się przy użyciu podanych poświadczeń. Czy wiesz, że można ukryć konkretnego użytkownika na tej liście, więc konto zostanie ukryte. Nikt nie będzie mógł zobaczyć, że masz takie konto użytkownika. Można to zrobić za pomocą prostej korekty rejestru, którą omówię w tym artykule.
Reklama
jak zmienić adres mac na Androida
Zanim przejdziesz dalej, musisz wiedzieć, co następuje: jeśli ukryjesz wszystkie swoje konta, nie będziesz mógł się zalogować przed tobą włączyć konto Administrator za pomocą instalacyjnego dysku DVD lub dysku odzyskiwania systemu Windows.
Możesz też chcieć spraw, aby system Windows 10 pytał o nazwę użytkownika i hasło podczas logowania .
Aby ukryć określonego użytkownika na ekranie logowania, musisz wykonać następujące czynności:
- Kliknij prawym przyciskiem myszy ikonę tego komputera w Eksploratorze plików i wybierz Zarządzać z menu kontekstowego.
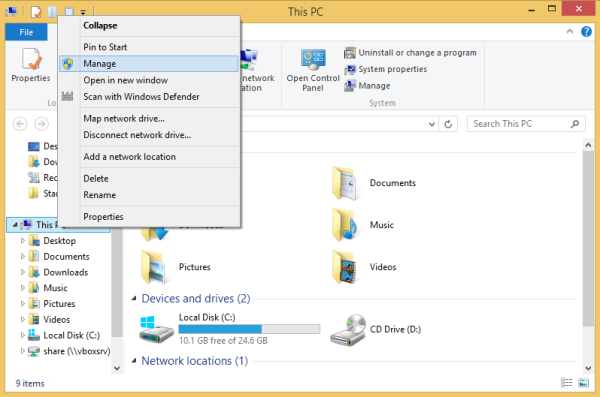
- W obszarze Zarządzanie komputerem -> Narzędzia systemowe wybierz element Lokalni użytkownicy i grupy . Podwójne kliknięcie Użytkownicy .
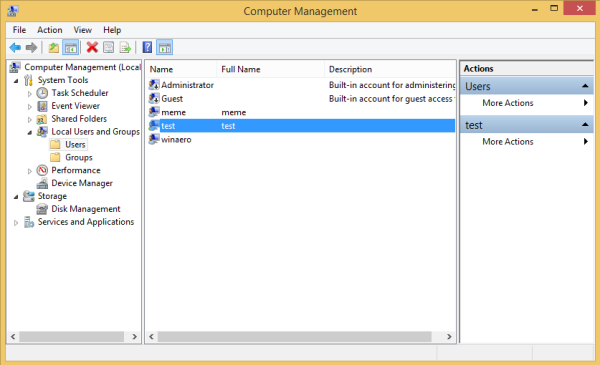
Zanotuj wartość pierwszej kolumny „Nazwa”. Domyślnie system Windows wyświetla wartość „Pełna nazwa” na ekranie logowania, ale potrzebujemy rzeczywistej nazwy logowania. - Następnie otwórz Edytor rejestru .
- Przejdź do następującego klucza rejestru:
HKEY_LOCAL_MACHINE SOFTWARE Microsoft Windows NT CurrentVersion Winlogon
Wskazówka: możesz uzyskać dostęp do dowolnego klucza rejestru za pomocą jednego kliknięcia .
- Utwórz tutaj nowy podklucz o nazwie SpecialAccounts .
- Teraz utwórz klucz o nazwie Lista użytkowników pod kluczem SpecialAccounts. Powinieneś otrzymać następującą ścieżkę:
HKEY_LOCAL_MACHINE SOFTWARE Microsoft Windows NT CurrentVersion Winlogon SpecialAccounts UserList
- Utwórz nową wartość DWORD w podkluczu UserList. Użyj nazwy logowania, którą zanotowałeś wcześniej w sekcji Użytkownicy i grupy lokalne jako nazwy nowo utworzonej wartości. Nie zmieniaj jego domyślnej wartości, pozostaw ją na 0. Powinieneś otrzymać coś takiego:
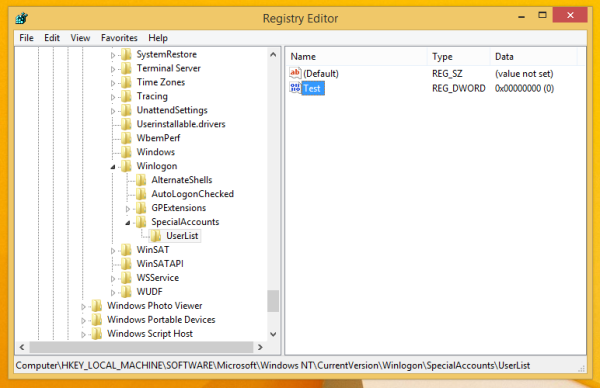
To wszystko, co musisz zrobić. Jeśli wszystko zrobiłeś poprawnie, konto zniknie z ekranu logowania.
Przed:

Po:
 Aby zalogować się na ukryte konto, musisz zmusić system Windows do pytania o nazwę użytkownika i hasło podczas logowania .
Aby zalogować się na ukryte konto, musisz zmusić system Windows do pytania o nazwę użytkownika i hasło podczas logowania .
Aby ponownie wyświetlić to konto, po prostu usuń wartość DWORD utworzoną wcześniej w kluczu rejestru HKEY_LOCAL_MACHINE SOFTWARE Microsoft Windows NT CurrentVersion Winlogon SpecialAccounts UserList.
Otóż to.