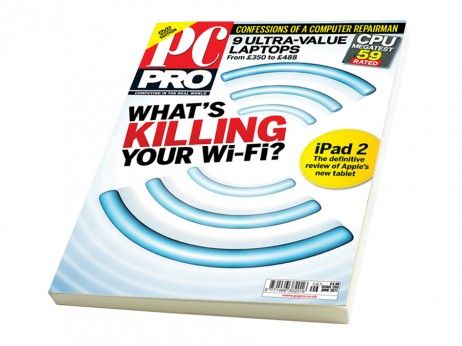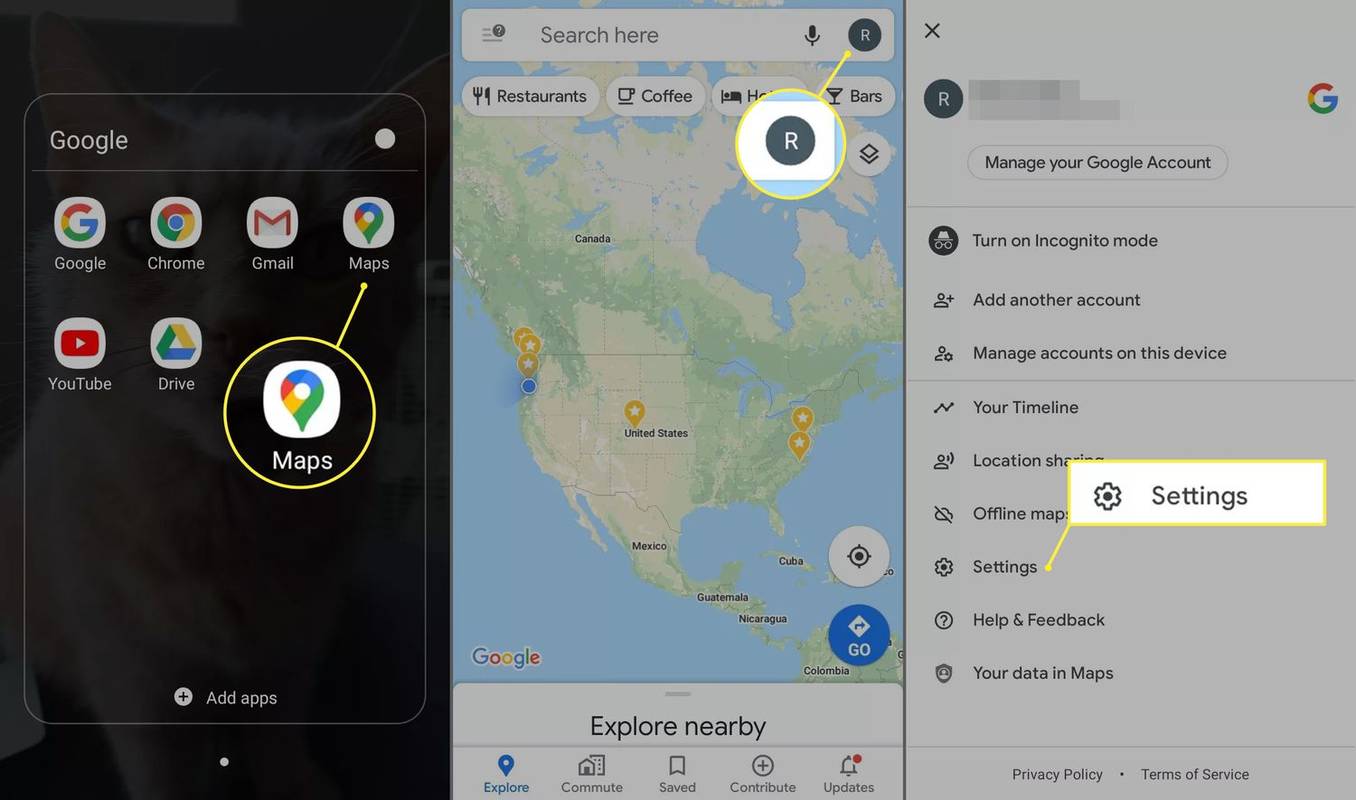Jeśli pracujesz nad swoim życiorysem, dokumentem biznesowym lub czymś innym w programie Word, możesz chcieć wiedzieć, jak wstawić poziomą linię, aby urozmaicić swoją pracę.

W tym artykule pokażemy najszybsze i najłatwiejsze sposoby dodawania doskonałych poziomych linii do dokumentów Word. Ponadto nasza sekcja FAQ zawiera informacje o tym, jak uzyskać poziome linie w WordPress i odpowiedzi na najczęściej zadawane pytania.
Jak wstawić linię poziomą w programie Word?
Najszybszym sposobem wstawienia linii poziomej za pomocą programu Word jest użycie funkcji Autoformatowanie. Działa poprzez trzykrotne wpisanie określonych znaków, a następnie naciśnięcie Enter, aby zamienić znaki w poziomą linię:
Uwaga : Funkcje Autoformatowania nie są dostępne w Office Offline.
- Otwórz dokument i umieść kursor w miejscu, w którym powinna znajdować się linia.
- Wpisz trzy z następujących znaków:

- Myślniki - (dla zwykłego pojedynczego wiersza).
- Podkreślenia___ (dla zwykłej podwójnej linii).
- Linia zostanie wstawiona z wykorzystaniem pełnej szerokości strony.
Lub użyj narzędzia Linia pozioma:
jak zamienić wieśniaka zombie w wieśniaka?
- Wybierz miejsce, w którym chcesz dodać linię.
- Upewnij się, że wybrana jest opcja Strona główna.

- W sekcji Akapit wybierz menu rozwijane Obramowanie i wybierz opcję Linia pozioma.

- Aby zmienić projekt linii, kliknij ją dwukrotnie.

- W oknie dialogowym Formatuj linię poziomą można modyfikować wyrównanie, kolor, szerokość i wysokość linii.

Lub narysuj poziomą linię:
- Wybierz kartę Wstawianie, a następnie Kształty.

- Z linii wybierz żądany styl.

- Na dokumencie wybierz miejsce wstaw linię.

- Aby narysować linię, przytrzymaj i przeciągnij kursor, puszczając go na końcu.

Jak wstawić linię poziomą w programie Word na komputerze Mac?
Najszybszym sposobem wstawienia poziomej linii za pomocą programu Word na komputerze Mac jest użycie funkcji Autoformatowanie. Działa poprzez trzykrotne wpisanie określonych znaków, a następnie naciśnięcie Enter, aby zamienić znaki w poziomą linię:
Uwaga : Funkcje Autoformatowania nie są dostępne w Office Offline.
- Otwórz dokument i umieść kursor w miejscu, w którym powinna znajdować się linia.
- Wpisz trzy z następujących znaków:

- Myślniki - (dla zwykłego pojedynczego wiersza).
- Podkreślenia___ (dla zwykłej podwójnej linii).
- Linia zostanie wstawiona z wykorzystaniem pełnej szerokości strony.
Lub użyj narzędzia Linia pozioma:
- Wybierz miejsce, w którym chcesz dodać linię.
- Upewnij się, że wybrana jest opcja Strona główna.

- W sekcji Akapit wybierz menu rozwijane Obramowanie i wybierz opcję Linia pozioma.

- Aby zmienić projekt linii, kliknij ją dwukrotnie.
- W oknie dialogowym Formatuj linię poziomą można modyfikować wyrównanie, kolor, szerokość i wysokość linii.
Lub narysuj poziomą linię:
- Wybierz kartę Wstawianie, a następnie Kształty.

- Z linii wybierz żądany styl.

- W dokumencie wybierz miejsce, w którym chcesz dodać linię.
- Aby narysować linię, przytrzymaj i przeciągnij kursor, puszczając go na końcu.

Jak wstawić linię poziomą w programie Word w systemie Windows?
Najszybszym sposobem wstawienia poziomej linii za pomocą programu Word w systemie Windows jest użycie funkcji Autoformatowanie. Działa poprzez trzykrotne wpisanie określonych znaków, a następnie naciśnięcie Enter, aby zamienić znaki w poziomą linię:
Uwaga : Funkcje Autoformatowania nie są dostępne w Office Offline.
- Otwórz dokument i umieść kursor w miejscu, w którym powinna znajdować się linia.
- Wpisz trzy z następujących znaków:

- Myślniki - (dla zwykłego pojedynczego wiersza).
- Podkreślenia___ (dla zwykłej podwójnej linii).
- Linia zostanie wstawiona z wykorzystaniem pełnej szerokości strony.
Lub użyj narzędzia Linia pozioma:
- Wybierz miejsce, w którym chcesz dodać linię.
- Upewnij się, że wybrana jest opcja Strona główna.

- W sekcji Akapit wybierz menu rozwijane Obramowanie i wybierz opcję Linia pozioma.

- Aby zmienić projekt linii, kliknij ją dwukrotnie.

- W oknie dialogowym Formatuj linię poziomą można modyfikować wyrównanie, kolor, szerokość i wysokość linii.

Lub narysuj poziomą linię:
- Wybierz kartę Wstawianie, a następnie Kształty.

- Z linii wybierz żądany styl.

- W dokumencie wybierz miejsce, w którym chcesz dodać linię.

- Aby narysować linię, przytrzymaj i przeciągnij kursor, puszczając go na końcu.

Jak wstawić linię poziomą w Word Online?
Oto dwie opcje wstawiania poziomej linii do dokumentu programu Word online:
Użyj narzędzia Linia pozioma:
- Wybierz obszar, aby dodać linię.
- Upewnij się, że wybrana jest opcja Strona główna.

- W sekcji Akapit wybierz menu rozwijane Obramowanie i wybierz opcję Linia pozioma.

- Aby zmienić projekt linii, kliknij ją dwukrotnie.

- W oknie dialogowym Formatuj linię poziomą można modyfikować wyrównanie, kolor, szerokość i wysokość linii.

Narysuj linię poziomą:
- Otwórz dokument.
- Wybierz kartę Wstawianie, a następnie Kształty.

- Z linii wybierz żądany styl.

- W dokumencie wybierz miejsce, w którym chcesz dodać linię.
- Aby narysować linię, przytrzymaj i przeciągnij kursor, puszczając go na końcu.

Dodatkowe często zadawane pytania
Jak wpisać poziomą linię?
Aby narysować linię poziomą za pomocą programu Word:
1. Otwórz dokument.
2. Wybierz zakładkę Wstaw, a następnie Kształty.

3. Z linii wybierz żądany styl.

4. W dokumencie wybierz miejsce, w którym chcesz dodać linię.
5. Aby narysować linię, przytrzymaj i przeciągnij kursor, puszczając go na końcu.
Lub, aby dodać linię odręcznie:

6. Przytrzymaj klawisz Shift + podkreślenie; zwolnij, gdy osiągniesz wymaganą długość.
Jak wstawić linię pionową i poziomą w programie Word?
Poniżej wyjaśniono dwa sposoby wstawiania pionowej linii w programie Word:
Narysuj linię pionową
1. W dokumencie wybierz kartę Wstaw.

2. Wybierz ikonę Kształty, a następnie wybierz kształt linii .

3. W miejscu, w którym chcesz rozpocząć linię, kliknij i przytrzymaj przycisk myszy.
4. Przeciągnij myszą do miejsca, w którym linia powinna się kończyć, a następnie zwolnij przycisk myszy.

Utwórz wiele linii za pomocą tabel
1. W menu głównym wybierz Wstaw, a następnie „Tabela…

2. W polu Liczba kolumn wprowadź liczbę potrzebnych pionowych linii.

3. W polu Liczba wierszy wpisz 1.

4. Tabela zostanie wstawiona.
5. Następnie z menu rozwijanego Obramowanie w Projektowaniu tabeli usuń zaznaczenie opcji Obramowanie zewnętrzne, pozostawiając zaznaczone wewnętrzne obramowanie pionowe.

Jak wstawić wiele linii poziomych w programie Word?
Jeśli chcesz dodać wiele poziomych linii w programie Word, aby dodać tekst, użyj linii obramowania:
1. Otwórz dokument, do którego chcesz dodać poziome linie.
2. Ze standardowego paska narzędzi wybierz przycisk Format> Krawędzie i cieniowanie.

3. Wybierz kartę Obramowanie.

4. Z opcji Styl wybierz szerokość i kolor stylu linii.

5. W dokumencie kliknij miejsce, w którym chcesz dodać linię.
6. Aby wstawić różne kolorowe linie i style, wybierz opcję Linia pozioma.

7. Aby umieścić linię w pewnej odległości od tekstu, wybierz Opcje w oknie Obramowanie i cieniowanie.
Aby zapisać wiele poziomych linii po wydrukowaniu, użyj linii z zakładkami:
1. Wybierz Widok> Linijka.
2. Na standardowym pasku narzędzi zaznacz pole Linijka.
3. Z głównego menu programu Word wybierz opcję Format, a następnie Karty….
4. W oknie kart wybierz opcję Wyczyść wszystkie karty.
5. W oknie Tab Stop ustaw zakładkę, na której powinien kończyć się prawy margines, np. 6,0 cali.
6. W obszarze Wyrównanie wybierz opcję W prawo.
7. W Leader wybierz jedną z liczb wymienionych dla linii prostej.
8. Kliknij OK, a następnie naciskaj klawisz Tab, aby wstawić linię prostą.
9. Skopiuj i wklej wiersze lub naciskaj klawisz Tab, aż uzyskasz odpowiednią liczbę wierszy.
Jak wstawić linię poziomą w WordPress?
Oto trzy sposoby wstawiania poziomej linii do posta na blogu w WordPress:
Użyj Edytora bloku
1. Zaloguj się do WordPress i uzyskaj dostęp do nowego / istniejącego wpisu do pracy.
2. Aby dodać nowy blok w miejscu, w którym powinna znajdować się linia, wybierz ikonę +.
3. W sekcji Elementy układu wybierz blok Separator.
4. Dodaj poziomą linię do obszaru zawartości.
Użyj edytora klasycznego
1. Zaloguj się do WordPress i uzyskaj dostęp do nowego / istniejącego wpisu do pracy.
2. Nad edytorem postów, jeśli na pasku narzędzi widzisz tylko jeden rząd przycisków, wybierz ikonę Przełącz po prawej stronie, aby uzyskać dostęp do wiersza z opcją linii poziomej.
3. Wybierz obszar, do którego chcesz przejść linię, a następnie wybierz przycisk Linia pozioma.
Użyj poziomego separatora linii z kodem HTML
· Po prostu dodaj
tag do treści posta w miejscu, w którym powinien zostać wstawiony wiersz.
Projektowanie zaawansowanych dokumentów Word przy użyciu linii poziomych
Word obsługuje różne sposoby wstawiania wierszy do dokumentów, aby podzielić sekcje, aby uzyskać ładniejszy układ oraz uczynić je atrakcyjnymi wizualnie i niepowtarzalnymi.
Jakiej metody użyłeś do wstawienia poziomych lub pionowych linii? Czy osiągnął pożądany wygląd? Bardzo chcielibyśmy usłyszeć, jak wypadł Twój dokument, daj nam znać w sekcji komentarzy poniżej.