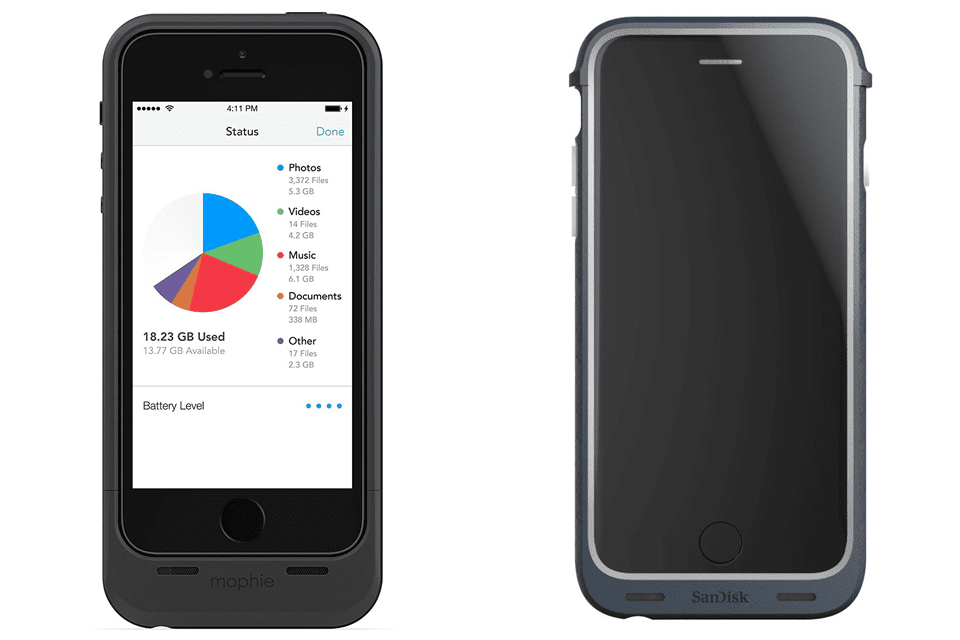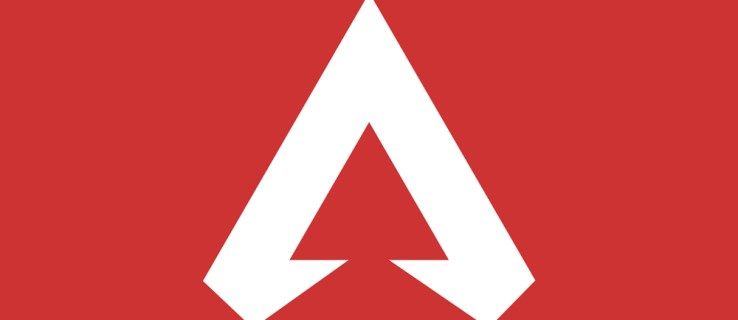Prezentacje Google to fantastyczna alternatywa dla programu Microsoft PowerPoint, która umożliwia tworzenie wysokiej jakości prezentacji i współpracę z innymi osobami. Jest łatwy w użyciu, bezpłatny i zapewnia użytkownikom oparte na chmurze rozwiązanie na potrzeby prezentacji.
Slajdy mają jednak pewne wady. Na przykład w programie PowerPoint użytkownicy mogą łatwo importować Pliki PDF być częścią ich prezentacji. Jednak gdy użytkownicy Prezentacji chcą dołączyć plik PDF, trafiają w mur. Slajdy mają rozszerzenie Wstawić menu, ale nie obsługuje typowych zewnętrznych typów plików, takich jak PDF.
Na szczęście istnieje obejście, które pozwoli Ci uzyskać potrzebne informacje do prezentacji Prezentacji.
Zobaczmy, jak szybko i łatwo wstawić plik PDF do prezentacji Prezentacji Google.
Jak wstawić plik PDF do Prezentacji Google
Nie możesz wstawić pliku PDF bezpośrednio do Prezentacji Google, ale możesz wstawić pliki graficzne i połączyć je z zasobami online. Nie jest to najbardziej eleganckie rozwiązanie, ale wykonuje swoje zadanie.

Mając to na uwadze, przyjrzyjmy się metodom, których możesz użyć do wstawienia pliku PDF do prezentacji Prezentacji Google.
Konwertuj plik PDF na JPG
Istnieje wiele programów i usług internetowych, które umożliwiają konwersję plików PDF do JPG, w tym nasz własny Narzędzie do konwersji plików PDF do JPG . Wszystko, czego potrzebujesz, to plik PDF, który chcesz dodać do swojej prezentacji.
Aby rozpocząć, wykonaj te proste czynności:
- Odwiedź naszą darmowe narzędzie do konwersji .

- Kliknij Przekazać plik i wybierz plik PDF, który chcesz przekonwertować.

- Kliknij Pobieranie pliku.

- JPG pojawi się w Twojej przeglądarce. Kliknij go prawym przyciskiem myszy i wybierz Zapisz obraz jako… aby zapisać go na dysku lokalnym.

Po przekonwertowaniu pliku PDF do formatu JPG przyjrzyjmy się, jak wstawić te obrazy do prezentacji.
Wstaw plik PDF do Prezentacji Google jako zrzuty ekranu
Pierwsza metoda polega na zrobieniu zrzutu ekranu każdej strony w pliku PDF. Aby skorzystać z tej metody, wykonaj następujące kroki:
- Jeśli używasz systemu Windows, otwórz plik Narzędzie do wycinania . Jeśli masz komputer Mac, otwórz Chwycić.

- Użyj narzędzia do wycinania lub Chwyć, aby zrób zrzuty ekranu każdej strony i zapisz je jako obrazy JPG.

- Otwórz prezentację w Prezentacjach Google i wybierz, gdzie chcesz dodać plik PDF.

- Wybierz Wstawić -> Wizerunek.

- Wybierz plik JPG, który chcesz przesłać i przeciągnij go do nowego okna.

- Powtórz kroki 4 i 5 dla każdego pliku obrazu, którego chcesz użyć.
Ta metoda może być czasochłonna, ale jest to najprostszy sposób dodania pliku PDF do prezentacji Prezentacji Google.
Wstaw plik PDF do Prezentacji Google jako jeden obraz z linkiem
Następnie możesz po prostu dodać pierwszą stronę pliku PDF z linkiem do wersji online.
Aby to zrobić, wykonaj następujące kroki:
- Jeśli używasz systemu Windows, otwórz plik Narzędzie do wycinania . Jeśli masz komputer Mac, otwórz Chwycić.

- Użyj narzędzia do wycinania lub chwytania, aby wziąć plik zrzut ekranu pierwszej strony pliku PDF lub reprezentatywnego obrazu i zapisz go jako obraz JPG.

- Otwórz prezentację w Prezentacjach Google i wybierz, gdzie chcesz dodać plik PDF.

- Wybierz Wstawić -> Wizerunek.

- Wybierz obraz w dokumencie Prezentacje.

- Wybierz Wstawić i wtedy Połączyć.

- Dodaj adres URL gdzie można uzyskać dostęp do pliku PDF.

Dopóki plik PDF jest dostępny dla osób, którym prezentujesz, będzie dostępny zarówno w czasie prezentacji, jak i później, jeśli wyślesz pokaz slajdów.
Jest to zdecydowanie najłatwiejsza dostępna metoda, ale może wpłynąć na przebieg prezentacji, ponieważ będziesz musiał przełączyć się na przeglądarkę internetową, aby ją wyświetlić.

Wstaw plik PDF do prezentacji PowerPoint
Jeśli zdecydujesz, że ta metoda jest zbyt prymitywna lub zbyt kłopotliwa, zawsze możesz użyć programu PowerPoint. Chociaż to kosztuje, większość nowych komputerów z systemem Windows jest wyposażona w kopię pakietu Office, nawet jeśli jest to tylko wersja próbna. Chociaż Prezentacje Google to świetna bezpłatna alternatywa, PowerPoint nadal jest złotym standardem tworzenia wysokiej jakości prezentacji.
jak zmienić nazwę ligi league
Oto jak wstawić plik PDF do prezentacji programu PowerPoint:
- Otwórz dokument PDF i zostaw ją otwartą na pulpicie.

- Otwórz prezentację PowerPoint i wybierz obszar, do którego chcesz wstawić plik PDF.

- Wybierz Wstawić -> Obrazy .

- Wybierz Zrzut ekranu oraz ikonę pliku PDF na liście Dostępne systemy Windows.

- Wybierz Przycinanie ekranu a następnie przeciągnij i upuść kursor, aby wybrać sekcję pliku do umieszczenia na slajdzie. naciśnij Ucieczka kiedy skończysz.

Działa to podobnie do Arkuszy Google, ale wstawia cały plik PDF za obrazem. Jest to bardziej praktyczna metoda, ponieważ nie trzeba udostępniać pliku PDF osobno. Zamiast tego jest zintegrowany z dokumentem PowerPoint.
Możesz także wstawić plik PDF do prezentacji PowerPoint jako obiekt. Tym razem musisz upewnić się, że plik PDF nie jest otwarty na twoim komputerze:
- Otwórz prezentację PowerPoint i wybierz obszar, do którego chcesz wstawić plik PDF.

- Wybierz Wstawić -> Obiekt .

- Wybierz Stwórz z pliku i przejdź do lokalizacji pliku.

- Wybierz plik PDF i dobrze .

Plik PDF powinien teraz stać się częścią slajdu i pozostanie na nim jako obiekt. Kliknij dwukrotnie obraz, aby otworzyć plik PDF.
Eksportuj PowerPoint do Prezentacji Google
Jeśli z jakiegoś powodu nadal chcesz otworzyć prezentację w Prezentacjach Google, możesz utworzyć prezentację w programie PowerPoint i wyeksportować ją do Prezentacji Google.
Brzmi to jak bardzo zawiły sposób robienia rzeczy, ale w rzeczywistości jest dość skuteczny i łatwy do osiągnięcia. Jeśli masz dostęp do programu PowerPoint, ale musisz korzystać z Prezentacji Google w pracy lub szkole, jest to najlepsze rozwiązanie.
Pierwszym krokiem jest pobranie pliku PDF i przekonwertowanie go na prezentację PowerPoint. Można to osiągnąć na kilka różnych sposobów.
Jeśli masz licencję na Adobe Acrobat, możesz bezpośrednio przekonwertować dokument, wykonując następujące czynności:
- Otwórz plik PDF w programie Acrobat.

- Kliknij Eksportuj PDF w prawym panelu.

- Wybierać PowerPoint jako format eksportu.

- Kliknij Konwertować .

- Nazwij PowerPoint plik i zapisz go w dowolnym miejscu.

Jeśli nie masz programu Adobe Acrobat, możesz użyć SmallPDF.com , konwerter online, który jest prosty i niezawodny.
Możesz subskrybować wersję Pro SmallPDF, jeśli planujesz dużo konwertować, ale w przypadku jednorazowego projektu możesz skorzystać z bezpłatnej usługi.
Aby użyć tego narzędzia, wykonaj następujące trzy szybkie kroki:
- Przeciągnij plik PDF do ikony SmallPDF, lub kliknij Wybierz plik i załaduj go przez system plików.

- Ściągnij przekonwertowany plik PPT.

Po przekonwertowaniu pliku PPT musisz przesłać PowerPoint na Dysk Google.

Następnie kliknij prawym przyciskiem myszy plik na Dysku Google i wybierz Otwierać z i wybierz Slajdy . To wszystko. Twój plik PDF jest teraz plikiem Prezentacji i możesz go używać w dowolny sposób w Prezentacjach.
Pamiętaj, że możesz stracić skomplikowane formatowanie, więc jest to proces najlepiej dopasowany do prostych plików PDF.
Końcowe przemyślenia
Chociaż nie jest to tak proste, jak by sobie tego życzyła większość z nas, możliwe jest wstawienie pliku PDF do prezentacji Prezentacji Google za pomocą kilku kreatywnych obejść. A jeśli wszystko inne zawiedzie, PowerPoint jest zawsze opcją, jeśli potrzebujesz użyć pliku PDF w swojej prezentacji.
Czy znasz inne metody dodawania pliku PDF do prezentacji w Prezentacjach Google? Dajcie nam znać w komentarzach poniżej!