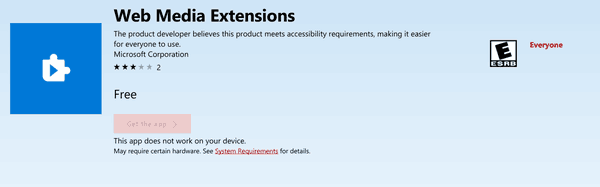Surface Pro 3 to bardzo atrakcyjne urządzenie do kupienia jako laptop z zamiennikiem tabletu. W porównaniu z poprzednimi generacjami Surface Pro, trzecia iteracja premium tabletu Microsoftu ma lepszą żywotność baterii, świetną rozdzielczość ekranu i naprawdę potężny procesor Intel Core. Dla tych użytkowników, którzy lubią sprzęt Surface Pro 3, ale wolą Linuksa zamiast Windowsa, chciałbym podzielić się z wami sposobem instalacji Linuksa.
Reklama
Zanim przejdziesz dalej, konieczne jest zakupienie następujących urządzeń:
jak sprawdzić ile masz godzin na fortnite
- rozdzielacz USB
- Mysz USB
- Klawiatura USB
- Niestety Debian nie wykrywa zintegrowanego adaptera WiFi Surface Pro 3, więc musimy użyć adaptera USB Ethernet lub tetheringu USB ze smartfona.
Surface Pro 3 obsługuje tylko instalację UEFI, więc potrzebujemy dystrybucji Linuksa, która obsługuje taki sposób instalacji. Debian jest jedną z dystrybucji Linuksa z obsługą UEFI. Należy pamiętać, że interfejs x86 UEFI nie jest dostępny w Surface Pro 3, więc należy użyć obrazu instalacyjnego AMD64.
Przygotowanie do instalacji Debiana
Zapisz partycję odzyskiwania na dysku flash USB
Oprócz partycji systemowych i danych, Surface Pro 3 ma partycję odzyskiwania o rozmiarze 5 GB.

Możliwe jest (i zalecane) skopiowanie tej partycji na dysk flash o pojemności 8 GB lub większej. Wpisz „odzyskiwanie” bez cudzysłowu bezpośrednio na ekranie startowym i kliknij „Utwórz dysk odzyskiwania”.

Po utworzeniu dysku odzyskiwania system Windows zaproponuje usunięcie partycji odzyskiwania z dysku SSD.

Można to bezpiecznie zaakceptować, ponieważ teraz masz dysk flash do odzyskiwania z tymi samymi danymi, więc nie potrzebujesz partycji SSD. Jeśli uruchomisz komputer z dysku flash odzyskiwania, przywróci on cały układ dysku SSD, w tym system Windows i usuniętą partycję odzyskiwania.
Zmniejsz dysk C:
Kliknij prawym przyciskiem myszy dysk C: w Zarządzaniu dyskami i wybierz polecenie Zmniejsz z menu kontekstowego. W następnym oknie dialogowym wpisz żądane wolne miejsce na dysku, które chcesz zarezerwować.

Wyłącz hibernację
Linux nie montuje partycji NTFS, jeśli system Windows został hibernowany, więc konieczne jest całkowite wyłączenie hibernacji / głębokiego uśpienia. Otwórz wiersz polecenia jako administrator i wpisz następujące polecenie:
powercfg -hibernate off
Instalacja
Wyłącz Surface Pro 3. Teraz naciśnij i przytrzymaj przycisk głośności „+” i włącz go. Uruchomi się z ustawieniami UEFI, w których należy wyłączyć funkcję bezpiecznego rozruchu. Po wyłączeniu bezpiecznego rozruchu można uruchomić i zainstalować inny system operacyjny. Zamknij ponownie Surface Pro 3.
Zainstaluj Debian Linux
Podłącz dysk USB z instalatorem Debiana do koncentratora USB. Naciśnij i przytrzymaj przycisk głośności „-” i włącz Surface Pro 3. Uruchom żądany tryb konfiguracji (GUI / tryb tekstowy) i nie zapomnij o ręcznym utworzeniu partycji linux. Możesz utworzyć jedną partycję root (/) i umieścić na niej wszystkie punkty montowania, a nawet plik wymiany, jeśli nie lubisz mieć wielu partycji na dysku.

Moduł ładujący GRUB2 nie zostanie zapisany w MBR z powodu UEFI. Zamiast tego zostanie dodany do EFI w
efi / debian / grubx64.efi
Kontynuuj instalację Debiana. Po zakończeniu instalacji uruchomi się ponownie Surface Pro 3 i zostanie załadowany system Windows 8.1.
Na ekranie startowym wpisz poprawa ponownie i kliknij Opcje odzyskiwania w wynikach wyszukiwania. Kliknij „Uruchom ponownie teraz” w zaawansowanych opcjach uruchamiania.

Zostaną otwarte zaawansowane opcje uruchamiania. Kontynuuj używanie urządzenia -> Debian.

Uruchom system Debian i edytuj następujący plik:
/ etc / default / grub
Odkomentuj następujący wiersz:
GRUB_GFXMODE = 640x480
Następnie zaktualizuj konfigurację grub za pomocą następującego polecenia:
update-grub
Jeśli jesteś zirytowany tym, że aby uruchomić Debiana, musisz za każdym razem pokazywać zaawansowane uruchamianie z systemu Windows, możliwe jest ustawienie GRUB2 jako domyślnej opcji rozruchu EFI. W Debianie wpisz następujące polecenie:
# efibootmgr ... Kolejność rozruchu: 0000,0002,0001 Boot0000 * Dysk USB Boot0001 * Debian Boot0002 * Menedżer rozruchu systemu Windows
Zmień sekwencję rozruchową za pomocą następującego polecenia:
# efibootmgr --bootorder 0000,0001,0002
Konfigurowanie urządzeń
W Debianie następujące urządzenia nie działają po wyjęciu z pudełka:
- Wi-Fi
- Bluetooth
- Klawiatura Type Cover 3 z panelem dotykowym
- Rysik
- Ekran dotykowy
To niefortunne i nie w porządku. Naprawmy to.
WiFi i Bluetooth
Aby te dwa działały, musimy uzyskać sterowniki z witryny dostawcy. Chip pochodzi od Marvell. Użyj następujących poleceń:
zainstaluj sklep zabaw na kiju ognia!
$ git clone git: //git.marvell.com/mwifiex-firmware.git # mkdir -p / lib / firmware / mrvl / # cp mwifiex-firmware / mrvl / * / lib / firmware / mrvl /
Po ponownym uruchomieniu powinno działać Wi-Fi i Bluetooth.
Klawiatura Type Cover 3
Jest to poważniejszy problem niż urządzenia bezprzewodowe. Aby to działało, musimy ponownie skompilować jądro i użyć najnowszego jądra w wersji 3.16. Możemy go pobrać z eksperymentalnego repozytorium Debiana.
Dodaj następujący wiersz do /etc/apt/sources.list:
deb http://ftp.de.debian.org/debian eksperymentalny main
Teraz musimy zdobyć jego źródła:
# apt-get update # apt-get -t instalacja eksperymentalna linux-headers-3.16-trunk-amd64 linux-image-3.16-trunk-amd64 linux-source-3.16
Rozpakuj źródła:
# tar -xf /usr/src/linux-source-3.16.tar.xz # cd linux-source-3.16
Utwórz nowy plik typocover3.patch z następującą zawartością:
--- a / drivers / hid / hid-ids.h 2014-01-19 21: 40: 07.000000000 -0500 +++ b / drivers / hid / hid-ids.h 2014-04-20 23: 29: 35.000000000 -0400 @@ -631,6 +631,7 @@ #define USB_DEVICE_ID_MS_NE4K 0x00db #define USB_DEVICE_ID_MS_NE4K_JP 0x00dc #define USB_DEVICE_ID_MS_LK6K 0x00f9 + #define USB_DEVICE_ID_MS_TYPE_COVER_3 0x07dc #define USB_DEVICE_ID_MS_PRESENTER_8K_BT 0x0701 #define USB_DEVICE_ID_MS_PRESENTER_8K_USB 0x0713 #define USB_DEVICE_ID_MS_DIGITAL_MEDIA_3K 0x0730 --- A / drivers / hid / hid-core.c 2014-01-19 21: 40: 07.000000000 -0500 +++ b / drivers / hid / hid-core.c 2014-04-21 03: 13: 54.000000000 -0400 @@ -702, 6 +702,11 @@ static void hid_scan_collection (struct h if (((parser-> global.usage_pagevendor == USB_VENDOR_ID_MICROSOFT && + hid-> product == USB_DEVICE_ID_MS_TYPE_COVER_3 && + hid-> group == HID_GROUP_MULTITOUCH) + hid-> group = HID_GROUP_GENERIC; } static int hid_scan_main (struct hid_parser * parser, struct hid_item * item) --- a / drivers / hid / usbhid / hid-quirks.c 2014-01-19 21: 40: 07.000000000 -0500 +++ b / drivers / hid / usbhid / hid-quirks.c 2014-04-20 23: 29: 35.000000000 -0400 @@ -73,6 +73,7 @@ static const struct hid_blacklist {{USB_VENDOR_ID_FORMOSA, USB_DEVICE_ID_FORMOSA_IR_RECEIVER, HID_QUIRKP_NO_INIT} , HID_QUIRK_NOGET}, {USB_VENDOR_ID_MGE, USB_DEVICE_ID_MGE_UPS, HID_QUIRK_NOGET} + {USB_VENDOR_ID_MICROSOFT, USB_DEVICE_ID_MS_TYPE_COVER_3, HID_QUIRK_NO_INIT_REPORTS}, {USB_VENDOR_ID_MSI, USB_DEVICE_ID_MSI_GX680R_LED_PANEL, HID_QUIRK_NO_INIT_REPORTS}, {USB_VENDOR_ID_NOVATEK, USB_DEVICE_ID_NOVATEK_MOUSE, HID_QUIRK_NO_INIT_REPORTS}, {USB_VENDOR_ID_PIXART, USB_DEVICE_ID_PIXART_OPTICAL_TOUCH_SCREEN, HID_QUIRK_NO_INIT_REPORTS},
Teraz zastosuj łatkę:
patch -p1 --ignore-whiteespace -i typecover3.patch
Teraz skopiuj bieżącą konfigurację jądra do użycia z nowym jądrem:
# cp / boot / config-`uname -r` .config # make menuconfig

Zapisz konfigurację i wyjdź z menu menuconfig. Nie są wymagane żadne dalsze zmiany. Teraz skompiluj jądro:
# make-kpkg clean # fakeroot make-kpkg --initrd --append-to-version = -typecover3 kernel_image kernel_headers
Zajmie to około godziny. Powinieneś otrzymać dwa pakiety * .deb, które musisz zainstalować:
# cd .. # dpkg -i obraz-linux * .deb nagłówki-linux * .deb
Otóż to. Uruchom ponownie z nowym jądrem, a klawiatura Type Cover 3 powinna działać.
Panel dotykowy
Jest to dość proste, wystarczy dodać następujący tekst w pliku /etc/X11/xorg.conf:
Sekcja „InputClass” Identyfikator ”Okładka Surface Pro 3„ MatchIsPointer ”w„ MatchDevicePath ”/ dev / input / event *„ Driver ”evdev„ Option „vendor” „045e„ Option ”product” „07dc” Option „IgnoreAbsoluteAxes” „True” EndSection
Zrestartuj ponownie. Wszystko będzie działać.
jak sprawdzić, ile subsów ktoś ma na Twitchu
Teraz zainstaluj pakiet narzędzi trybu laptopa, aby poprawić oszczędzanie energii w systemie Linux.
Otóż to.
Końcowe słowa
Chociaż możliwe jest uzyskanie większości funkcji Surface Pro 3 w systemie Linux, nadal występuje kilka problemów. Przyciski głośności dźwięku nie działają po wyjęciu z pudełka, podobnie jak przyciski rysika. I jedno, czujnik akcelerometru też nie działa. Jeśli jesteś w stanie tolerować te problemy, możesz być zadowolony z systemu Linux zainstalowanego na urządzeniu Surface Pro 3. (przez habr ).