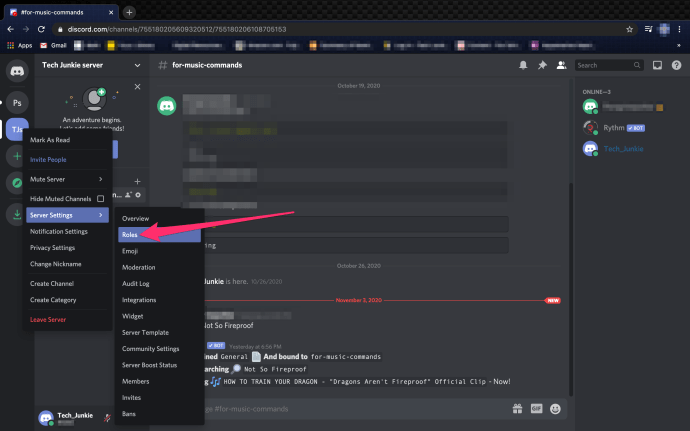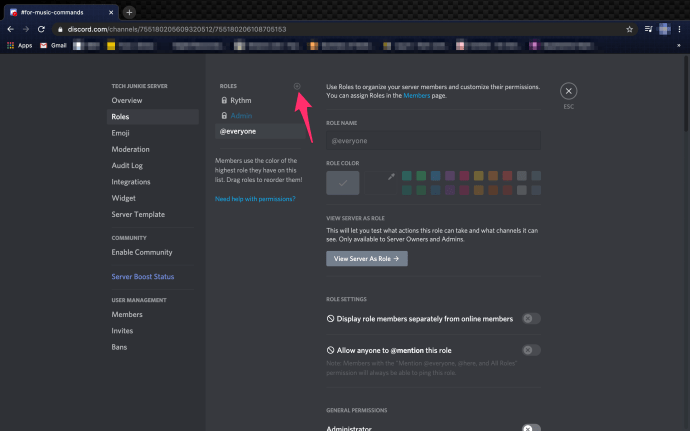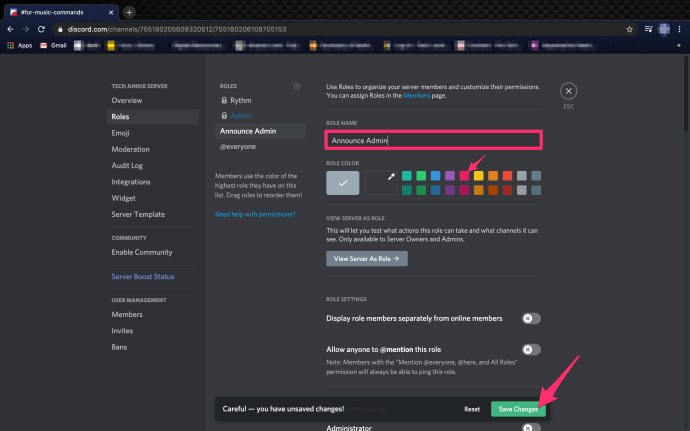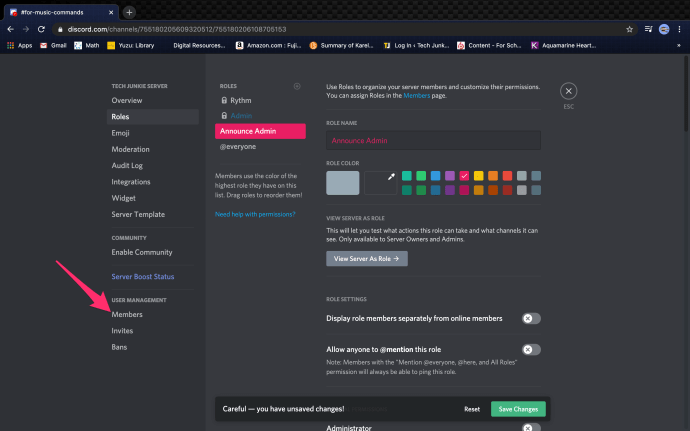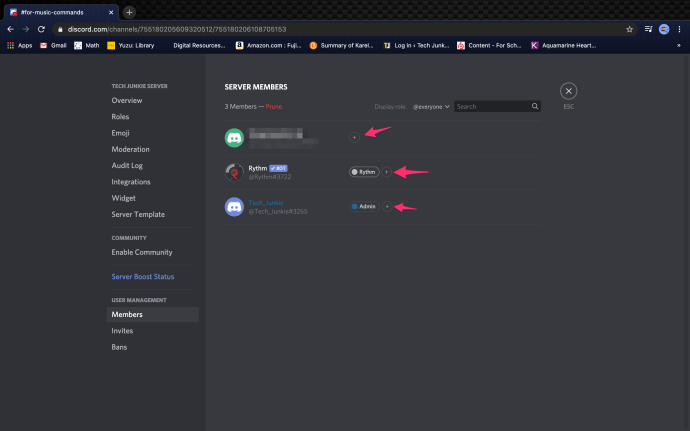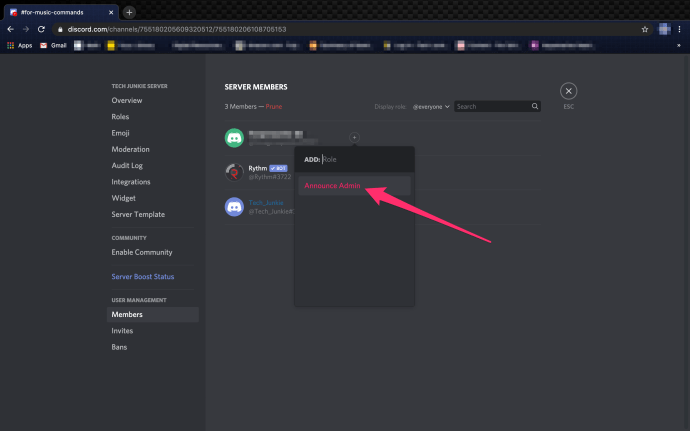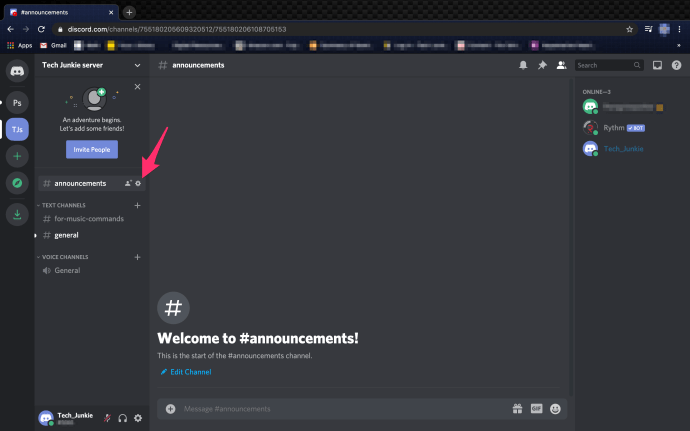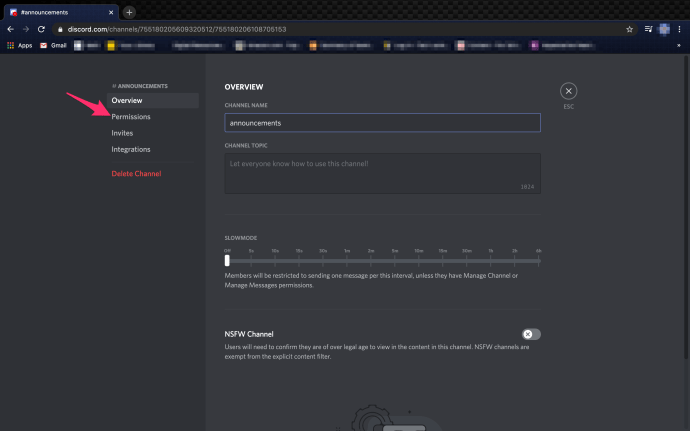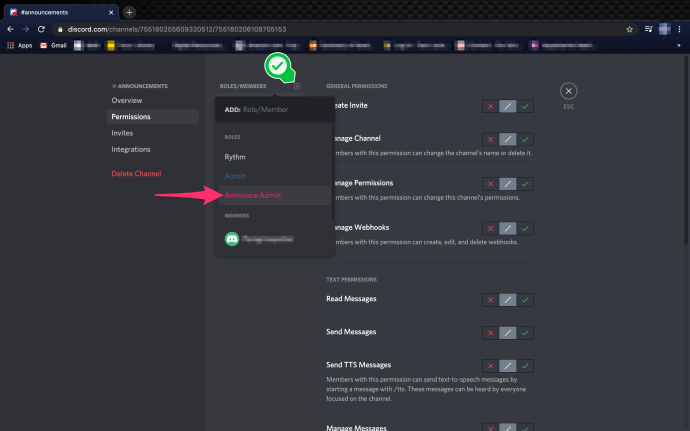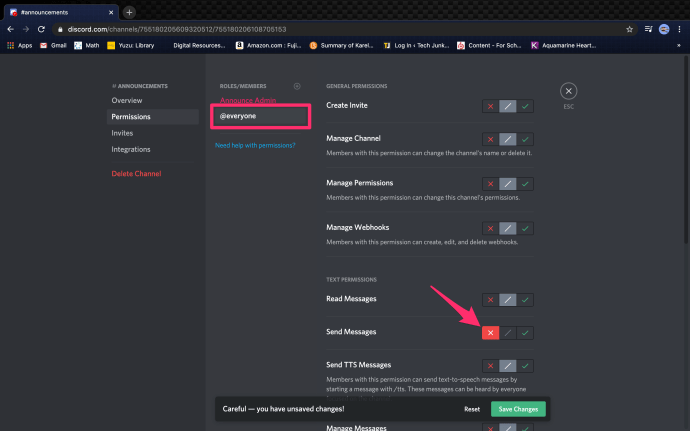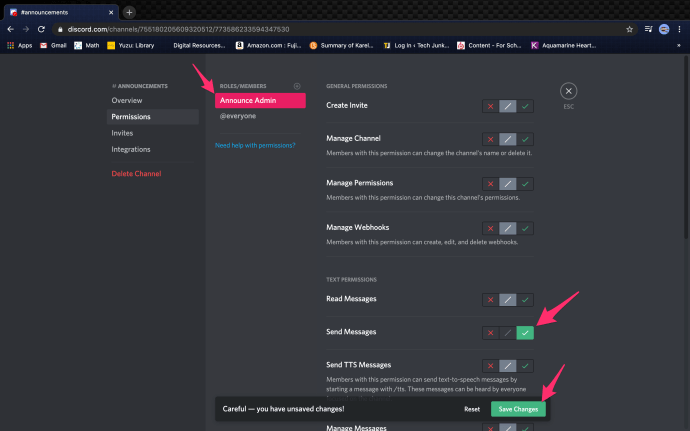Discord to jedna z najpopularniejszych usług czatu tekstowego i głosowego na świecie nie bez powodu: jest pełna różnorodnych unikalnych i potężnych funkcji. Jednak nowi użytkownicy mogą trochę potrwać, zanim nauczą się korzystać ze wszystkich niesamowitych funkcji Discord.
Na przykład, zastanawiałeś się kiedyś, w jaki sposób kanał Discord pokazuje mnóstwo informacji, ale nie pozwala ci komentować ani mówić, gdy jest na nim?
Te konkretne kanały są wyznaczonymi kanałami tylko do odczytu, które świetnie nadają się do konsolidacji informacji, takich jak podstawowe zasady serwera, grupy i informacje o rajdach, gdy dotyczą gier, przyszłych wydarzeń i wielu innych rzeczy. Jest często używany w kanałach, w których nowi użytkownicy mogą zapoznać się z tym, o co chodzi na serwerze Discord, zanim użytkownik zostanie przyjęty do ekskluzywnej grupy.
To fajnie. Jak mam to zrobić na moim serwerze Discord?
Jest to prawdopodobnie jedna z łatwiejszych funkcji w Discordzie i bardziej dotyczy tego, czego nie robisz, niż tego, co faktycznie musisz robić. Choć szczerze mówiąc, jest to tak proste, że jest o wiele więcej kroków, niż możesz sobie wyobrazić.
Sklep Google Play w ogniu tv stick
Poniżej podam Ci wszystkie instrukcje potrzebne do skonfigurowania kanału tylko do odczytu w stylu ogłoszeń na serwerze Discord.
Konfigurowanie kanału tylko do odczytu w Discord
Zanim zaczniemy, musisz oczywiście znajdować się na własnym serwerze Discord lub otrzymać uprawnienia do tworzenia nowych ról i kanałów na innym serwerze Discord. Jeśli to ustalone, możemy zacząć od stworzenia nowej roli.
Aby to zrobić, wykonaj następujące kroki:
- Przejdź do menu ustawień serwera, klikając prawym przyciskiem myszy nazwę serwera, aby otworzyć menu rozwijane, a następnie wybierz Ustawienia serwera i Role .
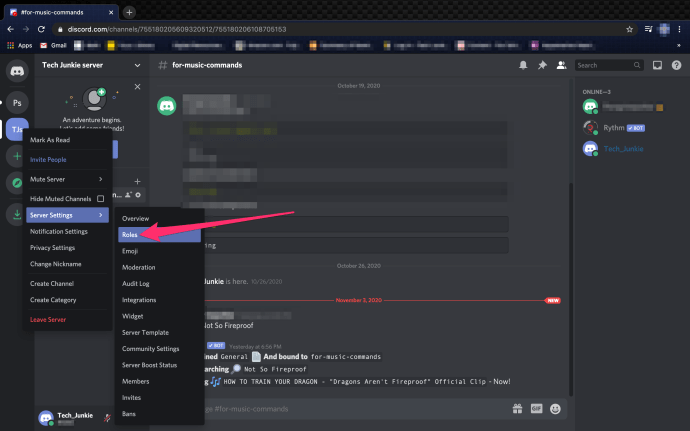
- Po otwarciu okna kliknij przycisk „ + „Znalezione po prawej stronie Role okno.
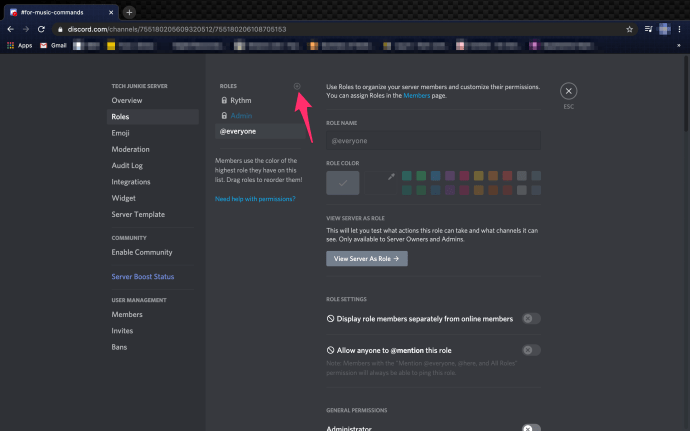
- Spowoduje to wyświetlenie pola tekstowego, w którym możesz wpisać nazwę roli. Możesz nazwać to, co chcesz, ale w tym samouczku będę mówić o „Ogłoś administratora”. Wybierz kolor roli (różowy wygrywa), a następnie kliknij Zapisz zmiany przycisk.
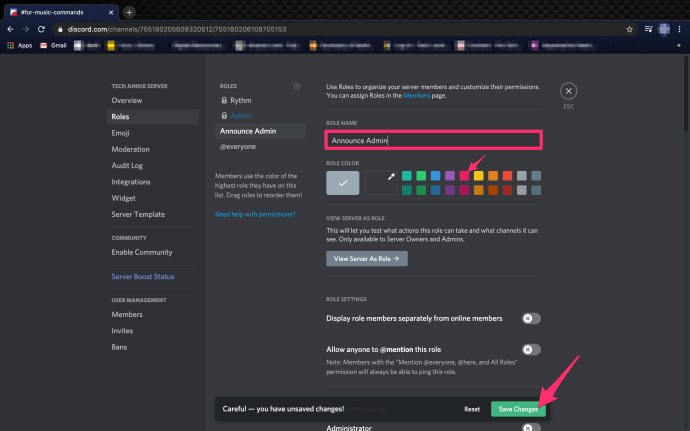
- Teraz musisz przypisać nową rolę „Ogłoś administratora” odpowiednim członkom, którym chcesz ją nadać, klikając kartę Członkowie na prawym pasku bocznym (podobnie jak w przypadku karty Role).
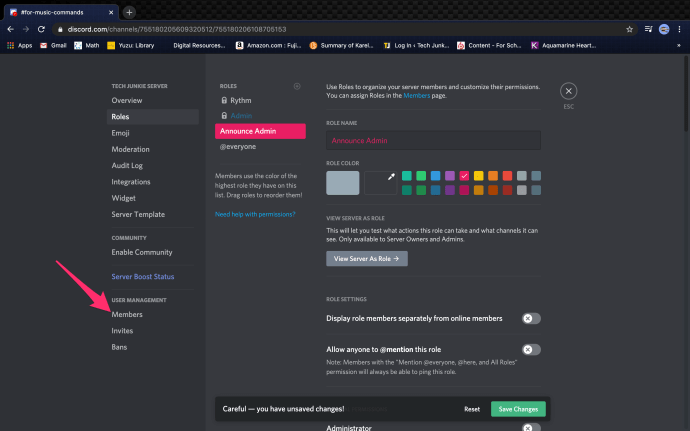
- Kliknij „+” po prawej stronie wybranych członków i wybierz nową rolę z dostępnych opcji.
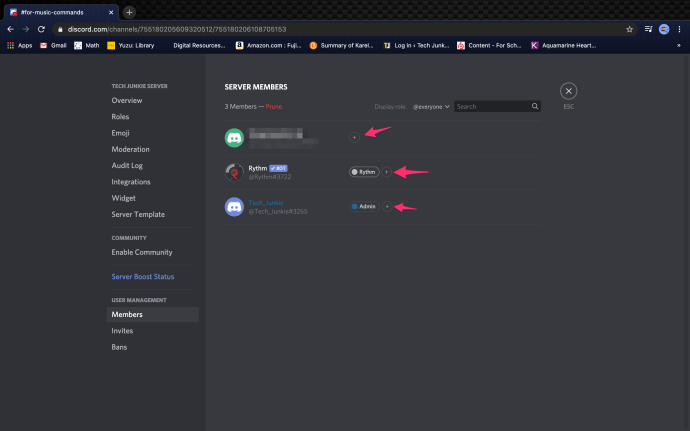
- Gdy już wybierzesz wszystkich wyznaczonych członków do pożądanej roli „Ogłoś administratora”, będziesz musiał utworzyć nowy kanał. Pod lokalizacją kanałów kliknij prawym przyciskiem myszy otwarty obszar i wybierz Utwórz Channe l z opcji w oknie dialogowym.
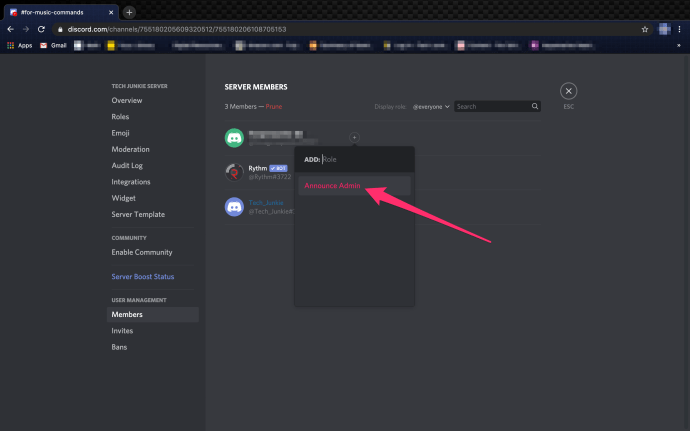
- Następnie utwórz nazwę swojego kanału tylko do odczytu. Trzymając się naszego obecnego motywu, zamierzam nazwać ten kanał „ogłoszeniami”. Po wybraniu i wypełnieniu nazwy kliknij Utwórz kanał przycisk. (upewnij się, że plik kanał #text opcja jest kliknięta.)
- Aby ograniczyć kanał do kanału tylko do odczytu (a także uprawnienia tylko do osób z nową rolą „Ogłoś administratora”), musisz ustawić uprawnienia kanału. Możesz uzyskać do niego dostęp, klikając Koło zębate ikona znajdująca się po prawej stronie kanału, na którym się koncentrujesz.
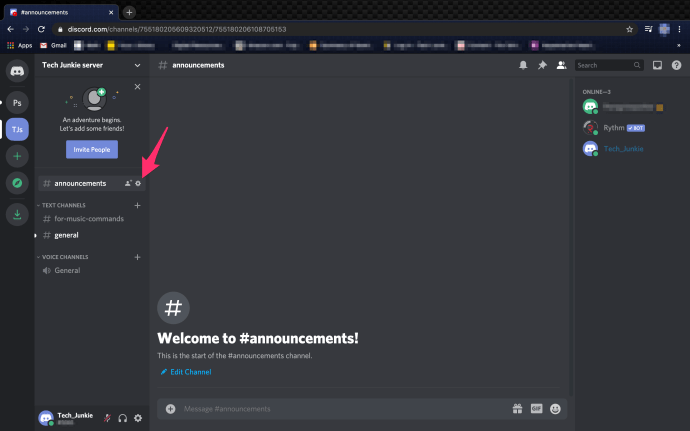
- W menu Edytuj kanał kliknij kartę Uprawnienia. Spowoduje to otwarcie pliku Uprawnienia ogólne okno, w którym będziesz mógł włączać lub wyłączać określone uprawnienia dostosowane do poszczególnych ról.
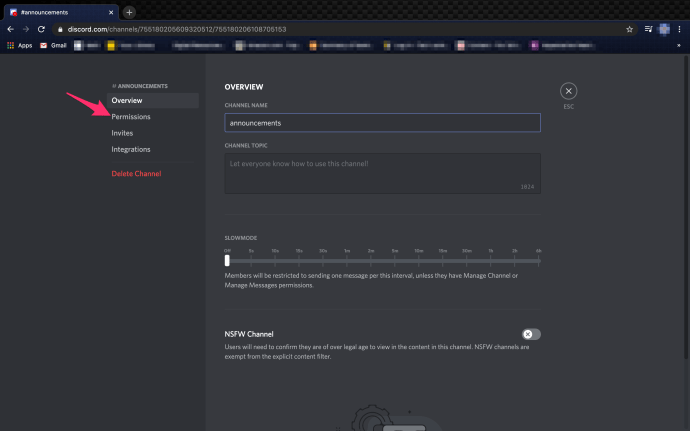
- Śmiało i kliknij tę wszechmocną ikonę „+”, którą pokochaliśmy. Można go znaleźć po prawej stronie Role / Członkowie . Znajdź i wybierz nową rolę, którą chcesz zmodyfikować.
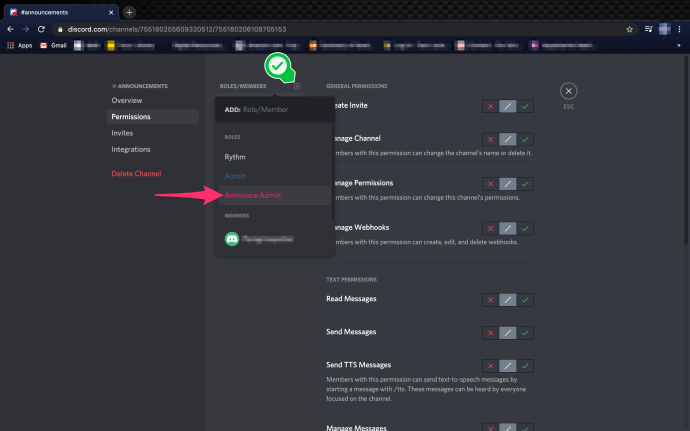
- Dzięki @everyon Rola wybrana i podświetlona, przewiń w dół i odmów uprawnienia do wysyłania wiadomości, zaznaczając czerwony X . Następnie kliknij Zapisz zmiany przycisk, który się pojawi.
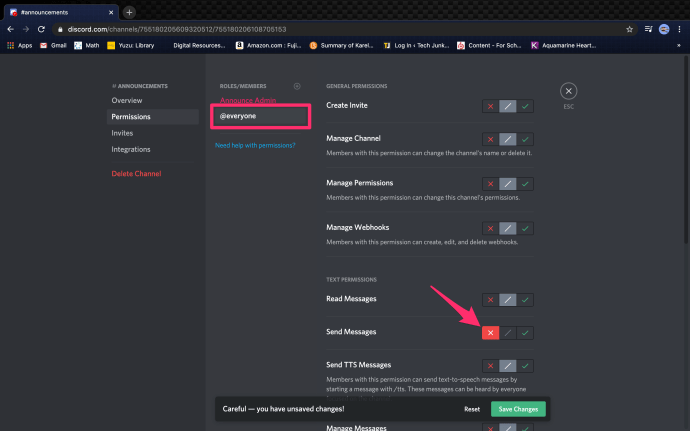
- Następnie wybierz i zaznacz nową utworzoną rolę i przewiń w dół, aby zaakceptować uprawnienie do wysyłania wiadomości, wybierając plik zielony znacznik wyboru . Następnie kliknij Zapisz zmiany przycisk, który się pojawi.
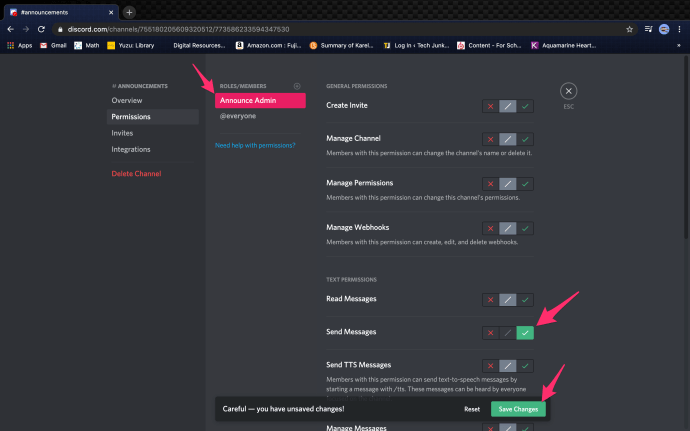
To teraz umożliwia tylko tym, którzy obecnie zachowują rolę „Ogłoś administratora” (lub jakąkolwiek własną), na wysyłanie wiadomości na kanale.
Jest to szczególnie przydatne dla innych administratorów, których uznasz za wystarczająco godnych, aby organizować i być na bieżąco z przyszłymi ogłoszeniami, gdy nie możesz lub po prostu nie chcesz tego robić samodzielnie. Wszyscy inni na kanale mają uprawnienia tylko do odczytu.
A jeśli chcę ograniczyć wiadomości?
Jeśli chcesz, aby użytkownicy mogli wysyłać wiadomości, ale nie chcesz, aby nowicjusze spamowali Twój czat, możesz użyć funkcji „Tryb zwolniony” w ustawieniach serwera. Przejdź do karty „Przegląd” serwera i przesuń suwak od pięciu sekund do sześciu godzin. Najnowsi użytkownicy będą mieli opcję wysyłania wiadomości tylko co pięć sekund lub cokolwiek ustawisz.
Czy mogę ponownie otworzyć kanał dla wiadomości?
Oczywiście, postępuj zgodnie z tymi samymi instrukcjami, co powyżej, ale klikaj zielone znaczniki zamiast czerwonych znaków X.
jak sprawdzić, czy wszystkie sterowniki są aktualne