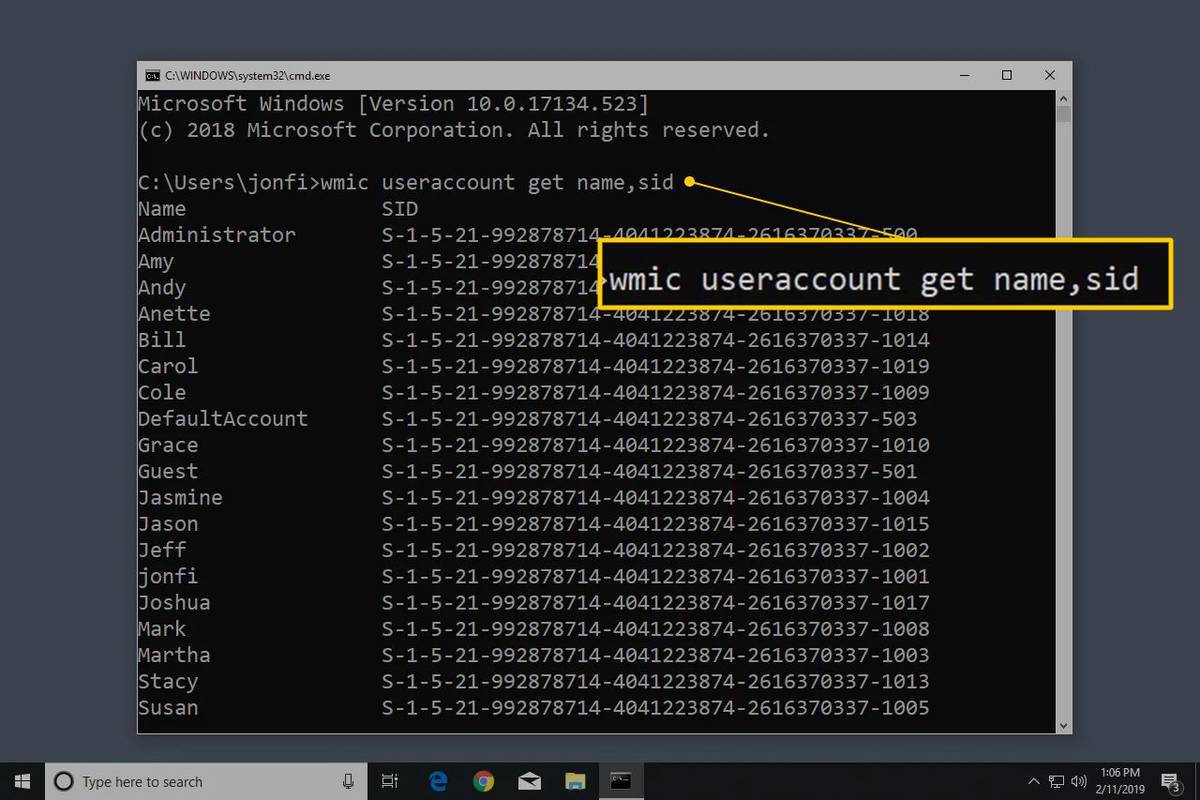Gmail to jedna z najpopularniejszych aplikacji pocztowych. Jest praktycznie synonimem poczty e-mail. Jeśli jednak na komputerze działa system Windows 10, Gmail nie jest domyślnym klientem poczty e-mail. Jeśli konfigurujesz system Windows 10 i eksplorujesz funkcje firmy Microsoft, zauważysz, że domyślna jest Poczta systemu Windows.

Ale tak nie musi być. Możesz mieć Gmaila jako domyślnego klienta poczty e-mail. Jak więc to ustawić?
Konfiguracja poczty e-mail Google Chrome
Google Chrome i Gmail idą w parze. Możesz więc równie dobrze skonfigurować Gmaila jako głównego klienta poczty e-mail. Oto, co musisz zrobić, aby to zmienić:
- Otwórz przeglądarkę Chrome i przejdź do Ustawień.

- Następnie przejdź do opcji Prywatność i bezpieczeństwo.

- Kliknij Ustawienia witryny.

- Kliknij Dodatkowe uprawnienia.

- Na koniec wybierz Programy obsługi.

Gdy tam jesteś, upewnij się, że włączono opcję Zezwalaj witrynom na proszenie o stanie się domyślnymi programami obsługi protokołów (zalecane). Następnie musisz zalogować się na swoje konto Gmail i wybrać ikonę obsługi, którą zobaczysz obok ikony gwiazdki. Znajduje się po prawej stronie paska adresu. Wybierz Zezwól z okna dialogowego. Następnie kliknij Gotowe.
jak otwierać pliki cpgz na mac

Następnie musisz przejść do Ustawień systemu Windows. Iść do Aplikacje>Domyślne Aplikacje>E-mail . Musisz zmienić aplikację Poczta na Google Chrome w prawym panelu.

Dzięki temu system Windows 10 będzie wiedział, że domyślnym klientem poczty e-mail jest Gmail i otworzy Chrome następnym razem, gdy klikniesz jeden z linków e-mail. Po skonfigurowaniu wszystkiego prawdopodobnie powinieneś to przetestować. Wystarczy kliknąć dowolny e-mail z dowolnej strony internetowej. Adres e-mail powinien już znajdować się w pasku adresu. Wszystko, co musisz zrobić, to wymyślić temat i przejść do pisania wiadomości e-mail.

Jak utworzyć skrót do Gmaila na pulpicie systemu Windows 10
Tworzenie skrótu do Gmaila na pulpicie systemu Windows 10 jest łatwe.
- Kliknij prawym przyciskiem myszy na pulpicie i przejdź do Nowość>Skrót i kliknij na niego.

2. Wpisz www.gmail.com jako lokalizację elementu i kliknij Dalej.
3. Nazwij skrót, wpisując Gmail w polu tekstowym, a następnie kliknij przycisk Zakończ.
4. Otwórz skrót, aby upewnić się, że działa. Możesz kliknąć dwukrotnie ikonę lub kliknąć prawym przyciskiem myszy i wybrać Otwórz.
Jak ustawić domyślne konto e-mail w systemie Windows 10?
Po skonfigurowaniu Gmaila jako domyślnego programu pocztowego może być także konieczna zmiana domyślnego konta e-mail lub dodanie nowego.
- Kliknij ikonę Start na dole ekranu i wybierz Ustawienia, jej ikona wygląda jak koło zębate.

- Następnie kliknij Konta.

- Następnie kliknij E-mail i konta. a następnie Wybierz Dodaj konto, klikając ikonę plusa.

- Kliknij Gmail jako nową opcję konta i wprowadź informacje o swoim koncie.

Jak skonfigurować przeglądarkę, aby domyślnie otwierała linki Mailto w Gmailu?
Skonfigurowanie Gmaila jako domyślnego programu w przeglądarce jest łatwe.
Ustaw Gmaila jako domyślnego w Firefoksie
- Otwórz przeglądarkę Firefox i kliknij Otwórz menu.

- Znajdź menu Opcje i wybierz je.

- Na karcie Ustawienia ogólne przewiń w dół, aż zobaczysz Aplikacje i zlokalizuj aplikację mailto. Kliknij menu rozwijane i wybierz Użyj Gmaila.

Ustaw Gmaila jako domyślnego w Microsoft Edge
- Otwórz Microsoft Edge i kliknij Ustawienia i nie tylko, znajdujące się w prawym górnym rogu przeglądarki.

- Znajdź pliki cookie i uprawnienia witryny i kliknij je. Następnie kliknij Handlers. Możesz też po prostu wpisać: edge://ustawienia/treść/programy obsługi w przeglądarce i naciśnij Enter.

- Upewnij się, że przełącznik Zezwalaj witrynom na proszenie o stanie się domyślnymi modułami obsługi protokołów (zalecane) jest włączony. Powinieneś to zrobić na wcześniejszym etapie.

Dlaczego warto ustawić Gmaila jako domyślny w systemie Windows 10 in
Wygląda na to, że bez względu na inne bezpłatne oferty poczty internetowej lub stopień ich aktualizacji, wszyscy nadal wolą Gmaila. Co zatem sprawia, że Gmail jest tak wspaniały? A jakie są te, które tego nie robią?

Gmail od samego początku oferuje mnóstwo wspaniałych funkcji, z których wszystkie są dostępne bez dodatkowych opłat.
- Skanowanie złośliwego oprogramowania i wirusów
- Limit 25 MB na e-mail
- Zaawansowane funkcje wykrywania i filtrowania spamu
- Dostęp do dodatkowych aplikacji Google

Biorąc pod uwagę jego zgodność, szerokie zastosowanie i wsparcie, korzystanie z Gmaila może być dla Ciebie.
Twój domyślny adres e-mail to Twój wybór
Microsoft i Windows 10 mogą próbować nakłonić Cię do korzystania z ich aplikacji e-mail, ale jeśli nie chcesz, nie musisz. Skonfigurowanie Gmaila jako domyślnej poczty e-mail to prosty i szybki proces. Wystarczy kilka kliknięć i gotowe.
I jest powód, dla którego wolisz go używać. Jest niezawodny, bezpieczny i ma wiele przydatnych funkcji i dodatków. Gdy zaczniesz korzystać z Gmaila, nie będziesz w stanie zadowolić się niczym innym.
Czy używasz Gmaila, Outlooka lub innego klienta poczty e-mail jako domyślnego rozwiązania? Daj nam znać w sekcji komentarzy poniżej.