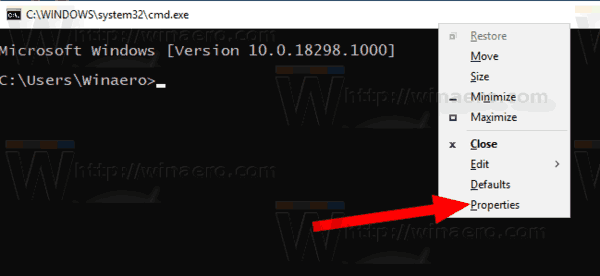Podczas tworzenia prezentacji PowerPoint pozwala wybrać orientację pionową lub poziomą. Po wybraniu zostanie zastosowany na wszystkich slajdach. A jeśli chcesz to pomieszać?

Omówimy, czy można zrobić jeden z portretów slajdów w programie PowerPoint i nie tylko.
Czy mogę zrobić tylko jeden portret slajdu w programie PowerPoint?
Niestety PowerPoint nie pozwala na zmianę orientacji niektórych slajdów. Musisz zmienić orientację całej prezentacji.
Zawsze możesz wstawić obraz w orientacji pionowej lub przyciąć zdjęcia, aby zmieściły się na ekranie. Ponadto PowerPoint umożliwia dopasowanie rozmiaru slajdów do monitora.
jak przekreślić niezgodność tekstową
Chociaż program PowerPoint nie zezwala na orientacje mieszane, istnieje obejście, które obejmuje dwie talie prezentacji.
Jak zrobić tylko jeden portret slajdów w systemie Windows
Użytkownicy systemu Windows mogą wykonać poniższe czynności, aby wstawić jeden slajd w orientacji pionowej:
- Utwórz dwa pliki prezentacji. Pierwszy plik to główna talia w trybie poziomym, a drugi plik powinien zawierać ten jeden slajd w orientacji pionowej.
- W oficjalnej prezentacji (pierwszy plik) przejdź do lokalizacji, w której chcesz wstawić slajd w pionie i wybierz tekst, obraz lub obiekt, do którego chcesz utworzyć link.

- Przejdź do zakładki Wstaw.

- W sekcji Łącza stuknij Akcja.

- Wybierz, kiedy chcesz, aby pojawił się slajd portretowy. Możesz wybrać opcję Kliknięcie myszą lub Najechanie myszką. Jeśli wybierzesz tę drugą opcję, slajd w pionie otworzy się po najechaniu na połączoną lokalizację.

- Naciśnij hiperłącze do.

- Z menu rozwijanego wybierz Inna prezentacja PowerPoint.

- Znajdź prezentację, którą chcesz połączyć z oryginałem, i naciśnij Ok.

- Ponownie naciśnij OK.

Po przejściu do pokazu slajdów i przejściu do połączonego tekstu, obrazu lub obiektu, najedź na niego lub kliknij go, w zależności od wybranej opcji. Na ekranie pojawi się slajd z portretem. Jeśli chcesz wyjść ze slajdu w orientacji pionowej, naciśnij klawisz Esc, a powrócisz do prezentacji poziomej.
Jeśli chcesz użyć wielu slajdów w orientacji pionowej, zalecamy utworzenie osobnego pliku PowerPoint dla wszystkich z nich i połączenie ich z plikiem głównym.
Wskazówka: Tworząc dwa pliki prezentacji, zrób to w tym samym folderze, aby ułatwić nawigację.
Jak zrobić tylko jeden portret slajdów na komputerze Mac?
Podobnie jak w przypadku systemu Windows, istnieje obejście. Wykonaj poniższe kroki:
- Utwórz dwa pliki PowerPoint: jeden do oficjalnej prezentacji, a drugi do wstawienia pojedynczego slajdu w pionie. Trzymaj oba w tym samym folderze.
- Otwórz talię prezentacji i przejdź do miejsca, w którym chcesz wstawić slajd w orientacji pionowej. Wybierz tekst, obiekt lub obraz, który ma być połączony ze slajdem w orientacji pionowej.
- Przejdź do zakładki Wstaw i naciśnij Akcja. Jeśli masz starszego Maca, przejdź do karty Pokaz slajdów i naciśnij Akcja.
- Wybierz, kiedy chcesz, aby pojawił się slajd portretowy. Możesz wybrać opcję Kliknięcie myszą lub Najechanie myszką. W tym drugim przypadku slajd portretowy otworzy się po najechaniu na połączoną lokalizację.
- Naciśnij hiperłącze do.
- Wybierz Inna prezentacja PowerPoint z menu rozwijanego.
- Znajdź prezentację, którą chcesz połączyć, i dwukrotnie naciśnij OK.
Połącz dwie lub więcej prezentacji, aby zmienić orientację
Niestety PowerPoint nie pozwala na łączenie portretu i krajobrazu w jednym pliku. Możesz jednak utworzyć tylko jeden slajd w orientacji pionowej w pliku programu PowerPoint i połączyć go z prezentacją w orientacji poziomej. Chociaż może się to wydawać skomplikowane, jest to najlepsze dostępne rozwiązanie do tej pory i działa zarówno na Windowsie, jak i na Macu.
Jak poradziłeś sobie z tym problemem? Czy znalazłeś inne rozwiązanie lub jesteś zadowolony z omówionej powyżej metody? Daj nam znać w komentarzach.