Użyteczność Worda nie kończy się na pisaniu i edytowaniu tekstu. Możesz dodawać tabele, wykresy, obrazy i prostą grafikę, aby upiększyć swoje pisanie i uczynić je bardziej przyjaznym dla czytelnika. Jeśli myślisz nieco nieszablonowo, dlaczego nie użyć programu Word do projektowania kolaży fotograficznych?

Trzeba przyznać, że Word może nie mieć wszystkich funkcji i narzędzi aplikacji do projektowania/grafiki, ale to nie powstrzymuje Cię przed stworzeniem wspaniałej kolekcji ulubionych zdjęć. Przy odrobinie kreatywności i kilku wskazówkach i trikach z tego artykułu będziesz w stanie to zrobić w mgnieniu oka.
Ponadto możesz zapisać swój projekt jako szablon/układ i po prostu zmienić obrazy w kolażu. Ale najpierw zobaczmy, jakie są kroki tworzenia kolażu w programie Word.
Tworzenie kolażu w Microsoft Word
Jak wspomniano, Word nie oferuje gotowego układu ani szablonu kolażu, chyba że pobierzesz z Internetu plik innej firmy. Oznacza to, że będziesz musiał zrobić wszystko od zera. Początkowo może to zająć trochę więcej czasu, ale otrzymasz w pełni dostosowany wynik końcowy.
Korzystanie z opcji programisty
Krok 1
Otwórz nowy dokument Word, kliknij Plik i wybierz Opcja z niebieskiego menu po prawej stronie. Wybierz Dostosuj wstążkę w wyskakującym oknie i upewnij się, że zaznaczyłeś opcję Deweloper w sekcji Dostosowywanie wstążki. Kliknij OK, aby potwierdzić, kiedy skończysz.

Notatka: Ten krok dotyczy osób korzystających z programu Microsoft Word 2013 lub 2016. Jeśli korzystasz z innej wersji, pierwszy krok może nie być konieczny. Użytkownicy komputerów Mac będą musieli kliknąć opcję „Słowo” w lewym górnym rogu, a następnie kliknąć „Preferencje” i „Widok”, aby włączyć opcje programisty.

Krok 2
Po włączeniu opcji Deweloper przejdź do karty Deweloper i wybierz Kontrola zawartości obrazu. Kliknij ikonę i dodaj tyle miejsc na zdjęcia, ile chcesz, a następnie kliknij środek obrazu, aby dodać zdjęcia z pliku.

Krok 3
Gdy obraz znajdzie się w gnieździe, możesz przeciągnąć boki, aby zmienić jego rozmiar i dopasować do układu. Istnieje również możliwość lekkiego przechylenia obrazów, aby uzyskać ciekawszy wygląd. Po prostu chwyć obraz i przesuń go w lewo lub w prawo, aby uzyskać żądany kąt.

Korzystanie z tabel słów
Ta metoda może być używana w dowolnej wersji programu Word i ma zastosowanie nawet w przypadku korzystania z bezpłatnej wersji opartej na chmurze/aplikacji. Oto niezbędne kroki.
Krok 1
Po włączeniu nowego dokumentu Word wybierz kartę Wstaw i kliknij menu rozwijane Tabela.

Na podstawie liczby obrazów, które chcesz wstawić, wybierz układ tabeli. Możesz w razie potrzeby dopasuj stół do strony .
Krok 2
U góry ekranu pojawi się stosunkowo małe pole tekstowe. Wskazane jest, aby rozszerzyć go tak, aby obejmował całą stronę. W ten sposób uzyskasz dodatkowe miejsce na wstawianie obrazów.

Możesz również użyć karty Projekt tabeli, aby zmienić kolor układu i wybrać wypełnienie tła. Sprawdź wszystkie dostępne style, klikając strzałki na pasku narzędzi. Istnieje również możliwość uzyskania innego stylu obramowania.

Jeśli wybierzesz styl obramowania, użyj narzędzia Pióro i kliknij każdą obramowanie, aby zastosować styl. Tutaj możesz wykazać się kreatywnością, ponieważ nie ma potrzeby stosowania stylu do wszystkich obramowań.
Krok 3
Po wdrożeniu podstawowego układu nadszedł czas, aby wstawić obrazy do szablonu kolażu programu Word. Wybierz panel/slot kolażu, w którym chcesz wstawić obraz, kliknij Wstaw i wybierz Obraz z pliku.

Jeśli nie zmienisz rozmiaru obrazu przed importem, nie zmieści się on w gnieździe kolażu. Jeśli okaże się, że jest za duży, wybierz obraz i zmień jego rozmiar, aby dopasować obraz do kolażu.

Wskazówki i porady dotyczące manipulacji obrazem
Program Word oferuje zaskakującą ilość narzędzi do manipulacji obrazami i efektów, dzięki którym obrazy się wyróżniają. Możesz dokonać korekty jasności i kolorów, dodać efekty artystyczne lub zmienić przezroczystość obrazu.

Co więcej, istnieje blisko trzydzieści efektów graficznych i obramowań, które można zastosować. Każdy z zastosowanych efektów można dostroić w menu Formatuj obraz po prawej stronie. Kliknij kartę Efekt i wybierz strzałkę, aby wyświetlić suwaki regulacji.
Krok 4
Po zakończeniu projektowania kliknij małą ikonę dyskietki, aby zapisać kolaż. Nadaj dokumentowi nazwę, dodaj kilka tagów i wybierz miejsce docelowe oraz format pliku.

Powinieneś wiedzieć, że formaty plików są jedną z wad tworzenia kolaży w programie Microsoft Word. Aby być precyzyjnym, dokumenty są zapisywane w różnych formatach tekstowych (.doc, .docx, .dot itp.). To powiedziawszy, możesz wyeksportować kolaż do formatu PDF, co może być lepszą opcją, jeśli chcesz go wydrukować. Jednak nie będziesz mógł przesłać kolażu do niektórych mediów społecznościowych.
Korzystanie z grafiki SmartArt
Wbudowana funkcja SmartArt to kolejny sposób dodawania zdjęć w różnych układach w programie Microsft Word. Aby użyć grafiki SmartArt, wykonaj następujące kroki:
Krok 1
Po otwarciu dokumentu Word kliknij przycisk „Wstaw” na wstążce i kliknij „SmartArt”.
dodaj muzykę do iPoda nano bez iTunes

Krok 2
Pojawi się menu rozwijane, kliknij „Obraz”. Wybierz układ, którego chcesz użyć. Po wybraniu pojawi się w dokumencie.

Krok 3
Dodaj swoje zdjęcia do szablonu.

Twoje zdjęcia zostaną automatycznie dopasowane do szablonu, tworząc kolaż zdjęć.
Kolaż ze słów
Podczas naszych testów wykonanie kolażu w programie Word zajęło około dziesięciu minut, ale możesz poświęcić znacznie więcej czasu na doskonalenie projektu. I jest fajny sposób na obejście niezdolności Worda do eksportowania plików JPEG lub PNG.
Zamiast eksportować dokument, możesz zrobić zrzut ekranu i uzyskać kolaż w formacie JPG lub PNG. W zależności od specyfikacji komputera możesz otrzymać kolaż HD gotowy do sieci społecznościowych.



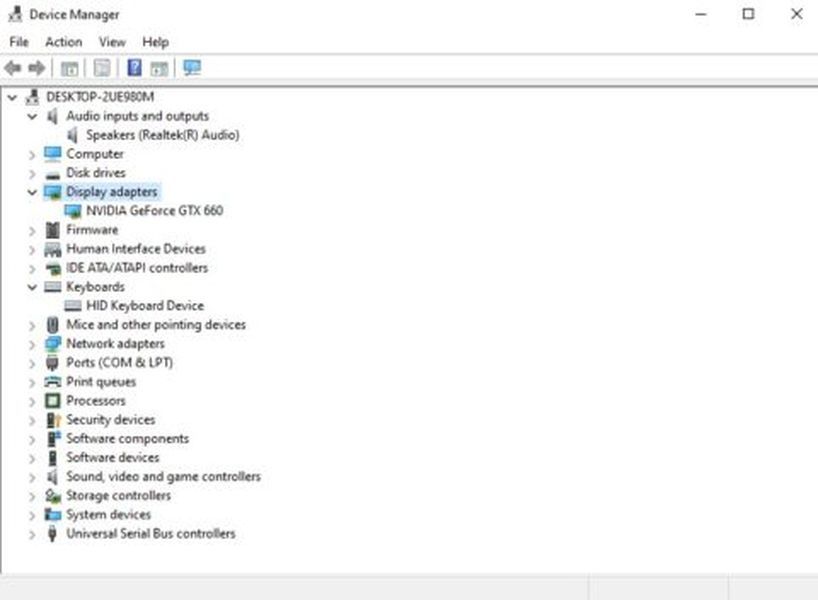


![Co zrobić, gdy twój Amazon Fire TV Stick utrzymuje buforowanie/zatrzymywanie [grudzień 2020 r.]](https://www.macspots.com/img/streaming-devices/65/what-do-when-your-amazon-fire-tv-stick-keeps-buffering-stopping.jpg)


