Korzystanie z aplikacji ułatwiającej organizację pracy, pomysłów lub codziennych czynności nigdy nie było łatwiejsze - dzięki Notion. Jednak opanowanie setek narzędzi, które oferuje ta solidna platforma, może być początkowo nieco trudne.
jak latać w trybie kreatywnym

Może właśnie zacząłeś używać Notion i utknąłeś, szukając sposobów na utworzenie pionowego podziału na swojej stronie.
W tym artykule pokażemy, jak to zrobić. Udostępnimy Ci również szczegółowe instrukcje dotyczące innych fajnych funkcji - takich jak wstawianie wielu kolumn i linii lub dzielenie strony w poziomie. Damy Ci również wskazówki, jak uczynić tekst bardziej interesującym do czytania.
Jak zrobić pionową linię podziału w pojęciu
Dzielenie treści w pionie pomoże ci oddzielić różne pomysły lub da ci lepszy przegląd tego, o czym jest każdy fragment tekstu. To zdecydowanie przydatna funkcja.
Jednak Notion nie ma określonej funkcji, która pozwoli ci fizycznie oddzielić treść linią - ale jesteśmy tutaj, aby pokazać ci sztuczkę, która to wystarczy.
Najlepsze w tym wszystkim jest to, że jest bardzo łatwy w tworzeniu:
- Uruchom Notion na swoim komputerze PC lub Mac.

- Kliknij przycisk Nowa strona w lewym dolnym rogu interfejsu Notion. Jeśli masz już stronę, do której chcesz dodać pionowy podział, przejdź dalej i otwórz tę stronę.
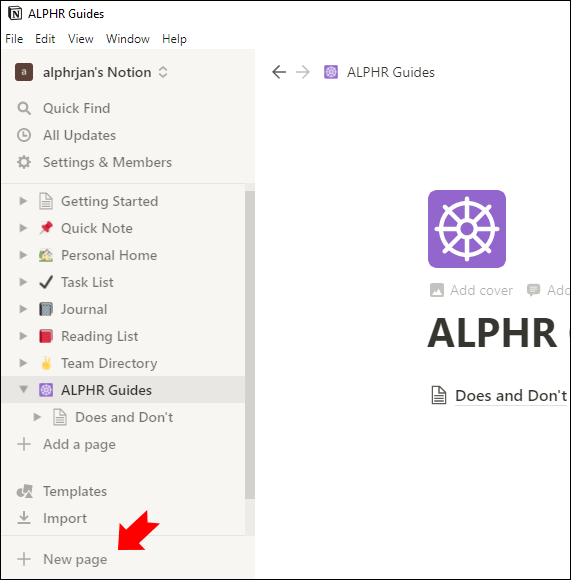
- Kliknij ikonę + (plus), która pojawia się po najechaniu kursorem na lewą stronę marginesu, aby dodać nowy blok treści.
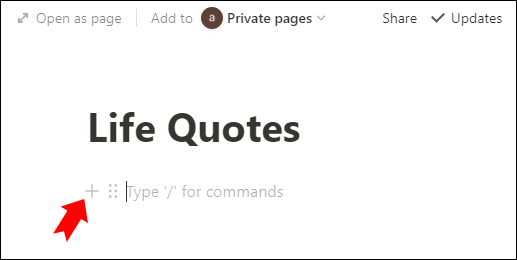
- Otworzy się małe pole zawartości. Teraz przewiń sekcję Bloki podstawowe i znajdź blok Quote.
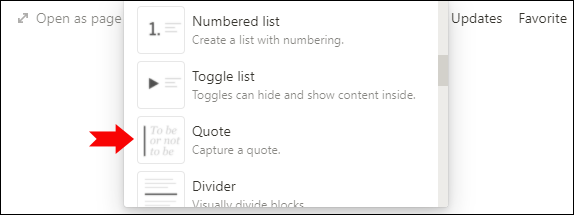
- Kliknij go, aby wstawić wiersz cytatu. To będzie twoja pionowa przegroda. Teraz musimy tylko trochę dostosować.
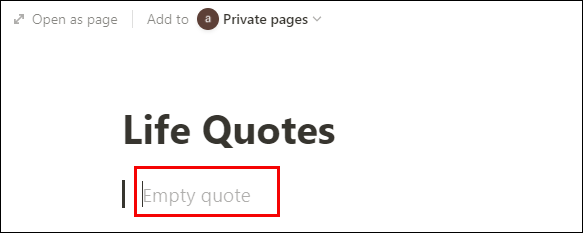
- Blok cudzysłowu domyślnie zajmuje tylko jedną linię tekstu. Prawdopodobnie potrzebujesz, aby był większy. Po prostu przytrzymaj Shift i naciśnij Enter. Linia będzie opadać, więc po prostu przestań naciskać „Enter”, gdy osiągnie żądaną długość.
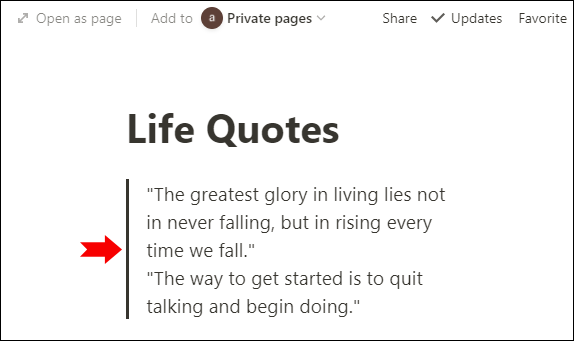
- Aby przesunąć pionową linię podziału na środek strony, po prostu wpisz tekst pod i przeciągnij tę zawartość na lewo od linii podziału. Teraz możesz pisać lub wstawiać nowe bloki treści po obu stronach linii.
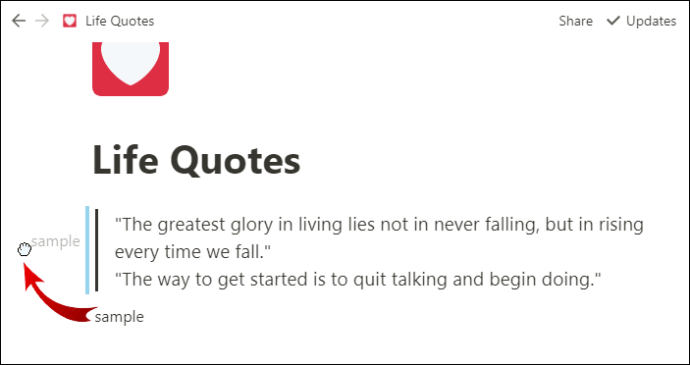
Porada dla profesjonalistów: Możesz również utworzyć ofertę w Notion, wpisując cudzysłów () i naciskając spację. W takim przypadku przejdź do kroku szóstego.
Jak zrobić wiele kolumn w Notion
Organizowanie danych w kolumnach to świetny sposób na zwiększenie ich czytelności. W Notion wystarczy przeciągnąć i upuścić fragment treści na bok, aby utworzyć kolumnę.
Powinieneś jednak wiedzieć, że kolumny nie są widoczne na urządzeniach telefonicznych. Jest to w końcu logiczne ze względu na mniejszy rozmiar ekranu. Spodziewaj się więc, że zobaczysz swoją prawą kolumnę pod lewą, jeśli używasz Notion na swoim telefonie. Twoje wiele kolumn pokaże się jedna pod drugą.
Na iPadzie będzie można normalnie wyświetlać kolumny.
Oto jak utworzyć wiele kolumn w Notion:
- Uruchom Notion na swoim komputerze PC lub Mac.

- Otwórz stronę, do której chcesz wstawić wiele kolumn. Jeśli chcesz rozpocząć nową stronę, po prostu kliknij opcję Nowa strona w lewym dolnym rogu ekranu.
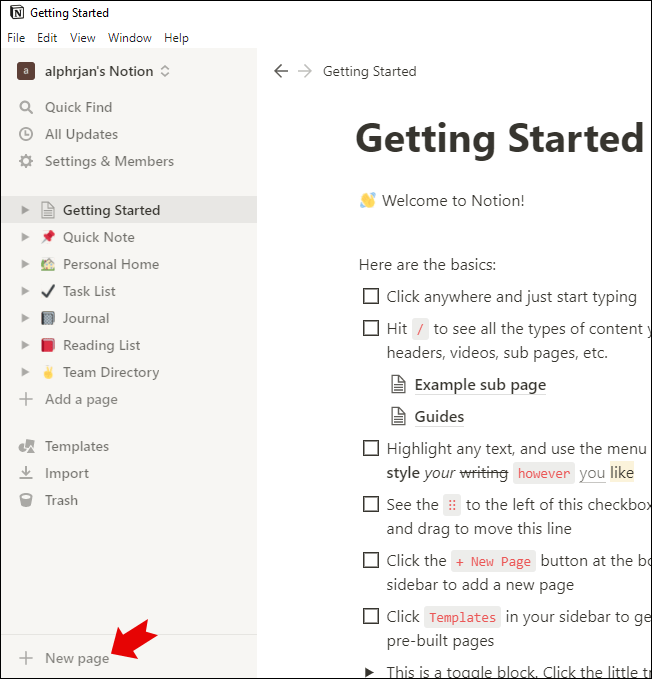
- Wybierz fragment tekstu, który chcesz przenieść do nowej kolumny. W przypadku nowej strony po prostu dodaj zawartość, którą możesz przeciągnąć.
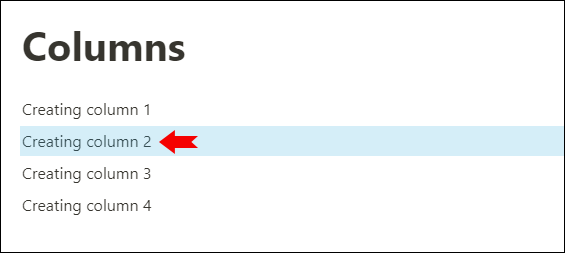
- Przeciągnij tekst lub zawartość po stronie. W tym celu należy przytrzymać symbol dwóch pionowych przerywanych linii na lewym marginesie obok określonej linii tekstu. To będzie twój uchwyt do przeciągania i upuszczania zawartości.
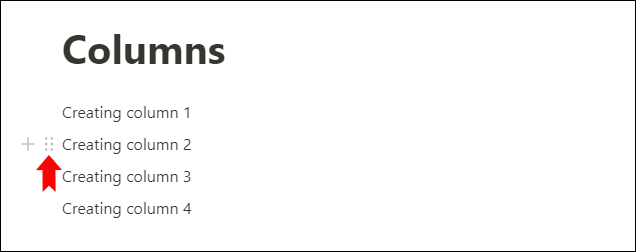
- Podczas przeciągania tekstu na prawą stronę strony zobaczysz niebieską wskazówkę. Po prostu zwolnij tekst, gdy linia stanie się pionowa (w przeciwnym razie tekst zostanie umieszczony pod, a nie z boku strony).
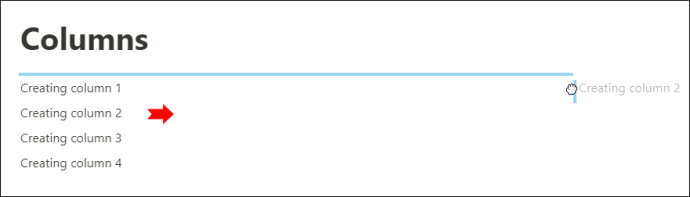
Właśnie utworzyłeś nową kolumnę w Notion! - Wybierz inny fragment tekstu i powtórz kroki tyle razy, ile chcesz. Możesz utworzyć dwie, trzy, cztery lub dowolną liczbę kolumn na całej szerokości strony.
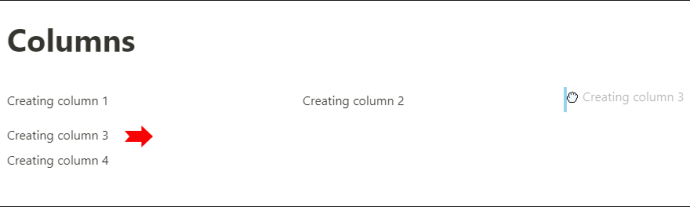
Ta funkcja może się przydać nie tylko wtedy, gdy chcesz podzielić pojedynczy tekst na kolumny. Możesz także tworzyć sekcje obok siebie, używając różnych nagłówków. Na przykład możesz mieć tekst po jednej stronie, a kalendarz po drugiej. Lub lista rzeczy do zrobienia po lewej stronie i kalendarz po prawej. Można śmiało powiedzieć, że masz tu niezliczone możliwości!
Uwaga: niestety w tym momencie Notion nie zawiera domyślnie pionowych separatorów między kolumnami. Jeśli chcesz, aby kolumny były oddzielone linią, powinieneś wykonać powyższe kroki z Jak zrobić pionowy separator w Notion. Po prostu powtórz kroki tyle razy, ile potrzeba, aby utworzyć wiele kolumn. W przeciwnym razie kolumny będą oddzielone tylko małymi, pustymi spacjami. Nie powinno to stanowić problemu, chyba że absolutnie musisz fizycznie podzielić kolumny linią.
Jak wstawić linię w pojęciu
Możesz łatwo podzielić tekst na różne sekcje, dodając linię (nazywaną w Notion linią rozdzielającą). To kolejna przydatna funkcja, która jeszcze bardziej poprawi ogólne formatowanie strony w aplikacji.
Metoda 1
Najprostszym i najszybszym sposobem wstawienia linii w Notion jest użycie skrótu. Wszystko, co musisz zrobić, to wpisać trzy myślniki (-), a Twój separator pojawi się automatycznie.
Metoda 2
Innym szybkim sposobem wstawienia separatora w Notion jest wpisanie ukośnika (/), po którym następuje div. Następnie po prostu kliknij Enter.
Metoda 3
Możesz również wykonać następujące kroki, aby dodać linię:
jak znaleźć piosenkę z filmu na youtube
- Umieść wskaźnik myszy na lewym marginesie, gdzie zaczyna się wiersz tekstu.
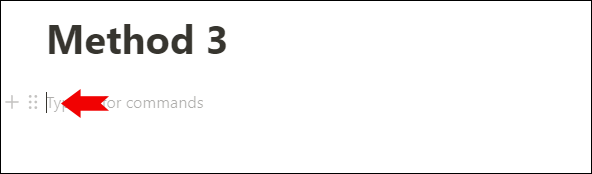
- Kliknij przycisk +, aby dodać nowy blok treści.
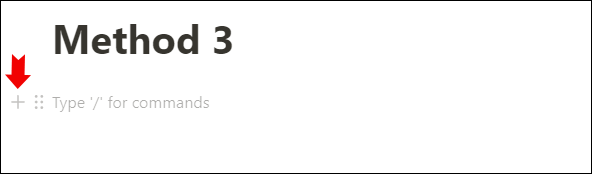
- Przewiń sekcję Podstawowe bloki i kliknij Rozdzielacz.
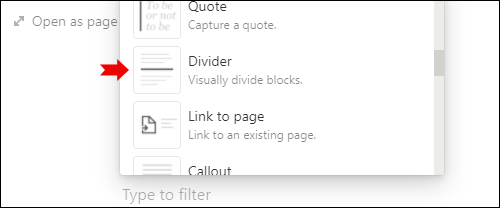
- Spowoduje to dodanie poziomej linii, która wizualnie podzieli zawartość.
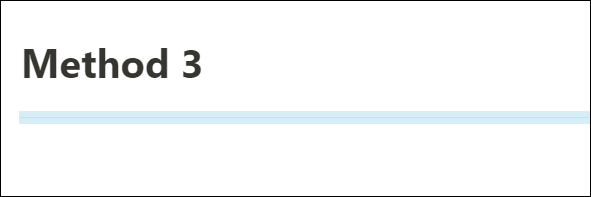
Dodatkowe często zadawane pytania
Oto kilka dodatkowych pytań, które mogą okazać się przydatne podczas dzielenia bloków treści w Notion.
Czym są pionowe i poziome podziały w pojęciu?
Pionowe i poziome separatory w Notion to przydatne funkcje, których możesz użyć do wizualnego oddzielenia treści.
Możesz podzielić tekst w pionie na dwa sposoby: tworząc kolumny lub dodając cytat. Cytaty będą lepszą opcją, jeśli chcesz, aby kolumny były oddzielone liniami. W przeciwnym razie zalecamy tworzenie kolumn. Po prostu mają bardziej minimalistyczny wygląd.
Niestety, obecna wersja Notion nie pozwala na dodawanie wierszy między kolumnami, ale ich programiści mogą rozważyć dodanie tej opcji w przyszłości.
Aby podzielić tekst w poziomie, możesz dodać separator. To pozioma linia, która rozciąga się od lewej do prawej strony bloku treści i oddziela go od innego fragmentu treści.
Możesz również dodać poziome separatory tuż za nagłówkiem strony, aby bardziej się wyróżniała. Dzięki temu Twoja strona wygląda na lepiej zorganizowaną i uporządkowaną.
Jak uczynić mój tekst bardziej interesującym do czytania w języku Notion?
Niezależnie od tego, czy używasz Notion przez tydzień, czy przez rok, zawsze znajdziesz nowy interesujący sposób na uporządkowanie tekstu. W pewnym sensie Notion jest jak pudełko LEGO - daje ci wszystko, czego potrzebujesz do tworzenia nowych rzeczy, a Ty decydujesz, jak chcesz wykorzystać dostarczony materiał.
Dlatego istnieje nieskończenie wiele sposobów na uczynienie tekstu bardziej interesującym do czytania. Jeśli mówimy o wizualnej strukturze tekstu w bardziej oryginalny sposób, możesz bawić się separatorami, kolumnami i cudzysłowami, aż utworzysz idealną strukturę tekstu. Możesz także dodawać listy przełączników, tabele, kalendarze, obrazy, filmy i inne.
Możesz oznaczyć swój tekst różnymi kolorami, aby łatwiej było szukać informacji. Na przykład, jeśli skopiowałeś tekst z internetu do projektu badawczego, możesz oznaczyć części, które najbardziej Cię interesują, na zielono. Możesz też zaznaczyć słowa lub wyrażenia, które Twoim zdaniem przydałyby się w eseju.
Jeśli przejdziesz do szablonów w lewym dolnym rogu ekranu, możesz znaleźć setki pomysłów, jak lepiej organizować i wizualizować swoje treści, aby ich przeczytanie było ciekawsze.
Wreszcie, zawsze możesz odwiedzić Notion stron aby dowiedzieć się, co nowego i jak najlepiej wykorzystać możliwości Notion.
jak umieszczasz numery stron w dokumentach google
Jak dodać separator do strony w Notion?
Notion umożliwia dodanie poziomej separatora, aby oddzielić różne bloki treści. Aby dodać separator do strony Notion, postępuj zgodnie z powyższymi krokami z rozdziału Jak wstawić linię w Notion.
Optymalizacja bloków pojęć
Do tej pory prawdopodobnie dobrze wiesz, dlaczego Notion jest jedną z najlepszych dostępnych aplikacji zwiększających produktywność. Ta aplikacja nie tylko pomoże Ci uporządkować wszystkie aspekty Twojego życia, ale zawsze sprawi, że będziesz chciał więcej. Więcej tekstu, więcej list rzeczy do zrobienia, więcej wydarzeń do zaplanowania…
Wiedza o tym, jak organizować treści, jest niezbędna, aby ta aplikacja zwiększająca produktywność działała najlepiej dla Ciebie. Dlatego pokazaliśmy, jak wizualnie oddzielić bloki w Notion, aby miały doskonałą strukturę. Możesz zobaczyć, jak łatwo jest tworzyć pionowe separatory, kolumny i linie na swojej stronie.
Jak lubisz dzielić swój tekst w Notion? Wolisz tworzyć kolumny lub cudzysłowy, aby oddzielić zawartość w pionie? Daj nam znać w sekcji komentarzy poniżej.


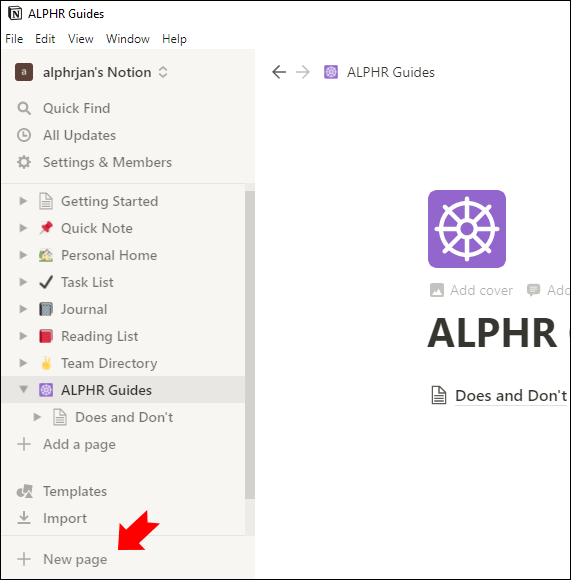
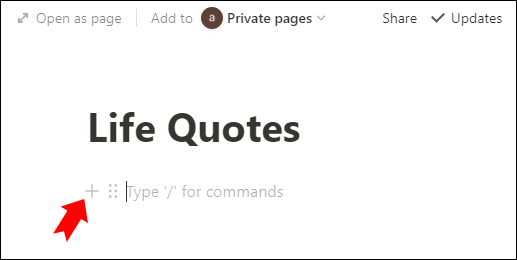
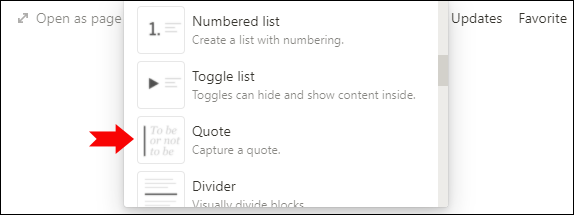
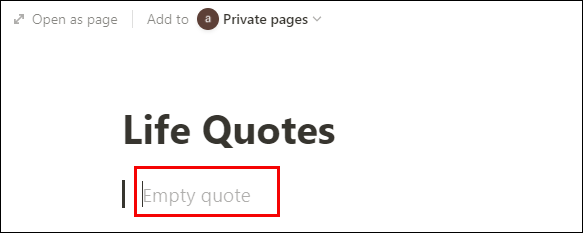
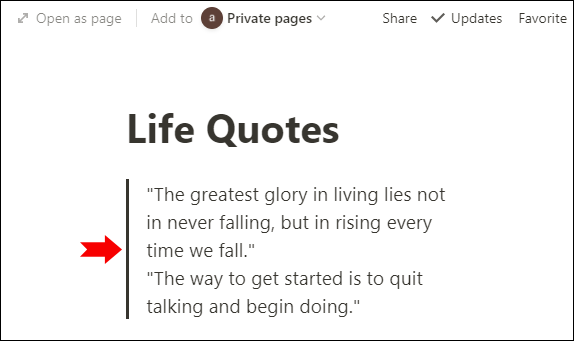
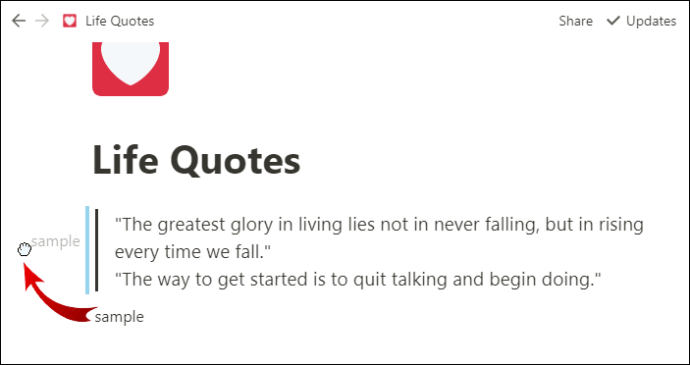
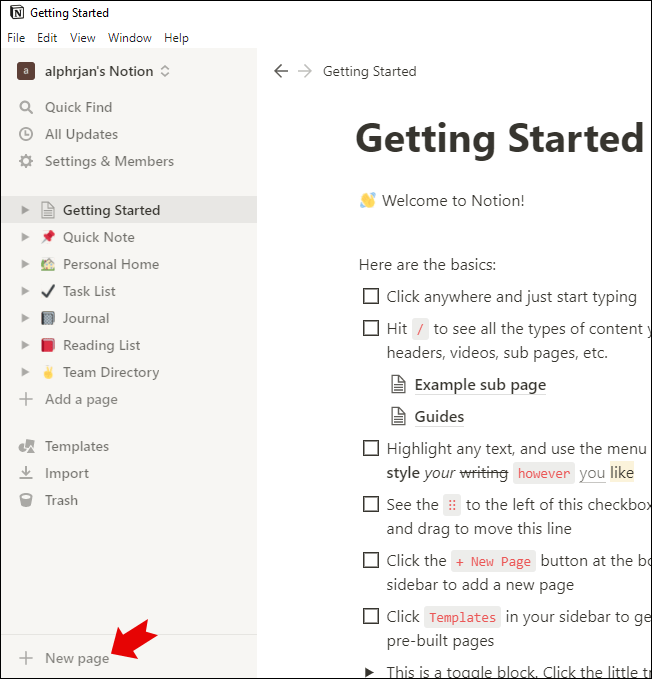
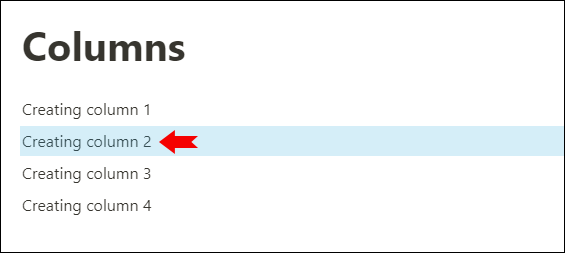
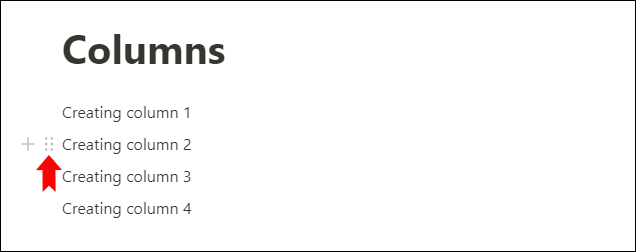
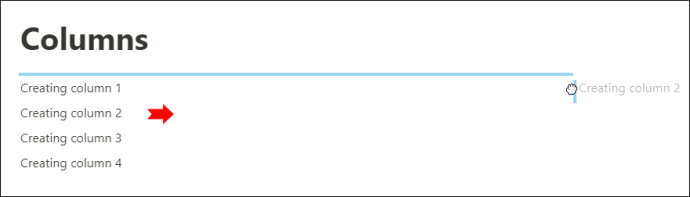
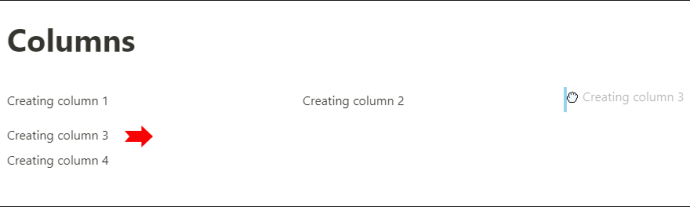
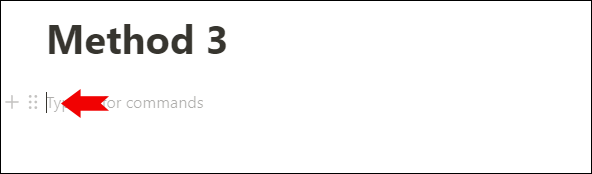
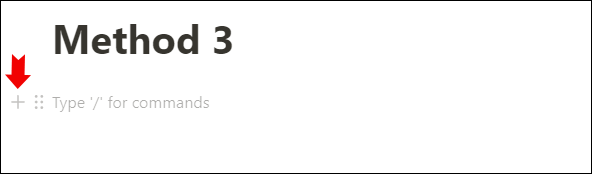
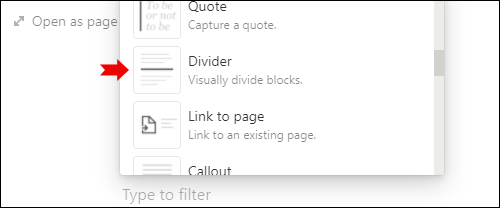
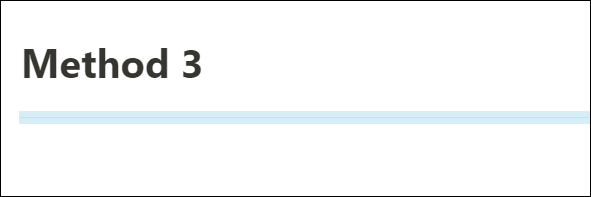





![Jak zainstalować i oglądać Paramount Plus na PS5? [Aktualizacja 2022]](https://www.macspots.com/img/blogs/98/how-install-watch-paramount-plus-ps5.jpg)


