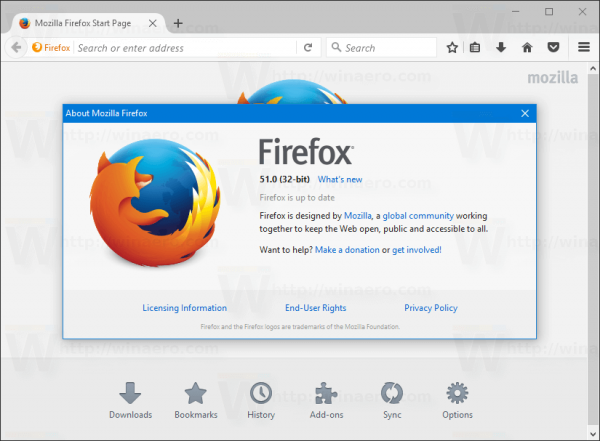W ostatnich latach gry stały się znacznie większe i w rezultacie zajmują znaczną część dysku twardego. W rezultacie Steam zdecydował się udostępnić swoim użytkownikom opcję przenoszenia wybranych gier na inny dysk. W ten sposób nie ma potrzeby ponownego pobierania ogromnej liczby gigabajtów, aby przenieść kilka plików gry do innej lokalizacji.

Jednak wielu graczy może nie znać tej funkcji. Dlatego opracowaliśmy prosty przewodnik, który pokaże Ci, jak przenieść swoje gry Steam na inny dysk.
Jak przenieść grę Steam na inny dysk?
Ponieważ Steam oferuje kilka folderów bibliotecznych, możesz zdecydować, gdzie zostaną zainstalowane Twoje gry po ich pobraniu. Dodatkowo firma umożliwia teraz swoim użytkownikom przenoszenie swoich gier po pobraniu. Do niedawna proces ten był bardzo skomplikowany, ale teraz historia jest zupełnie inna.
Jak ręcznie przenieść grę Steam na inny dysk?
Przenoszenie gier Steam na inny dysk nie powinno zająć dużo czasu:
- Najpierw musisz utworzyć folder biblioteki dla gry na drugim dysku. Aby to zrobić, otwórz Steam i przejdź do Ustawień.

- Naciśnij Downloads i przejdź do folderów biblioteki Steam.

- Kliknij Dodaj folder biblioteki i wybierz dysk, na którym zostanie utworzony folder.

- Kliknij opcję Nowy folder i nadaj folderowi dowolną nazwę.
- Naciśnij OK i naciśnij przycisk Wybierz, aby podświetlić utworzony folder. Folder pojawi się teraz na liście folderów biblioteki Steam. Zamknij okno.

- Kliknij prawym przyciskiem myszy swoją grę w bibliotece i wybierz Właściwości.

- Naciśnij Pliki lokalne, a następnie Przenieś folder instalacyjny.

- Wybierz bibliotekę, w której będzie się znajdowała gra i naciśnij Przenieś folder.

- Gra zostanie teraz przeniesiona na wyznaczony dysk. Jeśli chcesz przenieść inne gry, po prostu powtórz proces. Ponadto podczas instalowania przyszłych gier Steam pozwoli ci wybrać, gdzie chcesz je zainstalować.
Jak przenieść grę Steam na dysk zewnętrzny?
Przenoszenie gry Steam na dysk zewnętrzny to kolejna przydatna funkcja. Oto jak to działa:
- Otwórz Steam i zlokalizuj grę, która zostanie przeniesiona.
- Kliknij prawym przyciskiem myszy jego tytuł i naciśnij Właściwości.

- Przejdź do plików lokalnych i wybierz Przeglądaj pliki lokalne. Twój Eksplorator plików otworzy teraz folder Steam.

- Uzyskaj dostęp do folderu zawierającego właśnie otwarty Steam. Domyślnie folder będzie miał nazwę common. Znajdź folder swojej gry w tym.

- Naciśnij kombinację klawiszy Control + X, aby wyciąć plik i przejść na dysk zewnętrzny.

- Skopiuj plik i gotowe. Będziesz teraz mógł otworzyć grę z dysku zewnętrznego, ale nadal będziesz musiał mieć połączenie ze Steam.

Jak przenieść zainstalowane gry na inny dysk?
Jeśli chcesz przenieść wszystkie swoje gry Steam na inny dysk, zastosuj następujące podejście:
- Zostaw swojego klienta Steam, jeśli jest uruchomiony.

- Przejdź do folderu Steam za pomocą Eksploratora plików.

- Znajdź folder instalacyjny Steam, aby znaleźć zainstalowane gry, które chcesz przenieść. Folder powinien znajdować się w plikach programu.

- Skopiuj folder Steam i wklej go na nowy dysk.
- Zmień nazwę swojego starego folderu na Steam.bkp i pozostaw go w katalogu. Może służyć jako kopia zapasowa lub możesz później usunąć folder.

- Kliknij prawym przyciskiem myszy plik Steam.exe w nowym miejscu docelowym i utwórz skrót. Możesz także kliknąć dwukrotnie plik, aby uruchomić aplikację i wprowadzić dane logowania.

Jak używać Menedżera bibliotek Steam do przenoszenia gier w pakiecie?
Steam ma świetną funkcję o nazwie Library Manager, której możesz użyć do przenoszenia gier partiami. Dzięki niemu możesz szybko kopiować, tworzyć kopie zapasowe lub przenosić swoje gry do różnych bibliotek. Tak to działa:
- Pobierz menedżera biblioteki z ta strona internetowa .

- Po zakończeniu pobierania uruchom program, aby wyświetlić bibliotekę i zainstalowane gry.

- Przeciągnij wszystkie gry, które chcesz przenieść do wybranej biblioteki.
- Przejdź do sekcji Menedżer zadań. Tutaj zostaną pokazane gry, które zostaną przeniesione. Możesz przenieść kilka gier i nacisnąć Start, aby rozpocząć proces.

- Po zakończeniu uruchom ponownie klienta, aby zastosować zmiany.
Jak zmienić lokalizację biblioteki Steam?
Możesz także zmienić lokalizację swojej biblioteki Steam:
- Otwórz klienta i uzyskaj dostęp do Ustawień.

- Naciśnij Downloads po lewej stronie i przejdź do sekcji o nazwie Biblioteki treści.

- Tam kliknij Foldery biblioteki Steam.

- Pojawi się okno z lokalizacją folderu biblioteki.

- Naciśnij przycisk Dodaj folder biblioteki w lewym dolnym rogu.

- Pojawi się kolejne okno i wyświetli twój system plików. Wybierz lokalizację biblioteki na jednym z dysków (D, C itp.). Pamiętaj tylko, że możesz mieć tylko jedną bibliotekę na dysk.

- Po wybraniu miejsca docelowego naciśnij Wybierz. Będziesz mieć teraz wiele lokalizacji, w których możesz zapisywać swoje gry.

- Aby wyznaczyć dysk jako domyślną lokalizację biblioteki dla swoich gier, kliknij prawym przyciskiem myszy nową lokalizację folderu i wybierz z menu opcję Ustaw domyślny folder.

Dodatkowe często zadawane pytania
W przypadku, gdy pozostawiliśmy niektóre pytania bez odpowiedzi, zapoznaj się z sekcją FAQ poniżej.
Dlaczego przenosisz gry Steam na inny dysk?
Użytkownicy zazwyczaj decydują się na przeniesienie swoich gier Steam na inny dysk z dwóch powodów. Pierwszym powodem jest to, że na dysku z zainstalowanymi grami parowymi nie ma już wolnego miejsca.
kiedy Google Earth zaktualizuje mój dom?
Domyślnie twoje gry parowe zostaną zainstalowane na dysku C, ale twoje programy i gry mogą z łatwością zająć całą jego przestrzeń. Z biegiem czasu pasek partycji zmieni kolor na czerwony lub dysk zostanie zapełniony po brzegi. Aby temu zapobiec, użytkownicy Steam decydują się na przeniesienie swoich gier Steam na partycję z większą ilością wolnego miejsca.
Innym powodem jest to, że gracze chcą przenieść swoje gry na dysk półprzewodnikowy (SSD), aby skrócić czas ładowania. Dzieje się tak, ponieważ dyski SSD mają znacznie wyższe prędkości transferu niż dyski twarde (HDD). Dzięki temu gry przeniesione na dysk SSD ładują się znacznie szybciej.
Jak przenieść istniejącą instalację Steam?
W ten sposób możesz przenieść istniejącą instalację Steam na inny dysk twardy:
• Wyloguj się ze swojego konta Steam i zamknij aplikację.
• Przejdź do folderu, który zawiera twoją instalację Steam. Powinien znajdować się w plikach programu na dysku C.
• Usuń znajdujące się tam foldery i pliki, ale zachowaj foldery Steam.exe File i SteamApps Userdata.
• Wytnij folder Steam i wklej go w inne miejsce. Na przykład możesz umieścić go gdzieś na dysku D. Gdy będziesz pobierać przyszłe gry, będą one zapisywane w nowym folderze.
• Otwórz Steam, wprowadź swoje dane logowania i poczekaj, aż program zakończy aktualizacje. Następnie musisz zweryfikować integralność swoich plików.
• Aby to zrobić, uruchom ponownie komputer i otwórz Steam.
• Wybierz Zarządzaj, a następnie Właściwości.
• Naciśnij Pliki lokalne i kliknij Sprawdź integralność plików gry…
Jak przenieść pliki zapisu ze Steam?
Jeśli przenosisz grę w inne miejsce, dobrym pomysłem jest przeniesienie również zapisanych plików.
• Znajdź folder gry, klikając prawym przyciskiem myszy tytuł w bibliotece Steam.
• Wybierz Właściwości i naciśnij Pliki lokalne.
• Kliknij Przeglądaj pliki lokalne, aby znaleźć lokalizację plików gry. Otwórz to.
• Skopiuj pliki z folderu przechowywania i wklej je do lokalizacji na innym dysku.
• Usuń zawartość poprzedniego folderu przechowywania.
• Uruchom grę z nowego dysku, a zapisane pliki powinny wczytać Twoje aktualne postępy.
Jak mogę przenieść cały folder Steam na inny dysk?
Przenoszenie całego folderu Steam działa tak samo, jak przenoszenie instalacji Steam:
• Wyloguj się ze swojego konta i zamknij aplikację.
• Przeglądaj bieżący folder instalacyjny Steam w plikach programów.
• Usuń wszystkie pliki i foldery z wyjątkiem folderów Userdata i SteamApps oraz pliku Steam.exe.
• Wytnij folder Steam i wklej go do nowej lokalizacji.
• Otwórz klienta i zaloguj się na swoje konto. Poczekaj na zakończenie aktualizacji i zweryfikuj integralność plików.
Zwiększ swoje wrażenia z gry
Przenoszenie gier Steam na inny dysk można wykonać w kilku szybkich i prostych krokach. Większość z nich sprowadza się do stworzenia dodatkowej biblioteki i przeniesienia swoich gier do nowej lokacji. Niezależnie od tego, czy potrzebujesz zwolnić trochę miejsca, czy też chcesz uruchamiać gry na szybszych ustawieniach, teraz wiesz, jak to zrobić.
Czy próbowałeś przenieść grę Steam na inny dysk? Czy napotkałeś po drodze jakieś trudności? Powiedz nam w sekcji komentarzy poniżej.