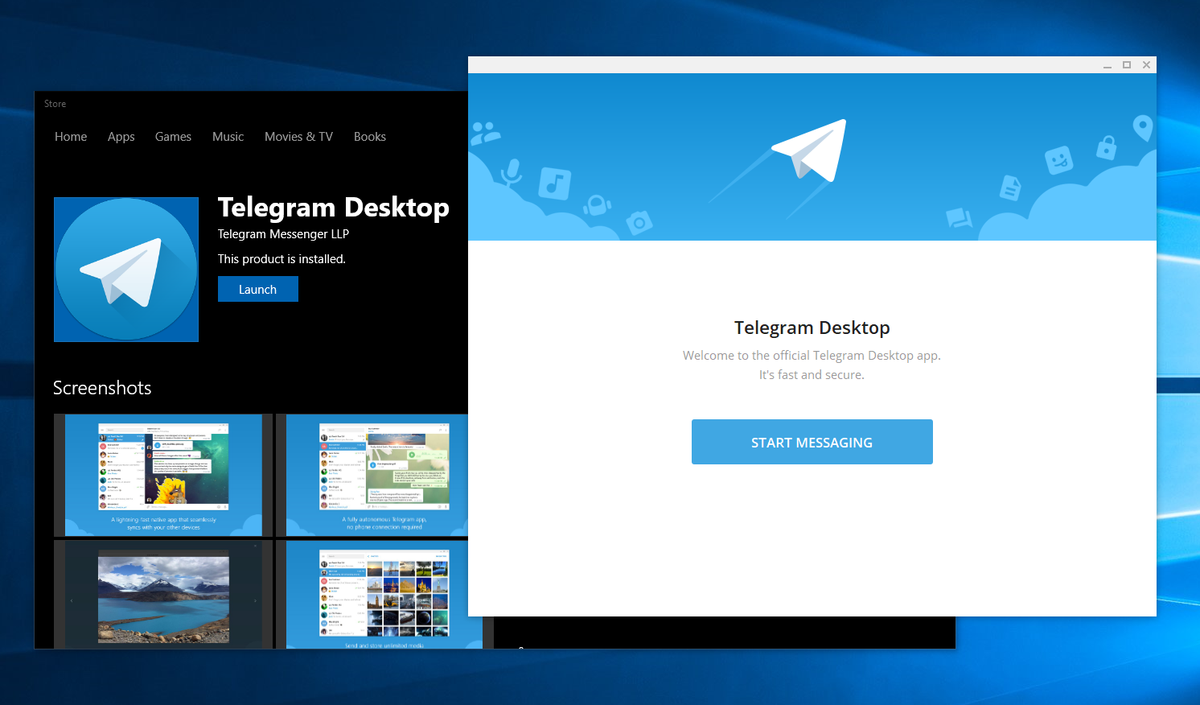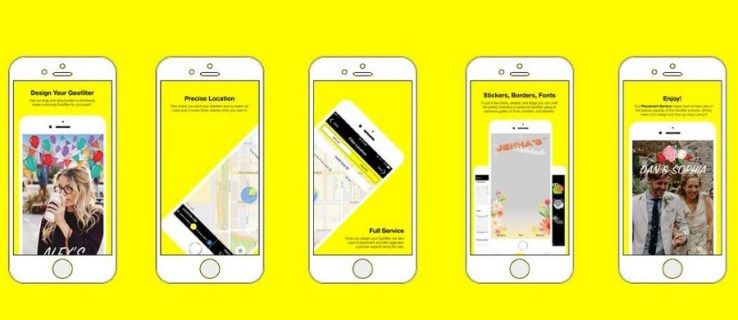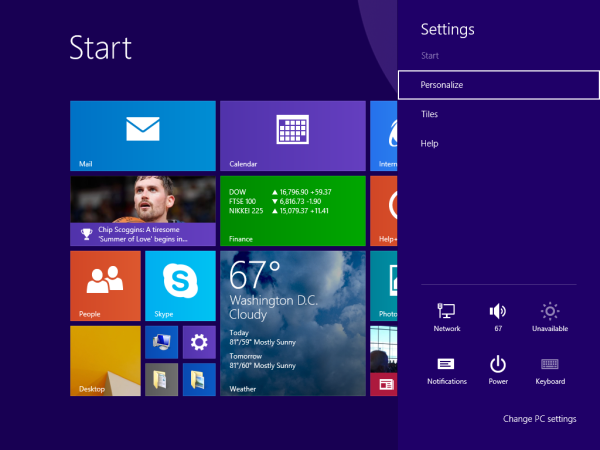Linki do urządzeń
W czasach, gdy stale korzystamy z telefonów, otrzymując wiadomości i e-maile, bycie na szczycie tego wszystkiego może być przydatną umiejętnością. Kiedy potrzebujesz znaleźć wiadomość e-mail sprzed miesiąca, przeglądanie wszystkich e-maili może być czasochłonne i frustrujące. Na szczęście Gmail ma w zanadrzu kilka sztuczek, dzięki którym możesz znacznie szybciej znaleźć e-mail, którego szukasz. Oto niektóre z najszybszych sposobów sortowania e-maili.

Jak zamawiać według nadawcy w Gmailu na iPhonie
Jeśli nie masz czasu, aby wrócić do domu, usiąść przed komputerem i posortować e-maile, zawsze możesz to zrobić na swoim zaufanym iPhonie. Każdy smartfon ma aplikację Gmail, która zachowuje się podobnie do Gmaila w Twojej przeglądarce. Aby zamówić e-maile na iPhonie, przez kto je wysłał, musisz wykonać następujące kroki:
- Otwórz aplikację Gmail i zaloguj się na swoje konto, jeśli jeszcze tego nie zrobiłeś.

- Stuknij przycisk wyszukiwania.

- Wpisz adres e-mail, którego szukasz.

- Naciśnij niebieski przycisk wyszukiwania w prawym dolnym rogu.

- Otrzymasz listę wszystkich e-maili do lub z tego adresu.

Należy pamiętać, że aplikacja Gmail na iOS nie pozwala na dalsze filtrowanie e-maili. W tym celu będziesz potrzebować przeglądarki internetowej, w której możesz skorzystać z zaawansowanych kryteriów sortowania i filtrowania.
Jak zamawiać według nadawcy w Gmailu na urządzeniu z Androidem
Aplikacja Gmail na urządzeniach z Androidem nie różni się zbytnio od tej na smartfonach iPhone, zwłaszcza jeśli chodzi o niektóre funkcje i sztuczki. Otrzymywanie wielu e-maili i pełna skrzynka odbiorcza może być dość gorączkowa. Oto rozwiązanie krok po kroku:
- Otwórz Gmaila na swoim telefonie.

- Wybierz pasek wyszukiwania u góry i wpisz imię i nazwisko lub adres e-mail nadawcy.

- Stuknij ikonę wyszukiwania w prawym dolnym rogu lub pod paskiem wyszukiwania.

- Gmail wyświetli wszystkie e-maile zawierające adres.

Szybkie notatki:
Jeśli nie masz pewności co do nazwy lub adresu e-mail nadawcy, zawsze możesz wpisać temat e-maila, którego szukasz w polu wyszukiwania. Gmail posortuje e-maile zawierające wyszukiwane hasło w dowolnym miejscu, łącznie z tematem.
Możesz także wpisać dowolne słowo w pasku wyszukiwania. Na przykład, jeśli szukasz e-maila od swojego profesora i nie pamiętasz jego adresu e-mail, możesz po prostu wpisać słowa takie jak egzamin lub cokolwiek wspomnianego w tym e-mailu.
Pamiętaj, aby regularnie usuwać e-maile, których nie używasz lub których nie potrzebujesz. Dzięki temu Gmail działa lepiej i możesz uniknąć nieotrzymywania e-maili z powodu pełnej skrzynki odbiorczej.
Jak zamawiać według nadawcy w Gmailu na komputerze?
Jeśli otrzymujesz dziesiątki e-maili, znasz walkę ze znalezieniem tego jednego e-maila ze stosu. Samo przeglądanie promocyjnych e-maili może być dość kłopotliwe. Smartfon może nie zapewniać płynnego filtrowania i sortowania, a niektóre wyniki mogą marnować Twój czas.
Oto kilka trików specyficznych dla przeglądarki, które możesz wykonać z wiadomościami w Gmailu.
gdzie mogę wydrukować dokumenty?
Metoda 1: E-mail od określonej osoby
Wpisz adres e-mail osoby, której szukasz, naciśnij Enter, a następnie wybierz żądany adres e-mail.
Metoda 2: Wyszukiwanie określonych informacji w Gmailu
Co zrobić, jeśli szukasz konkretnego e-maila od kogoś? Powiedzmy, że twój profesor, który podał ci godzinę następnego egzaminu przez Gmaila. Załóżmy, że znasz adres e-mail swojego profesora i kiedy wiadomość została w przybliżeniu wysłana.
- Wpisz adres e-mail w pasku wyszukiwania u góry strony, obok ikony Gmaila.

- Kliknij ikonę filtra obok paska wyszukiwania, a powinno pojawić się wyskakujące okienko. Okno wyszukiwania zaawansowanego zawiera kilka kryteriów.

- W polu Has the words możesz wpisać nazwę egzaminu, którego szukasz.

- W polu Data w ciągu możesz wpisać datę otrzymania wiadomości e-mail, jeśli ją znasz. Możesz także wybrać, czy chcesz przeszukać całą pocztę, czy tylko sekcję Główna.

- Po wybraniu kryteriów wyszukiwania, kliknij przycisk Szukaj, aby przeszukać Twoje e-maile, prezentując te, które spełniają te wymagania.

Metoda 3
Załóżmy, że chcesz wyczyścić swoje e-maile, ponieważ zawierają duże załączniki od byłych kolegów lub profesorów. Gmail oferuje dużo miejsca, ale nie nieskończoną ilość, i możesz chcieć usunąć niektóre, aby zaoszczędzić trochę miejsca na pocztę e-mail. Jeśli tego potrzebujesz, musisz wykonać następujące czynności:
- Zaloguj się na swoje konto Gmail i kliknij pasek wyszukiwania.

- Wpisz adres e-mail i naciśnij Enter, aby wyświetlić wszystkie wiadomości e-mail z tego adresu e-mail.

- Jeśli szukasz więcej niż jednego adresu e-mail, ale wszystkie mają tę samą nazwę domeny, możesz skorzystać z funkcji symboli wieloznacznych. Użyj gwiazdki (*), a następnie nazwy domeny, na przykład *@techna.com.

Następnie możesz po prostu wybrać wiadomości e-mail, które chcesz usunąć, i usunąć je, wybierając przycisk kosza.
Więcej poczty, więcej problemów
Sortowanie wiadomości e-mail nie jest nauką ścisłą i może zająć trochę czasu, aby poznać różne filtry i sztuczki. Spowoduje to jednak, że wyszukiwanie dokładnie tego, czego potrzebujesz, będzie znacznie szybsze i prawie bez wysiłku po podniesieniu. Gmail zapewnia znaczną zautomatyzowaną pomoc, co jest jednym z powodów, dla których jest jedną z najpopularniejszych platform pocztowych.
Jaki jest Twój preferowany sposób sortowania e-maili według nadawców?