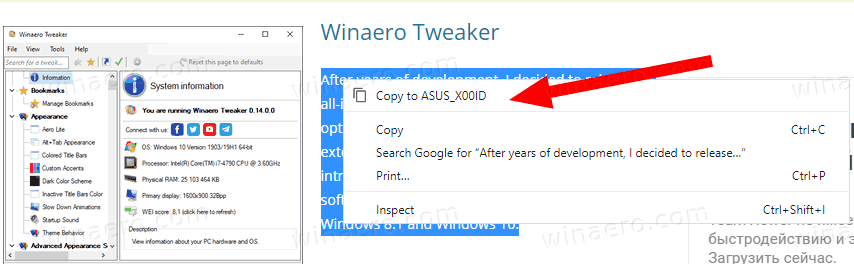W ciągu ostatnich pięciu lat Apple przestawił się z dysków twardych na dyski SSD (dyski półprzewodnikowe) w prawie każdym sprzedawanym modelu komputera. Od MacBooka Air i 12-calowego MacBooka po najnowszą generację komputerów MacBook Pro, a nawet do linii komputerów stacjonarnych iMac i Mac Pro, firma Apple zdecydowała, że najlepszym wyborem do przechowywania danych są dyski SSD.
Dyski SSD z pamięcią flash zapewniają lepszą, szybszą wydajność i długą żywotność niż dyski twarde, a także niemal natychmiastowe uruchamianie komputerów, minimalne czasy uruchamiania aplikacji i smuklejszy profil. Dyski SSD są wyraźnie przyszłością pamięci obliczeniowej i nic dziwnego, że Apple zaprzestał tradycyjnych lub hybrydowych dysków do swoich komputerów.
Istnieje jednak kompromis w stosunku do zalet dysków SSD: GB za GB, są droższe niż dyski HDD. Ogólnie rzecz biorąc, można spodziewać się, że za tę samą ilość pamięci zapłacisz dwa razy więcej, chociaż koszt dysków SSD spada z roku na rok.
Zamiast podnosić ceny, producenci tacy jak Apple po prostu zmniejszają pojemność pamięci. Tam, gdzie starsze urządzenia mogły mieć 500 GB lub nawet terabajt pamięci, Twój nowy MacBook Pro może mieć tylko 256 GB na swoim miejscu.
Najłatwiejszym wyjściem z tej zagadki jest zakup kilku zewnętrznych dysków twardych do urządzenia (być może kapsuły czasu o pojemności 2 TB firmy Apple). ale czasami nie masz środków ani możliwości, aby wyruszyć i kupić jeden z nich.
Jeśli absolutnie musisz przechowywać swoje dokumenty, filmy i inne pliki na swoim urządzeniu – lub, co bardziej prawdopodobne, musisz udostępnić je komuś innemu w Internecie – najprostszym sposobem na to jest spakowanie plików w systemie macOS.
Spakowanie lub kompresowanie pliku ułatwia zaoszczędzenie miejsca na dysku twardym, a także ułatwia udostępnianie tych dokumentów i folderów innym osobom za pośrednictwem usługi udostępniania plików, takiej jak Dropbox lub Dysk Google.
Spakowanie plików może skompresować je do znacznie mniejszego rozmiaru, oszczędzając do 80 procent miejsca do przechowywania przy zachowaniu oryginalnej jakości informacji po rozpakowaniu pliku.
Co więcej, możesz ustawić kontrolę prywatności dla plików zip, co pozwala kontrolować, kto może zobaczyć informacje, a kto nie, bez martwienia się o przesłanie pliku przez Internet. Oczywiście może to być dość mylące, jeśli nigdy wcześniej nie kompresowałeś pliku, więc spójrzmy, jak to się robi.
Co oznacza rozpakowywanie i rozpakowywanie?
Spakowanie pliku oznacza po prostu użycie narzędzia na komputerze Mac do skompresowania pliku lub folderu do znacznie mniejszego rozmiaru bez utraty jakości pliku lub folderu. Sam Zip odnosi się do typu pliku skompresowanego, .zip, który jest obsługiwany zarówno przez system macOS, jak i Windows, a także inne systemy operacyjne, takie jak Android.
Chociaż nowoczesne systemy operacyjne mogą wyświetlać zawartość skompresowanego folderu bez konieczności rozpakowywania lub dekompresowania znajdujących się w nim plików, zazwyczaj trzeba zdekompresować plik, zanim będzie można użyć któregokolwiek z skompresowanych plików.
Kiedy więc powinieneś i nie powinieneś skompresować pliku? Zazwyczaj, jeśli próbujesz wysłać komuś plik przez Internet, pocztą e-mail lub w inny sposób, a plik jest zbyt duży, aby można go było przesłać na serwer, upewnij się, że plik został skompresowany do mniejszego rozmiaru. Umożliwi to usłudze, z której korzystasz, łatwe wysłanie pliku przez Internet, bez martwienia się, że odbiorca nie będzie mógł uzyskać dostępu do pliku.
To powiedziawszy, dzięki usługom opartym na chmurze, które mają znacznie wyższe limity rozmiaru plików niż te dostępne od dostawców poczty e-mail w 2000 roku, wysyłanie i przesyłanie pracy jest łatwiejsze niż kiedykolwiek bez konieczności jej kompresji.
wav do mp3 windows media player
Oczywiście nadal istnieją korzyści z zipowania plików, takie jak mniejsze zużycie danych, jeśli Twój Internet jest ograniczony, i szybsze przesyłanie, jeśli masz słabe połączenie internetowe.
Zachowaj ostrożność podczas otwierania plików ZIP
Nie możemy wyjaśnić plików zip bez ostrzeżenia dotyczącego bezpieczeństwa używania i pobierania plików zip na komputer.
Chociaż same pliki zip nie są z natury niebezpieczne, często mogą być wykorzystywane do złośliwych praktyk, ładowane niebezpieczną zawartością przez kogoś, kto zamierza wyrządzić szkodę komputerowi.
W większości przypadków otrzymanie pliku zip od kogoś, kogo znasz lub zawierającego pliki, o których wiesz, że byłyby zbyt duże, aby wysłać je normalnymi kanałami e-mail, jest całkowicie normalne. To samo dotyczy pobierania plików z większości stron internetowych; na przykład instalatory często używają plików zip, jeśli jest ich dużo do umieszczenia w jednym folderze do pobrania, aby zaoszczędzić czas pobierania i przepustowość. Podobnie witryny takie jak Zdjęcia Google automatycznie skompresują Twoje pliki do folderu zip, aby zaoszczędzić czas podczas pobierania więcej niż jednego zdjęcia.
Jeśli jednak pobierasz coś, co nie powinno być plikiem zip lub pochodzi ze źródła, którego nie znasz, zachowaj ostrożność. Bezpiecznym zakładem jest otwarcie pliku zip bez wyodrębniania zawartej w nim zawartości, aby wyświetlić podgląd zawartości pliku (aby uzyskać informacje, jak to zrobić, patrz poniżej).

Jednym z najgorszych rodzajów ataków na pliki zip jest bomba zip (na zdjęciu), która może ukryć tysiące terabajtów informacji w maleńkim pliku.
Bomba zip spowoduje awarię komputera, a dysk twardy przestanie odpowiadać. Jeśli rozpoznasz informacje i zawartość w źródle, możesz kontynuować rozpakowywanie spakowanego pliku. Możesz także uruchomić plik za pomocą oprogramowania antywirusowego.
Jak spakować pliki i foldery?
Chociaż komputery ze starszymi wersjami systemu Windows potrzebowały narzędzia innej firmy do skompresowania i rozpakowania plików, komputery z systemem macOS miały możliwość kompresowania i dekompresowania plików przez lata wbudowane bezpośrednio w system operacyjny, co ułatwia zip i w razie potrzeby rozpakuj pliki.
Narzędzie Archive Utility istnieje od czasu MacOS X 10.3, dzięki czemu jest powszechnie dostępne na każdym Macu sprzedanym w ciągu ostatniej dekady. Bez względu więc na wersję systemu macOS, z której korzystasz, możesz łatwo uzyskać dostęp do tego narzędzia i korzystać z niego.
Najpierw znajdź plik lub folder, który chcesz spakować. Zarówno pojedyncze pliki, jak i foldery pełne plików można spakować, ale jeśli wysyłasz dużą liczbę pojedynczych plików, będziesz chciał umieścić je w jednym folderze w celu skompresowania. Bez względu na to, czy kompresujesz pojedynczy plik, czy folder, system kompresji z narzędziem Archive Utility działa tak samo.
Aby otworzyć menu kompresji, kliknij prawym przyciskiem myszy plik lub folder w Finderze lub na pulpicie. Z tego menu wybierz opcję Kompresuj „[Nazwa pliku/folderu]”, aby skompresować plik. W zależności od rozmiaru pliku lub folderu zakończenie etapu kompresji może zająć trochę czasu. W przypadku małych plików kompresja nastąpi prawie natychmiast i zobaczysz nowy plik w tym samym katalogu, co plik rozpakowany. Nowy plik będzie miał rozszerzenie .zip.

Aby upewnić się, że zadziałało – i zorientować się, jak potężne może być zipowanie – wybierz zarówno stare, jak i nowe pliki i naciśnij Cmd + I. Alternatywnie, kliknij prawym przyciskiem myszy każdy plik i naciśnij Pobierz informacje. W wyskakujących okienkach porównaj liczbę w obszarze Rozmiar. Skompresowany plik .zip powinien być znacznie mniejszy niż oryginalny rozmiar pliku.


Jak rozpakować pliki i foldery
Rozpakowanie pliku lub folderu lub rozpakowanie pliku lub folderu wysłanego do Ciebie przez Internet jest tak samo proste, jak skompresowanie dokumentu. Znajdź plik .zip w Finderze; zazwyczaj będzie znajdować się w folderze Pobrane lub w dowolnym miejscu, w którym zapisujesz pliki podczas pobierania z Internetu. Jeśli utworzyłeś plik zip osobiście, znajdziesz go tam, gdzie znajduje się oryginalny plik.
Aby rozpakować plik, wystarczy go dwukrotnie kliknąć. Nowy, rozpakowany plik pojawi się w tym samym folderze lub katalogu, co spakowany plik. Jeśli dwukrotne kliknięcie nie działa, kliknij prawym przyciskiem myszy spakowany plik lub folder i przewiń do Otwórz za pomocą. Jeśli pojawi się narzędzie Archive Utility, kliknij je, a plik zostanie rozpakowany. Jeśli tak się nie stanie, kliknij Inne…. W pasku wyszukiwania wpisz Narzędzie do archiwizacji. Gdy się pojawi, kliknij go i kliknij Otwórz.

Jak utworzyć plik zip chroniony hasłem?
Chociaż kompresowanie i dekompresowanie plików w systemie macOS jest niezwykle łatwe, utworzenie pliku zip chronionego hasłem na komputerze Mac wymaga nieco więcej cierpliwości i wysiłku niż zwykłe kliknięcie pliku prawym przyciskiem myszy.
Chociaż macOS może utworzyć skompresowany plik chroniony hasłem bez pomocy dodatkowego programu lub aplikacji, będziesz musiał użyć Terminala na komputerze Mac, aby ręcznie wprowadzić polecenia na komputerze.
Jeśli nigdy wcześniej nie korzystałeś z Terminala, może to wydawać się przerażające, a nawet niemożliwe, aby zrobić to poprawnie. Zapewniamy jednak – wprowadzanie poleceń do komputera jest dość prostym zadaniem, o ile postępujesz zgodnie z instrukcjami przedstawionymi poniżej.
Alternatywnie możesz użyć oprogramowania innej firmy, takiego jak WinZip (który pomimo nazwy ma wersję na Maca) lub Keka, alternatywę open source dla WinZip, aby umieścić hasło w skompresowanych plikach bez konieczności używania polecenia linia.
Terminal
Po pierwsze, ważne jest, aby pamiętać, że nasz przewodnik będzie używał pulpitu jako naszego katalogu w Terminalu. Jeśli dopiero zaczynasz korzystać z Terminala, przenieś plik lub folder, który chcesz spakować na pulpit; w przeciwnym razie postępuj zgodnie z instrukcjami i ustaw katalog na lokalizację własnego pliku.
- Zacznij od nawigacji do Terminal przez znalezienie Użyteczności wewnątrz Znalazca pod Narzędzia , lub naciskając Cmd + spacja aktywować Reflektor wyszukaj na komputerze Mac, a następnie wpisz Terminal.

- Teraz musisz ustawić swój katalog w miejscu, w którym będziesz pracować z plikami. Ponieważ będziemy pracować z pulpitem, ustawimy go jako nasz katalog, wpisując polecenie cd Pulpit/ .

- Kiedy trafisz Wchodzić , zobaczysz zmianę w wierszu wiersza poleceń, a twój katalog ulegnie zmianie.

- Po wejściu do katalogu i upewnieniu się, że plik lub folder, który chcesz skompresować i zabezpieczyć hasłem, znajduje się we właściwej lokalizacji, wprowadź następujące polecenie bez cudzysłowów i nawiasów. zip -er [nazwa pliku zip] [oryginalna nazwa pliku] . (Nazwy plików MUSZĄ się zgadzać)

- Kiedy już trafisz Wchodzić w tym poleceniu zostaniesz poproszony o podanie hasła. Wpisz hasło, którego chcesz użyć. Podczas pisania nie zobaczysz żadnych znaków na ekranie, ale to normalne.

Na przykład, jeśli próbujesz skompresować plik o nazwie przykład.txt, twoje polecenie będzie czytać: zip -e przykład.zip przykład.txt . Upewnij się, że wpisałeś rozszerzenie odpowiedniego pliku; tutaj rozszerzenie pliku to .txt.
Jeśli spakowany plik zawiera spacje w nazwie pliku, usuń je wcześniej, zmieniając nazwę pliku, otocz nazwę pliku cudzysłowami lub dołącz znak / po każdym słowie, zachowując spację po ukośniku.
Na koniec upewnij się, że tworzony plik zip odpowiada nazwie oryginalnego pliku lub folderu (np. Przykład i przykład), w przeciwnym razie komputer Mac nie utworzy pliku zip.
Podczas wpisywania hasła zauważysz, że chociaż Terminal ma kursor, wygląda na to, że nic nie jest wprowadzane w pole na twoim komputerze, a terminal się nie porusza.
Jest to całkowicie normalne i oczekiwane i jest traktowane jako funkcja prywatności Terminala. Chociaż wydaje się, że nic nie jest wprowadzane, Terminal śledzi wprowadzane klucze.

Ponieważ nie możesz sprawdzić swojego hasła, aby zweryfikować brak literówek, zachowaj ostrożność podczas wpisywania go; literówka może uniemożliwić dostęp do pliku zip. Naciśnij Enter, a następnie wprowadź ponownie hasło, aby zweryfikować. Jeśli dokładnie wykonałeś powyższe kroki, Twój plik zip chroniony hasłem zostanie utworzony.
Teraz, gdy spróbujesz otworzyć spakowany plik, zostaniesz poproszony o podanie hasła. Możesz to przetestować, próbując rozpakować właśnie utworzony plik; zostaniesz poproszony o pole do wpisania hasła.
Ten nowy plik zip można wysłać do każdego, niezależnie od systemu operacyjnego. Dopóki ich urządzenie obsługuje skompresowanie i rozpakowanie plików, będą mogli wprowadzić hasło, które im udostępnisz, i uzyskać dostęp do zawartości w środku.
Na koniec warto zauważyć, że zawsze możesz użyć Terminala do kompresji plików i folderów bez szyfrowania; po prostu usuń -e z polecenia, co powie komputerowi, aby po prostu utworzył spakowany plik z oryginalnego pliku lub folderu, który wyznaczyłeś.
Podgląd plików w terminalu
Teraz, gdy wiesz, jak korzystać z Terminala, możesz sprawdzić zawartość pliku zip bez jego otwierania. Jak powyżej, użyj Terminala, aby przejść do folderu, w którym znajduje się plik zip. Następnie wpisz zipinfo [Nazwa pliku] i naciśnij enter. Wynikowe okno dialogowe pokaże pliki w pliku zip, kiedy zostały utworzone, ich oryginalne nazwy plików i ich oryginalny rozmiar. Te informacje mogą być pomocne w ustaleniu, czy otwarcie pliku zip jest bezpieczne.

Alternatywne aplikacje Zip
WinZip
WinZip to jedno z najpopularniejszych na świecie narzędzi do zipowania i rozpakowywania plików. Dostępne są wersje dla większości systemów operacyjnych. Chociaż technicznie uważany za shareware, WinZip zawiera bezpłatną wersję próbną dla każdego, kto korzysta z programu niekomercyjnie, co oznacza, że zwykli konsumenci mogą korzystać z aplikacji bez płacenia za nią, o ile znoszą ostrzeżenie, które pojawia się po otwarciu aplikacji.
WinZip to solidny program do użytku z komputerem MacBook lub iMac, zwłaszcza jeśli ciągle rozpakowujesz i rozpakowujesz pliki i potrzebujesz czegoś o nieco większej mocy. WinZip może to zaoferować, ale być może nawet lepszy w porównaniu z niektórymi innymi aplikacjami, oferuje również łatwiejszy sposób automatycznego zipowania plików z hasłami bez konieczności korzystania z terminala, co ułatwia uniknięcie konieczności wprowadzania długich wierszy poleceń.

Jeśli nie masz jeszcze programu WinZip, możesz Pobierz to tutaj . Po zainstalowaniu i skonfigurowaniu na komputerze Mac – proces instalacji jest prosty – upewnij się, że jest otwarty na Twoim urządzeniu. Przeciągnij swoje pliki lub foldery do głównego widoku menedżera projektu WinZip. W okienku Akcje po prawej stronie listy zaznacz opcję Szyfruj z listy dostępnych opcji na urządzeniu.
Kliknij przycisk + lub Dodaj u góry programu i wybierz Otwórz z Findera. Wybierz opcje w widoku Findera i wprowadź hasło szyfrowania, którego chcesz użyć dla skompresowanego pliku. Kliknij OK i zamknij widok Findera, a następnie kliknij Zapisz jako w panelu Akcja, aby wybrać lokalizację na komputerze dla spakowanego pliku. Utworzony plik zip będzie chroniony hasłem, a po zapisaniu pliku będziesz gotowy do pracy.
Keka
Największym problemem z WinZipem jest to, że w końcu wyczerpie się bezpłatny okres próbny. Wtedy będziesz musiał zapłacić ponad 30 USD za samą aplikację, której funkcjonalność Twój komputer może w większości samodzielnie obsłużyć. W tym miejscu pojawiają się alternatywy open-source i freeware.
Nie ma dziś na rynku lepszej opcji niż Keka. Chociaż zarówno macOS, jak i Windows 10 mają teraz wbudowane alternatywy, które pozwalają ominąć posiadanie kompresora i ekstraktora plików innej firmy na urządzeniu, możliwość łatwego ustawienia hasła w plikach zip i folderach sprawia, że Keka jest tak świetnym narzędziem .

Keka to niezwykle lekkie narzędzie na Macu, które sprawia, że WinZip wydaje się starożytny i niezgrabny w porównaniu. Po zainstalowaniu aplikacji przez pobranie instalatora z ich strony internetowej , po prostu wybierz .zip z górnego menu w aplikacji, zaznacz opcję Szyfruj pliki, a następnie wprowadź i ponownie wprowadź hasło do weryfikacji w dołączonych polach.
Jeśli chcesz, możesz również utworzyć archiwum plików .7z, które zawiera bardziej zaawansowane narzędzia i opcje szyfrowania, a jednocześnie pozwala większości urządzeń na łatwe otwieranie zaszyfrowanych typów plików.
Bez względu na wybraną wersję skompresowanych plików, po wprowadzeniu hasła zarówno w początkowych, jak i powtarzanych polach, możesz przeciągnąć swoje pliki do pola kompresji i będziesz mógł zapisać swój ostateczny spakowany plik. To takie proste.
Podobnie jak w przypadku każdego innego kompresora opartego na szyfrowaniu, po dwukrotnym kliknięciu skompresowanego pliku zostaniesz poproszony o podanie pola wprowadzania danych.
Alternatywne oprogramowanie do pakowania
Oczywiście WinZip i Keka nie są jedynymi platformami dostępnymi z interfejsem do ochrony hasłem skompresowanego pliku lub folderu. Oprócz tych dwóch aplikacji i narzędzi oferowanych przez MacOS przy użyciu Terminala, istnieje wiele innych narzędzi innych firm online, które pomogą Ci zabezpieczyć prywatne informacje dla osób trzecich.
Należy pamiętać, że szyfrowanie pliku .zip lub .7z nie czyni go odpornym na pęknięcia i pamiętaj, że poczta e-mail nie jest najbezpieczniejszą platformą do przesyłania informacji tam iz powrotem.
To powiedziawszy, jeśli chcesz przynajmniej zapewnić pewne środki bezpieczeństwa swoim prywatnym lub półprywatnym informacjom w sieci, utworzenie skompresowanego pliku chronionego hasłem jest łatwym sposobem na zrobienie tego - i zaoszczędzi ci trochę miejsca na Twój dysk twardy.
Jeśli podobał Ci się ten artykuł, przydatne mogą być również inne artykuły TechJunkie, w tym How to
- Ochrona hasłem pliku ZIP w systemie MacOS
- iPhone X: Jak pobierać i otwierać pliki ZIP.
- 25 skrótów klawiaturowych / skrótów klawiszowych w MacOS
Jeśli masz jakieś sugestie dotyczące skompresowania i rozpakowania plików lub masz jakieś alternatywne sugestie, zostaw nam komentarz poniżej!