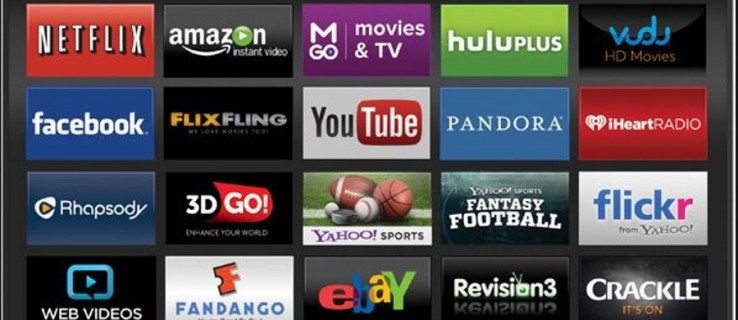Każde wydanie systemu Windows od kiedy pamiętam (Windows 3.1) przy starcie odtwarzało dźwięk powitalny. W systemach opartych na systemie Windows NT występuje dźwięk uruchamiania oraz oddzielny dźwięk logowania. Dźwięk może być również odtwarzany podczas wylogowywania się lub zamykania systemu Windows. Możesz przypisać wszystkie te dźwięki z Panelu sterowania -> Dźwięk. Ale w Windows 8 dźwięki tych wydarzeń zostały prawie całkowicie wyeliminowane. Zobaczmy, jak je ożywić.
Reklama
W systemie Windows 8 Microsoft skupił się na przyspieszeniu uruchamiania i zamykania systemu Windows, więc całkowicie usunęli dźwięki, które odtwarzają się podczas logowania, wylogowywania i zamykania. Nawet jeśli przypiszesz dźwięki do zdarzeń „Zamknij system Windows”, „Logowanie do systemu Windows” i „Wylogowanie z systemu Windows” lub spróbujesz przywrócić te zdarzenia za pomocą Rejestru, nie będą one odtwarzane. Skontaktowałem się z firmą Microsoft w celu uzyskania wyjaśnień, a oto odpowiedź:
„Usunęliśmy te zdarzenia dźwiękowe ze względu na wydajność. Przywiązujemy dużą wagę do tego, jak szybko maszyna się włącza, wyłącza, przechodzi w stan uśpienia, wychodzi ze stanu uśpienia itp. W ramach przyspieszania tego procesu dużo eksperymentujemy z procesem kontrolującym dźwięki uruchamiania i wyłączania . W tymczasowej wersji systemu Windows 8, gdy był on w fazie rozwoju, byliśmy w stanie znacznie przyspieszyć działanie, przenosząc dźwięk zamykania z Explorer.exe (który działa, gdy jesteś nadal zalogowany) do Logonui.exe (który jest proces, który pokazuje kółko „Zamykanie”).
Jednak tak późne przesunięcie dźwięku wyłączenia zaczęło powodować inne problemy. Kod, którego używamy do odtwarzania dźwięku (API PlaySound), musi zostać odczytany z rejestru (aby zobaczyć, jakie były preferencje dla tego dźwięku) iz dysku (aby odczytać plik .wav), i napotkaliśmy problemy, w których dźwięk nie mógł zostać odtworzony (lub został przerwany w połowie), ponieważ zamknęliśmy już rejestr lub dysk! Mogliśmy spędzić trochę czasu na przepisywaniu API, ale zdecydowaliśmy, że najbezpieczniejszą i najbardziej wydajną rzeczą jest całkowite wyeliminowanie dźwięku ”.

Panel sterowania dźwiękami nie zawiera już zdarzeń dotyczących zamykania, logowania lub wylogowywania
Dźwięk uruchamiania pozostał w systemie Windows 8, ale jest domyślnie wyłączony. Musisz przejść do Panelu sterowania dźwiękiem -> zakładka Dźwięki i zaznaczyć opcję „Odtwórz dźwięk uruchamiania systemu Windows”.
Ponadto firma Microsoft wprowadziła szybkie uruchamianie / rozruch hybrydowy w systemie Windows 8. Dzięki tej funkcji po kliknięciu przycisku Zamknij następuje wylogowanie i hibernacja jądra oraz wyłączenie zasilania; tak naprawdę nie zamyka systemu Windows. Po ponownym włączeniu komputera z systemem Windows 8 wznawia on działanie po hibernacji i ponownie się loguje. Różni się to od uruchamiania po całkowitym wyłączeniu .
Nawet jeśli włączysz dźwięk startowy systemu Windows, będzie on odtwarzany tylko po całkowitym zamknięciu. Nigdy nie odtwarza, gdy jest włączony szybki start. Więc jakie jest rozwiązanie? Sztuczka polega po prostu na użyciu systemu dziennika zdarzeń Windows, aby teraz odtwarzać dźwięki.
Zanim przejdziesz dalej
Zdecydowałem się stworzyć Startup Sound Enabler dla Windows 8. Ta aplikacja pozwoli Ci przypisać dźwięk uruchamiania za pomocą jednego kliknięcia! Wykonuje zadanie tworzenia skryptu z wybranym dźwiękiem i automatycznie konfiguruje go w Harmonogramie zadań.

Aplikacja ma bardzo prosty interfejs użytkownika: kliknij przycisk Ustaw dźwięk uruchamiania, aby ustawić dźwięk uruchamiania, kliknij opcję Wyłącz dźwięk uruchamiania, aby go wyłączyć.
Otóż to!
co znaczy sb na Snapchat Story?
Pobierz Startup Sound Enabler dla Windows 8
Oto instrukcje krok po kroku, aby przywrócić dźwięk logowania: (Możesz użyć tej samej metody, aby przypisać dźwięki do zdarzeń wylogowania i zamknięcia)
- Otwórz Notatnik i wklej do niego następujące wiersze. (To jest prosty VBScript dla Windows do odtwarzania dowolnego dźwięku za pomocą Speech API. Wolę tę metodę, ponieważ nie polega na załadowaniu jakiegoś nadętego i powolnego programu, takiego jak Windows Media Player, tylko po to, aby szybko odtworzyć jeden dźwięk i go zamknąć):
Set oVoice = CreateObject ('SAPI.SpVoice') set oSpFileStream = CreateObject ('SAPI.SpFileStream') oSpFileStream.Open 'C: Windows Media Windows Logon.wav' oVoice.SpeakStream oSpFileStream oSpFileStream.CloseWskazówka: zwróć uwagę na dźwięk, którego użyłem w tym skrypcie. To piękny nowy dźwięk zawarty w systemie Windows 8 znajdujący się w C: Windows Media. Możesz go zmienić na dowolny inny dźwięk .WAV.
Wskazówka : Jeśli się zastanawiasz, gdzie możesz znaleźć dobre dźwięki, nie szukaj dalej niż ten artykuł .
- Zapisz ten plik w dowolnym miejscu z rozszerzeniem .VBS. Na przykład „Logon Sound.vbs”
Wskazówka: możesz dodać nazwę pliku i rozszerzenie w cudzysłowie, aby Notatnik nie dodawał „.txt” do wpisanej nazwy pliku. Dodanie go w cudzysłowie spowoduje zapisanie go jako „Logon Sound.vbs”, a nie „Logon Sound.vbs.txt”. - Teraz musimy znaleźć jakieś odpowiednie zdarzenie, aby skojarzyć ten dźwięk. Otwórz przeglądarkę zdarzeń, wpisując: Eventvwr w oknie dialogowym Uruchom lub na ekranie Start.
- Otwórz przeglądarkę zdarzeń, rozwiń kategorię „Dzienniki systemu Windows” i kliknij dziennik „System”.
- Teraz kliknij menu Akcja i kliknij Znajdź ...
- W polu tekstowym Znajdź: wpisz: 7001 i naciśnij klawisz Enter lub przycisk „Znajdź następny”. Zdarzenie Winlogon zostanie wybrane.
(7001 to identyfikator zdarzenia dla jednego z wielu zdarzeń, które są rejestrowane w dzienniku zdarzeń po zalogowaniu się do systemu Windows)
Podgląd zdarzeń pokazujący wszystkie zdarzenia systemowe
- Teraz kliknij to zdarzenie prawym przyciskiem myszy i kliknij „Dołącz zadanie do tego wydarzenia ...”
- Otworzy się okno „Kreator tworzenia podstawowych zadań”.
- Jeśli chcesz, wpisz opisową nazwę, na przykład „Dźwięk logowania” i kliknij Dalej. Wpisanie nazwy jest opcjonalne, więc łatwiej będzie później zlokalizować to zadanie, jeśli chcesz je usunąć.
- Kliknij ponownie Dalej, a następnie wybierz „Uruchom program” i jeszcze raz Dalej.
- W polu Program / skrypt: wpisz: WScript.exe. W polu Argumenty wprowadź ścieżkę do zapisanego pliku. Na przykład „C: Windows Logon Sound.vbs” (upewnij się, że używasz cudzysłowów, jeśli ścieżka zawiera spacje lub długie nazwy plików)

Dołączanie zadania do wydarzenia
- Zaznacz pole „Otwórz okno dialogowe Właściwości dla tego zadania po kliknięciu przycisku Zakończ”. Następnie kliknij przycisk Zakończ, aby utworzyć zadanie.
- Opcjonalnie przejdź do karty Warunki i usuń zaznaczenie opcji „Uruchom zadanie tylko wtedy, gdy komputer jest zasilany prądem przemiennym”, jeśli chcesz, aby dźwięk logowania był odtwarzany nawet wtedy, gdy komputer lub tablet z systemem Windows 8 jest zasilany z baterii.
- Kliknij OK i zamknij Podgląd zdarzeń.
- Teraz spróbuj zamknąć system Windows z panelu ustawień (Win + I) lub naciskając Alt + F4 na pulpicie lub z ulubionego zamiennika menu Start, takiego jak Klasyczna skorupa .
- Dźwięk powinien zostać odtworzony przy następnym logowaniu. To jest to! Właśnie ożywiłeś dźwięk logowania. Dźwięk uruchamiania będzie nadal odtwarzany po całkowitym zamknięciu, a nowo przypisany dźwięk będzie odtwarzany po zalogowaniu. Możesz użyć tej samej metody, aby znaleźć odpowiednie zdarzenia w dzienniku zdarzeń do zamknięcia i wylogowania się i przypisać im różne dźwięki, tworząc inny skrypt. WinSounds.com za dużą kolekcję bezpłatnych dźwięków do pobrania.