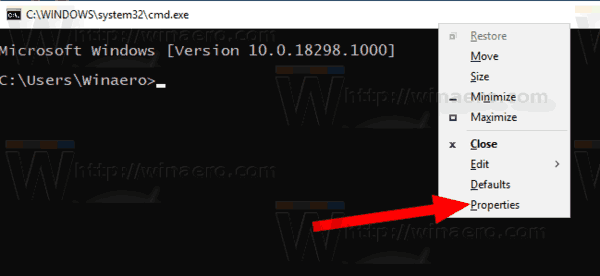Wiadomości tekstowe stały się jedną z najpopularniejszych form komunikacji między ludźmi w ostatnich latach, ale mają pewne wady. Jednym z nich jest to, że sama wiadomość ogranicza się do urządzenia, na które jest wysyłana. To sprawia, że udostępnianie jest raczej niewygodne, ponieważ musisz albo pokazać je osobom indywidualnie, albo przekazać samą wiadomość do wielu osób.
Na szczęście technologia zapewnia sposoby rozwiązania tego problemu, na przykład drukowanie tych wiadomości. Nie tylko sprawia to, że informacje elektroniczne w telefonie komórkowym są bardziej dotykowe, ale także umożliwia zapisywanie tych wiadomości do wykorzystania w przyszłości. Pokażemy Ci, jak drukować wiadomości tekstowe, gdy będziesz tego potrzebować.
Jak bezpośrednio drukować wiadomości tekstowe z Androida na drukarkę?
Jeśli chcesz wydrukować wiadomość bezpośrednio z telefonu komórkowego do drukarki, musisz spełnić kilka wymagań. To są:
- Twoja drukarka musi mieć możliwość łączenia się z Wi-Fi lub siecią lokalną. Jeśli nie masz drukarki obsługującej Wi-Fi, bezpośrednie drukowanie nie będzie możliwe. Aby sprawdzić łączność Wi-Fi, zapoznaj się z instrukcją obsługi drukarki. Ewentualnie, jeśli widzisz przycisk Wi-Fi na drukarce, oznacza to, że drukarka jest gotowa na Wi-Fi.
- Twój telefon powinien być w stanie połączyć się z drukarką. Ponieważ urządzenia z Androidem mają różnych producentów, nie wszystkie telefony i tablety z Androidem gwarantują możliwość bezpośredniego połączenia z drukarką. Aby to sprawdzić, wykonaj następujące czynności:
za. Otwórz menu Ustawienia. Aby to zrobić, przesuń palcem w dół, a następnie dotknij ikony koła zębatego w menu podręcznym lub przesuń w górę, aby wyświetlić menu aplikacji, a następnie poszukaj, a następnie dotknij Ustawienia.
b. Na pasku wyszukiwania w menu ustawień wpisz Drukuj, a następnie dotknij Szukaj.
do. Jeśli urządzenie wyświetla wyniki, takie jak Usługi drukowania, Zadania drukowania lub Drukowanie, oznacza to, że telefon może drukować bezpośrednio. - Zarówno telefon z Androidem, jak i drukarka powinny być podłączone do tej samej sieci Wi-Fi. Zapoznaj się z instrukcją obsługi drukarki, aby sprawdzić, jak podłączyć konkretny model drukarki do sieci Wi-Fi.
Po połączeniu drukarki i urządzenia z systemem Android możesz kontynuować drukowanie wiadomości tekstowych, wykonując następujące czynności:
- Zrób zrzut ekranu wiadomości, którą chcesz wydrukować. Jest to konieczne, ponieważ Android nie ma wbudowanej metody drukowania wiadomości bezpośrednio z aplikacji do SMS-ów. Aby zrobić zrzut ekranu, przytrzymaj jednocześnie moc i głośność.

- Otwórz folder Zrzuty ekranu urządzenia. Można to zrobić poprzez:
za. Otwieranie menu aplikacji, przesuwając palcem w górę na ekranie głównym.
b. Znajdowanie i stukanie ikony Pliki. Jest to zwykle reprezentowane przez obraz folderu.
do. Otwarcie menu głównego poprzez dotknięcie ikony trzech linii w lewym górnym rogu.
re. Dotykając obrazów.
mi. Stukając w zrzuty ekranu. - Wybierz obraz, który zawiera wiadomości, które chcesz wydrukować, a następnie dotknij go. Jeśli pojawi się monit o wybranie aplikacji, w której chcesz ją otworzyć, domyślna aplikacja Zdjęcia powinna być w porządku.

- Stuknij w Udostępnij. Powinna to być ikona trzech połączonych kręgów lub ikona udostępniania.

- Z wyświetlonej listy ikon dotknij Drukuj.

- Otrzymasz kilka opcji drukowania. Dostosuj je według potrzeb. Gdy skończysz, dotknij strzałki rozwijanej w prawym górnym rogu, a następnie wybierz nazwę swojej drukarki z listy.

- Po raz kolejny będziesz mieć możliwość edycji opcji drukarki, takich jak zakres stron i liczba kopii. Po upewnieniu się, że bieżące wartości są prawidłowe, dotknij przycisku Drukuj.
- Jeśli drukarka jest aktualnie podłączona i włączona, powinna automatycznie rozpocząć drukowanie.
- W razie potrzeby powtórz ten proces dla wszystkich zrzutów ekranu.
Jak bezpośrednio drukować wiadomości tekstowe z iPhone'a na drukarkę?
Drukowanie wiadomości bezpośrednio na drukarce można również wykonać podczas korzystania z aniPhone. Aby to zrobić, wykonaj następujące kroki:
- Przygotuj drukarkę obsługującą Wi-Fi i podłącz ją do tej samej sieci, z której korzysta Twój iPhone.
- Otwórz wiadomość tekstową, którą chcesz wydrukować.

- Zrób zrzut ekranu wiadomości, naciskając jednocześnie przycisk zasilania i ekranu głównego. Jak wspomniano, będziesz musiał robić zrzuty ekranu, ponieważ aplikacja do obsługi wiadomości tekstowych na iPhone'a nie ma bezpośredniego sposobu drukowania rozmów.

- Otwórz obrazy zapisanych rozmów w aplikacji Zdjęcia na iPhonie.

- Przewiń w dół do menu poniżej, a następnie dotknij Drukuj.

- Stuknij w Wybierz drukarkę i wybierz drukarkę, która jest aktualnie podłączona do Twojej sieci Wi-Fi.

- Jeśli drukarka jest włączona i aktualnie podłączona, powinna rozpocząć drukowanie automatycznie.
Jak drukować wiadomości tekstowe z iCloud
Apple iCloud umożliwia użytkownikom tworzenie kopii zapasowych danych z urządzeń Apple w chmurze do późniejszego wykorzystania. To świetny sposób na archiwizację danych, ale nie zapewnia możliwości bezpośredniego drukowania wiadomości z samej aplikacji iCloud. Aby obejść ten problem, możesz zainstalować oprogramowanie innej firmy, które pozwala zamiast tego drukować wiadomości.
AnyTrans to dobry program do użycia, ponieważ jego interfejs jest dość intuicyjny i jest wyposażony w bezpłatną wersję próbną, jeśli chcesz z niego korzystać tylko przez krótki czas. Zainstaluj AnyTrans na komputerze Mac lub PC, a następnie postępuj zgodnie z poniższymi instrukcjami.
jak oglądać youtube na Roku
Aby używać iCloud do drukowania wiadomości tekstowych, musisz go najpierw włączyć. Aby to zrobić, wykonaj następujące kroki:
- Na iPhonie otwórz menu aplikacji.

- Przewiń i dotknij Ustawienia.

- Stuknij w swoje konto iCloud. Jeśli go nie masz, musisz się zarejestrować. Apple zapewnia bezpłatne miejsce na dane dla wszystkich użytkowników iPhone'a.

- W menu poniżej dotknij iCloud.

- Znajdź ikonę Wiadomości i upewnij się, że przełącznik iCloud jest włączony.

Teraz, gdy Twój iPhone utworzył kopię zapasową wiadomości, możesz wydrukować te pliki za pomocą drukarki podłączonej do komputera. Będziesz potrzebować do tego aplikacji AnyTrans, więc upewnij się, że masz ją już zainstalowaną. Następnie wykonaj następujące czynności:
- Otwórz AnyTrans na swoim komputerze.

- Kliknij kartę Menedżera iCloud.

- Otwórz swoje konto iCloud.

- Na stronie Kategoria znajdź i kliknij Backup w iCloud.

- Z listy urządzeń wybierz to, które zawiera wiadomości, które chcesz wydrukować.

- W menu po lewej stronie kliknij Wiadomości.

- Znajdź wiadomość, którą chcesz wydrukować, a następnie upewnij się, że jej pole wyboru zostało włączone.

- Kliknij ikonę Do komputera znajdującą się w prawym górnym rogu ekranu.

- Na komputerze znajdź folder eksportu. Wiadomości powinny być zapisane jako pliki html, a obrazy będą znajdować się w folderze img. Teraz możesz użyć drukarki podłączonej do komputera, aby wydrukować pliki.

Jak wydrukować wiadomości tekstowe, najpierw kopiując je z telefonu na komputer?
Przenoszenie wiadomości tekstowych z telefonu na komputer jest również wykonalnym sposobem na ich wydrukowanie, chociaż będzie to wymagało oprogramowania innej firmy. Wiadomości tekstowe na telefon komórkowy są dostarczane w formacie pliku, którego nie można odczytać na komputerze. Jeśli chcesz korzystać z tych wiadomości tekstowych, musisz najpierw umożliwić ich odczytanie przez komputer.
Zaletą tej metody jest to, że nie potrzebujesz drukarki obsługującej Wi-Fi do samodzielnego drukowania wiadomości. Dopóki masz drukarkę podłączoną do komputera, do którego będziesz wysyłać wiadomości, to wystarczy. Jeśli używasz iPhone'a, zapoznaj się z metodą przesyłania iCloud powyżej, ponieważ byłby to najprostszy sposób na zrobienie tego na iOS. Jeśli używasz telefonu z systemem Android, wybierz jedną z następujących aplikacji:
Menedżer Androida
Dostępna zarówno dla komputerów Mac, jak i Windows, aplikacja Android Manager umożliwia użytkownikom tworzenie kopii zapasowych danych, w tym wiadomości SMS, z dowolnego urządzenia z systemem Android na komputer. Posiada również opcje umożliwiające użytkownikom przeglądanie i drukowanie przeniesionych wiadomości tekstowych. Do podłączenia telefonu do komputera potrzebny jest kabel USB, ale większość urządzeń z Androidem jest zwykle dostarczana z nimi.
Android Manager to płatne oprogramowanie, ale dla tych, którzy chcą go wypróbować, dostępny jest bezpłatny okres próbny.
dr telefon
Inną popularną aplikacją dla tych, którzy często przesyłają dane z jednego telefonu do drugiego, jest Dr. Fone. Tę aplikację można pobrać i używać bezpłatnie, a także na Androida i Maca. Podobnie jak w przypadku Menedżera Androida, do połączenia telefonu z komputerem potrzebny będzie kabel USB.
Odzyskiwanie telefonów z systemem Android
Kolejna bezpłatna aplikacja, Android Mobile Recovery, nie tylko przenosi istniejące wiadomości tekstowe z telefonu na komputer, ale może również odzyskiwać wcześniej usunięte wiadomości. Jest to przydatne narzędzie do tworzenia kopii zapasowych, jeśli chcesz przenieść wiadomości z telefonu na komputer.
Duża różnica między tą aplikacją a innymi polega na tym, że Twoje urządzenie musi być zrootowane, jeśli chcesz z niego korzystać. Jeśli masz już zrootowany telefon z Androidem, to nie jest duży problem. Jeśli nie chcesz tego robić, wybierz zamiast tego jedną z pozostałych aplikacji.
Po przesłaniu wiadomości za pomocą jednej z powyższych aplikacji wystarczy otworzyć wiadomości na komputerze. Po otwarciu za pomocą jednej z tych aplikacji możesz użyć dostarczonych narzędzi, aby je wydrukować.
Dodatkowe często zadawane pytania
Podczas omawiania drukowania wiadomości tekstowych jest to najczęściej zadawane pytanie:
Czy mogę wykorzystać te wydruki w sądzie jako dowód komunikacji?
Z prawnego punktu widzenia dane elektroniczne, takie jak wiadomości tekstowe, mają taką samą wagę prawną jak inne dokumenty drukowane. Oznacza to, że mogą służyć jako dowód komunikacji, ale nadal będziesz musiał spełnić kilka wymagań. Różne stany mają różne zastrzeżenia dowodowe, ale najczęstsze to autentyczność, dopuszczalność i trafność. Wszystkie te wymagania muszą zostać spełnione, aby drukowane wiadomości tekstowe zostały przyjęte w sądzie.
Aby drukowane wiadomości tekstowe można było uznać za autentyczne, muszą być możliwe do zidentyfikowania za pomocą tzw. podpisu cyfrowego. Zasadniczo musisz być w stanie potencjalnie udowodnić, że osoba, która podobno wysłała wiadomości, faktycznie je wysłała.
Aby wiadomości można było uznać za dopuszczalne, nie mogą one zostać uzyskane za pomocą nielegalnych środków. Niektóre stany mają przepisy, które sprawiają, że nawet uwierzytelnione wiadomości są niedopuszczalne, jeśli zostały odzyskane w wyniku włamania lub kradzieży.
Aby wiadomość została uznana za istotną, musi być związana z pytaniem prawnym, które należy udowodnić w sądzie. Jeśli wiadomość tekstowa nie udowadnia lub nie zaprzecza faktu, który jest kwestionowany przez sąd, sędzia może uznać go za nieistotny i odmówić przyjęcia go jako dowodu. Ostatecznie jednak to sędzia zaakceptuje wydruki tekstowe jako dowód. Chociaż musi spełniać trzy wymagania, nadal nie ma gwarancji, że sędzia je zaakceptuje.
Dostarczanie dokumentacji fizycznej
Wydruki wiadomości tekstowych stanowią fizyczny zapis tego, co można uznać za dane niematerialne. Czy to ze względów prawnych, czy też do celów prowadzenia dokumentacji, drukowanie wiadomości tekstowych może być bardzo przydatne. Wszystko czego potrzebujesz to know-how.
Czy znasz inne sposoby drukowania wiadomości tekstowych z telefonu? Podziel się swoimi przemyśleniami w sekcji komentarzy poniżej.